Oplossing: Windows Update KB4579311 zorgt ervoor dat Explorer herhaaldelijk crasht bij het inloggen
De Explorer van uw systeem kan crashen als conflicterende toepassingen (zoals Halo Master Chief Collection) de werking van de Explorer hinderen. Bovendien kan het corrupte gebruikersprofiel van uw systeem ook de fout veroorzaken die wordt besproken. De gebruiker komt het probleem tegen (na de Windows-update) wanneer hij probeert in te loggen op het systeem, maar de Explorer crasht (of de Start-balk flikkert aan of uit en het bureaublad is zwart) en laat de gebruiker uiteindelijk binnen.
Voordat u verder gaat met de oplossingen, moet u er rekening mee houden dat u deze oplossingen mogelijk in de veilige modus moet proberen als u het systeem niet kunt gebruiken omdat de Explorer crasht. Hoewel sommige gebruikers dat meldden wacht 6 tot 10 minuten na het opstarten van het systeem in de normale modus, begon het systeem zich normaal te gedragen.
Oplossing 1: werk de Windows van uw systeem bij naar de nieuwste build
Microsoft werkt Windows regelmatig bij om nieuwe functies toe te voegen en bekende bugs te repareren, zoals degene die het Explorer-probleem veroorzaakt. In dit scenario kan het probleem mogelijk worden opgelost door de Windows van uw computer bij te werken naar de nieuwste versie.
- Werk de Windows-versie van uw systeem handmatig bij naar de nieuwste versie van Windows OS. Zorg ervoor dat er geen optionele / aanvullende updates in behandeling zijn.
- Controleer vervolgens of het Explorer-probleem is opgelost.
Oplossing 2: verwijder de conflicterende applicaties
In een Windows-omgeving bestaan applicaties/systeemmodules naast elkaar en delen ze de systeembronnen. De Explorer kan crashen als een van de geïnstalleerde applicaties op uw systeem de werking van de Explorer belemmert. In dit scenario kan het probleem mogelijk worden opgelost door de conflicterende toepassingen te verwijderen. Een van die toepassingen waarvan bekend is dat ze het probleem veroorzaken, is Halo Master Chief Collection.
- Druk op de Windows-toets en open Instellingen. Selecteer vervolgens Apps en uitbreiden Halo Master Chief-collectie.
- Klik nu op het Verwijderen knop en dan bevestig om te verwijderen de Halo Master Chief-collectie.
- Nu herhaling hetzelfde om andere conflicterende applicaties te verwijderen en vervolgens herstart uw pc.
- Controleer na het opnieuw opstarten of het Explorer-probleem is opgelost.
Oplossing 3: verwijder de buggy-update
Microsoft heeft een bekende geschiedenis van het vrijgeven van buggy-updates en het probleem kan ook het gevolg zijn van een buggy-update. In deze context kan het probleem mogelijk worden opgelost door de buggy-update te verwijderen.
- Druk op de Windows-toets en open Instellingen. Selecteer nu Update en beveiliging en open Bekijk updategeschiedenis (in het rechterdeel van het venster).
- Klik dan op Verwijderen Updates en selecteer vervolgens de problematische update (in dit geval KB4569311).
- Klik nu op het Verwijderen en ga verder met de schermprompts om de update te verwijderen.
- Controleer vervolgens of het Explorer-probleem is opgelost. Als dit het geval is, moet u mogelijk pauzeren of blokkeer de update (d.w.z. KB4569311) van installatie.
Als je de update niet kunt verwijderen met behulp van de bovenstaande methode (vanwege het crashen van Explorer), probeer dan de volgende stappen:
- Start uw pc opnieuw op terwijl u de Shift-toets ingedrukt houdt en selecteer vervolgens Los problemen op.
- Nu open Geavanceerde opties en kies Verwijder updates.
- Dan selecteer de problematische update (d.w.z. KB4569311) of de laatste kwaliteitsupdate en wacht voor de voltooiing van het proces.
- Controleer nu of het Explorer-probleem is opgelost.
Oplossing 4: Schakel Storage en Connected Devices Platform-gebruikersservices van uw systeem uit
U kunt de Explorer-fout tegenkomen als de Storage and Connected Devices Platform User Services van uw systeem de werking ervan belemmeren. In dit geval kan het probleem mogelijk worden opgelost door de Storage and Connected Devices Platform User Services uit te schakelen.
- Start het Windows-menu door op de Windows-toets te drukken en te zoeken naar Diensten. Klik vervolgens met de rechtermuisknop op Services in de resultaten die door de zoekopdracht worden opgehaald en kies Uitvoeren als beheerder in het submenu.
- Klik nu met de rechtermuisknop op het Opslagdienst en kies Eigendommen.
- Vouw vervolgens de vervolgkeuzelijst van Opstarten uit en selecteer Gehandicapt.
- Klik nu op de Toepassen / OK-knoppen. Herhaal dan hetzelfde voor Gebruikersservice voor het platform voor verbonden apparaten en start uw systeem opnieuw op.
- Controleer bij het opnieuw opstarten of de Explorer goed werkt.
Als u Services (stap 1 hierboven vermeld) niet kunt openen omdat de Explorer crasht, start u uw systeem op in de veilige modus of voert u de volgende stappen uit:
- druk op Ctrl + Alt + Del -knoppen op uw toetsenbord en open het Taakbeheer.
- Stuur nu naar de Diensten tabblad en klik op Open Services (aan de onderkant van het scherm).
- Volg dan stappen 2 t / m 6 hierboven besproken om te controleren of het Explorer-probleem is opgelost. Zo ja, controleer dan of het opstarttype wijzigen van de Opslagdienst naar handleiding lost het probleem op als je toegang nodig hebt tot bepaalde Microsoft Store-apps. Als u problemen ondervindt met de Microsoft Store-apps nadat u de bovengenoemde services hebt uitgeschakeld, moet u dit wellicht doen maak een taak in de Taakplanner dat de services inschakelt wanneer de gebruiker inlogt op het systeem en ze uitschakelt wanneer de gebruiker zich afmeldt bij het systeem.
Oplossing 5: maak nog een gebruikersaccount aan
De Explorer kan vastlopen als de gebruikersaccount van uw systeem beschadigd is. In dit geval kan het probleem worden opgelost door een ander gebruikersaccount met beheerdersrechten aan te maken.
- Maak een ander gebruikersprofiel voor uw pc. Zorg ervoor dat het nieuw gemaakte account een beheerder is.
- Schakel nu uw pc uit en weer in. Bij het opstarten log in met het nieuw aangemaakte account en controleer of het Explorer-probleem is opgelost.
Oplossing 6: bewerk het systeemregister om de BannerStore-sleutel te verwijderen
De verkenner kan crashen als de stack-gebaseerde buffer van uw systeem uitvalt. In dit scenario kan het uitschakelen van de BannerStore-sleutel in het register van het systeem de storing verhelpen en zo het probleem oplossen.
- Maak een back-up van het systeemregister.
- Klik in de Windows-zoekbalk (op de taakbalk van uw systeem) en typ Register-editor. Klik vervolgens in de resultaten met de rechtermuisknop op de Register-editor en selecteer Als administrator uitvoeren.
- Dan navigeren Naar het volgende:
Computer \ HKEY_CURRENT_USER \ SOFTWARE \ Microsoft \ Windows \ CurrentVersion \ Explorer \
- Nu, klik met de rechtermuisknop op de BannerStore-sleutel (in het linkerdeelvenster van het venster) en Hernoemen het (zoals BannerStore_bak).
- Nu herstart uw systeem na het verlaten van de Register-editor en hopelijk is het Explorer-probleem opgelost.
Als u de Register-editor bij stap 1 niet kunt openen (vanwege het crashen van Explorer), volgt u de onderstaande stappen:
- Druk op Ctrl + Alt + Del om Taakbeheer van uw systeem te starten en het te openen het dossier menu.
- Selecteer nu Voer een nieuwe taak uit en typ vervolgens RegEdit.
- Vink vervolgens het selectievakje Create This Task with Administrative Privileges aan en klik op de knop OK.
- Nu herhaal stap 3 t / m 5 hierboven besproken en hopelijk is de Explorer vrij van de fout.
Als het probleem zich nog steeds voordoet, moet u ofwel uw pc resetten of een schone installatie van Windows uitvoeren.


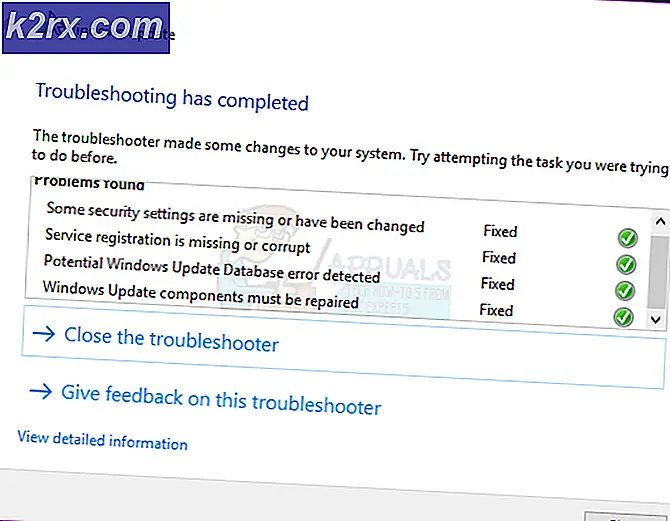


![[OPGELOST] Steam-afbeelding kan niet worden geüpload](http://k2rx.com/img/102850/fixed-steam-image-failed-to-upload-102850.jpg)


