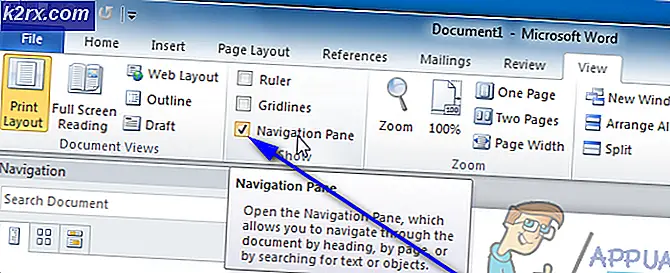BESTE GIDS: instellen van timers, alarmen en klokken in Windows 10
Wilt u een alarm instellen? Als u een eigenaar van een smartphone bent, heeft u uw wekker waarschijnlijk al bij uw smartphone vervangen. Als u echter op uw computer werkt, is het handiger om uw alarm in te stellen op uw computer in plaats van op uw telefoon. Gelukkig kun je een alarm instellen met de handige app Alarms & Klok in Windows 10. Eigenlijk is de app geïntroduceerd in Windows 8, maar hij kreeg niet veel waardering van de gebruiker. Dus deed Microsoft een make-over en voegde een functie voor de wereldklok toe die het nuttiger maakte. Probeer het en u zult het handig en handig vinden tijdens het werken op uw Windows 10-computer.
Alarm instellen in Windows 10
Volg de eenvoudige procedure hieronder om een alarm in te stellen in Windows 10.
Typ in Windows 10 zoeken Alarm om naar de app Alarms & klok te zoeken. Open de app.
Als u een alarm wilt instellen, kunt u een bestaand alarm inschakelen en wijzigen of een nieuw alarm maken door op het plusteken (+) in de rechteronderhoek te klikken. Begin met het aanpassen van uw alarm door het een toepasselijke naam te geven. Onder het veld alarmnaam kunt u uur, minuut en AM / PM instellen. Onder de tijdsinstelling kunt u de herhaalmodus instellen. U kunt dit slechts eenmaal instellen of op bepaalde dagen van de week herhalen. U kunt ook het alarmgeluid instellen. Met Windows 10 kunt u echter uw alarmgeluid alleen instellen met een vooraf gedefinieerde set. U kunt geen ander geluid of nummer naar keuze instellen terwijl uw alarm klinkt. U kunt ook de sluimertijd instellen op dit instellingsscherm. Als u tevreden bent met de aanpassing, klikt u op het pictogram Opslaan om uw nieuwe alarm op te slaan. Als u echter van gedachten bent veranderd, kunt u op het pictogram Verwijderen klikken om dit alarm te verwijderen.
Opmerking: Windows 10-alarm werkt niet als de pc is uitgeschakeld.
Wereldklok instellen in Windows 10
De wereldklok is een nuttige nieuwe functie in deze app. Indien geconfigureerd, verschijnen er wereldklokken wanneer u op de datum en tijd klikt in het systeemvak in de rechterbenedenhoek van uw scherm. Om wereldklokken in te stellen, voert u de volgende stappen uit.
Navigeer naar het tabblad Wereldklok in de app Alarmen en klok.
PRO TIP: Als het probleem zich voordoet met uw computer of een laptop / notebook, kunt u proberen de Reimage Plus-software te gebruiken die de opslagplaatsen kan scannen en corrupte en ontbrekende bestanden kan vervangen. Dit werkt in de meeste gevallen, waar het probleem is ontstaan door een systeembeschadiging. U kunt Reimage Plus downloaden door hier te klikkenKlik op het plusteken (+) in de rechterbenedenhoek van het scherm.
Typ de naam van de locatie in het tekstvak en u ziet de overeenkomende locatie hieronder.
Als u de tijden van een andere locatie wilt vergelijken, klikt u op het pictogram Vergelijken en gebruikt u de schuifregelaar om te vergelijken.
Hoe de timer in Windows 10 in te stellen
De timer is een andere leuke toevoeging aan de Windows Alarms & Clock-app. Navigeer eenvoudig naar de Timer-pagina, stel de naam en tijd in en klik op de knop Afspelen. U hoeft niet te wachten tot een timer is verlopen om een andere in te stellen. Gebruik dezelfde plusknop en stel tegelijkertijd meerdere timer in.
Stopwatch instellen in Windows 10
Om van Windows 10 een besturingssysteem met meerdere apparaten te maken, heeft Microsoft een handige stopwatchfunctie aan deze applicatie toegevoegd. Om de stopwatch in te stellen, navigeert u naar het stopwatchscherm en klikt u op de afspeelknop. Je kunt ook ronden opnemen door op de knop met de afgebroken kring links van de afspeelknop te klikken.
Opmerking: u ziet meldingen over de app Alarms & klok in het systeemvak van uw taakbalk. Als u deze app regelmatig wilt gebruiken, kunt u deze app vastzetten op de taakbalk voor snelle toegang.
PRO TIP: Als het probleem zich voordoet met uw computer of een laptop / notebook, kunt u proberen de Reimage Plus-software te gebruiken die de opslagplaatsen kan scannen en corrupte en ontbrekende bestanden kan vervangen. Dit werkt in de meeste gevallen, waar het probleem is ontstaan door een systeembeschadiging. U kunt Reimage Plus downloaden door hier te klikken