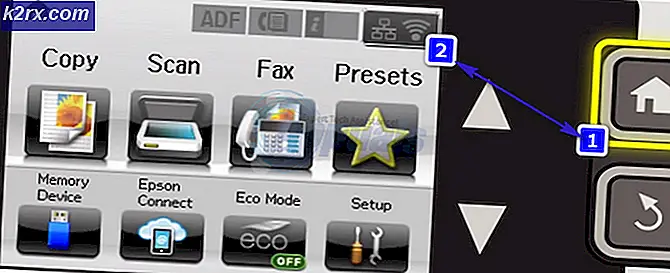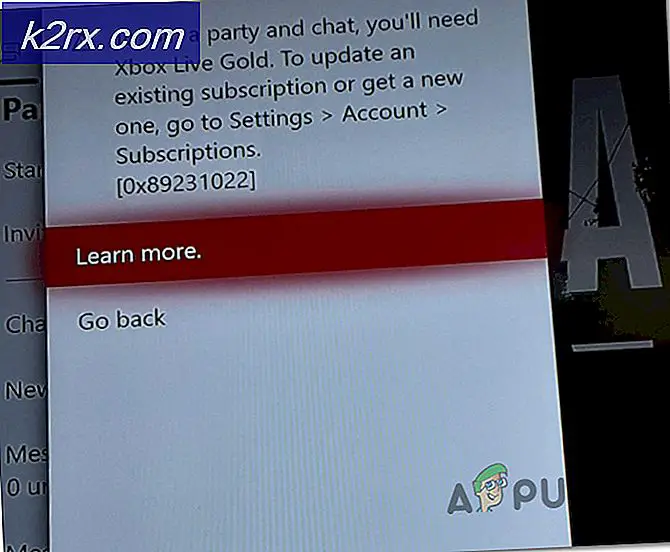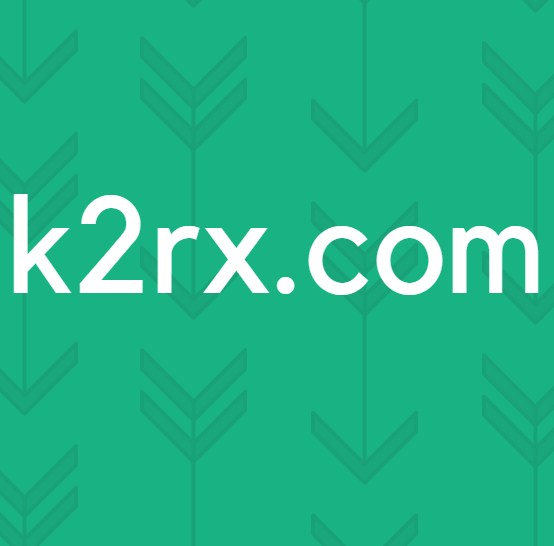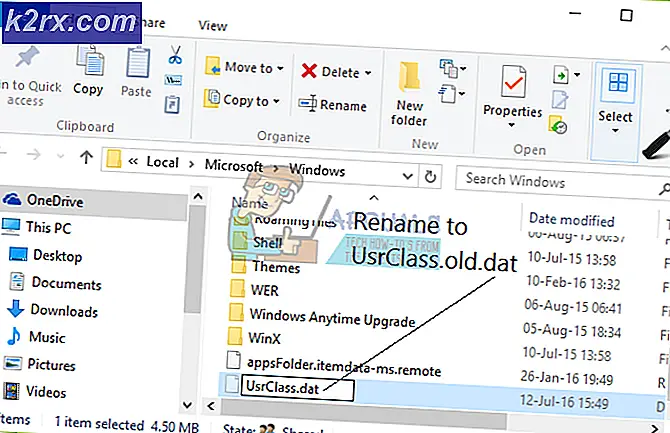Hoe pagina's in Microsoft Word te verplaatsen
Het typen van een document in Microsoft Word kan niets anders zijn dan een machtsstrijd, vooral als er rekening wordt gehouden met de opmaak van het document en de lay-out. Verschillende aspecten van het opmaken van een document en het perfectioneren van de lay-out kunnen aanzienlijk moeilijk zijn, een van de ergste is het verplaatsen van pagina's over bestaande pagina's in een document. Word maakt gewoon nieuwe pagina's wanneer nodig wanneer je een document aan het typen bent, maar het is wanneer je pagina's wilt verplaatsen die al bestaan, zodat het een beetje lastig wordt. Waarom? Welnu, Word heeft geen eigen optie of functie waarmee gebruikers vrijelijk en eenvoudig pagina's in een Word-document kunnen verplaatsen, althans niet onder normale omstandigheden.
Dat wil niet zeggen dat het onmogelijk is om pagina's in een Word-document te verplaatsen, maar het is zeker mogelijk en ook niet al te moeilijk. Bovendien is het op de een of andere manier mogelijk om hele pagina's in alle versies van Word te verplaatsen. Er zijn twee verschillende manieren waarop een Word-gebruiker bestaande pagina's in een Word-document kan verplaatsen - ze kunnen pagina's verplaatsen met behulp van koppen (als ze Word 2010 of later gebruiken) of door elk woord op de pagina's te verplaatsen die ze naar een nieuwe locatie in het document (de pagina's worden automatisch verplaatst wanneer u hun inhoud verplaatst). Zonder verder oponthoud, hier is hoe u bestaande pagina's in een Word-document kunt verplaatsen:
Methode 1: Het navigatiedeelvenster gebruiken (Word 2010 of later)
Eerst en vooral kunt u pagina's in een Word-document verplaatsen met behulp van de navigatiedeelfunctie om volledige koppen en alle inhoud te verplaatsen die eronder valt. Deze methode kan alleen worden gebruikt in Word 2010 of een steeds nieuwere versie van de tekstverwerker en werkt alleen als u kopjes aan het document hebt toegevoegd. Als u pagina's in een Word-document wilt verplaatsen met behulp van deze methode, moet u:
PRO TIP: Als het probleem zich voordoet met uw computer of een laptop / notebook, kunt u proberen de Reimage Plus-software te gebruiken die de opslagplaatsen kan scannen en corrupte en ontbrekende bestanden kan vervangen. Dit werkt in de meeste gevallen, waar het probleem is ontstaan door een systeembeschadiging. U kunt Reimage Plus downloaden door hier te klikken- Open het Word-document waarvan u de pagina's opnieuw wilt indelen.
- Navigeer naar het tabblad Weergave in de werkbalk van Word.
- Schakel in de sectie Show het selectievakje in naast de optie Navigation Pane om het navigatiedeelvenster in te schakelen .
- Navigeer naar Bladeren door koppen op het tabblad Document in het navigatiedeelvenster . Het Word-document ziet er niet uit als een hele lange pagina en het wordt in rubrieken verdeeld in verschillende secties.
- Klik op de kop van het tekstgedeelte dat u naar een nieuwe locatie in het Word-document wilt verplaatsen en sleep de kop met de nog steeds vastgehouden klik naar de nieuwe locatie waar u hem wilt hebben. Alles onder de kop wordt verplaatst naar de nieuwe locatie met de kop, en Word zal de pagina's van het document automatisch opnieuw formatteren en verplaatsen zoals vereist.
Methode 2: Verplaats de inhoud van de doelpagina naar een nieuwe locatie
U verplaatst pagina's in een Word-document naar een willekeurige versie van Microsoft Word door simpelweg de inhoud van de doelpagina ('s) van hun huidige locatie te knippen en ze te plakken op elke locatie in het document waarnaar u ze wilt verplaatsen. Om dit te doen, simpelweg:
- Open het Word-document waarvan u de pagina's opnieuw wilt indelen.
- Klik met de rechtermuisknop en sleep uw muisaanwijzer over alles op de pagina ('s) die u wilt verplaatsen om de inhoud te markeren en selecteren.
- Druk op Ctrl + X om de selectie van tekst te knippen . De pagina ('s) waarop de tekst stond, worden verwijderd zodra deze is geknipt .
- Plaats uw muisaanwijzer op de locatie in het Word-document waarnaar u de pagina's wilt verplaatsen.
- Druk op Ctrl + V om de inhoud van de doelpagina ('s) te plakken . De inhoud wordt verplaatst naar de nieuwe locatie en Word maakt automatisch ruimte om de tekst die u hebt geplakt, te plaatsen, waarbij de doelpagina ('s) van de vorige locatie met succes worden verplaatst naar de nieuwe locatie die u hebt gekozen.
PRO TIP: Als het probleem zich voordoet met uw computer of een laptop / notebook, kunt u proberen de Reimage Plus-software te gebruiken die de opslagplaatsen kan scannen en corrupte en ontbrekende bestanden kan vervangen. Dit werkt in de meeste gevallen, waar het probleem is ontstaan door een systeembeschadiging. U kunt Reimage Plus downloaden door hier te klikken