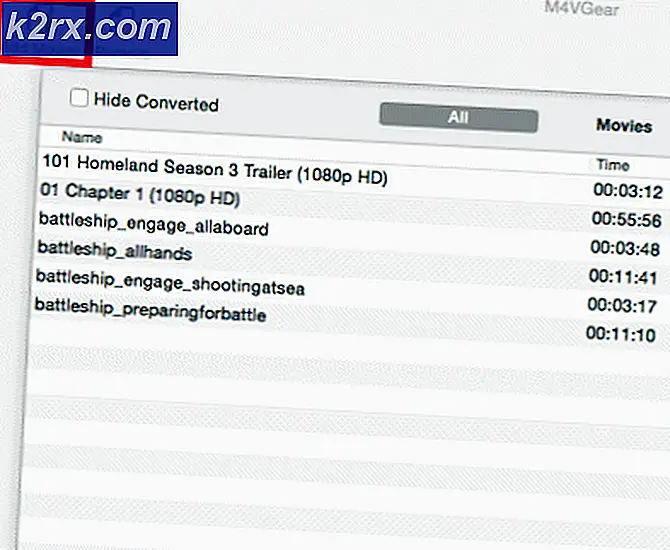Contextmenu's uitschakelen in Windows 10 Verkenner, Startmenu en taakbalk
Een contextmenu of een snelmenu in Windows is een menu dat een reeks keuzes biedt wanneer de gebruiker een rechtsklikbewerking gebruikt. Dit menu werkt anders en toont verschillende opties, afhankelijk van de toepassing of het gebied. Windows heeft ook een instelling voor het in- en uitschakelen van de contextmenu's. Sommige ouders willen misschien het contextmenu uitschakelen voor kinderen die altijd de snelkoppelingen op het bureaublad verpesten. Sommige andere gebruikers hebben mogelijk ook problemen met het contextmenu dat niet verschijnt als ze met de rechtermuisknop klikken, dus ze kunnen ook dit artikel controleren om te zien of hun instellingen correct zijn en of het contextmenu op hun systeem is ingeschakeld of niet.
1. Contextmenu uitschakelen vanuit Verkenner en Desktop
Hiermee wordt alleen het contextmenu verwijderd uit de bestandsverkenner en het bureaublad, maar niet de opties die beschikbaar zijn via het contextmenu. Gebruikers kunnen nog steeds de sneltoetsen en andere methoden gebruiken om toegang te krijgen tot die opties. Kopiëren en plakken van sneltoetsen werkt nog steeds als dat is wat u mist bij het uitschakelen van het contextmenu. Door de onderstaande methoden te gebruiken, kunt u de rechtermuisknop op zowel het bureaublad als de bestandsverkenner in- of uitschakelen.
1.1 De Editor voor lokaal groepsbeleid gebruiken
De instelling voor deze specifieke taak is te vinden in de Editor voor lokaal groepsbeleid. Groepsbeleid heeft al die instellingen waarmee u uw besturingssysteem kunt besturen. Elk van de instellingen in de Groepsbeleid-editor biedt ook aanvullende informatie met betrekking tot die instelling. U hoeft alleen maar naar de instelling te navigeren en deze in te schakelen om het te laten werken.
Als u echter de Windows Home-editie gebruikt, moet u de Editor voor lokaal groepsbeleid inschakelen.
- Open de Rennen dialoogvenster door op de ramen en R sleutels bij elkaar. Typ nu "gpedit.msc” in het vak en druk op de Enter sleutel om de te openen Editor voor lokaal groepsbeleid venster.
- Navigeer in de categorie Gebruikersconfiguratie naar het volgende pad:
Gebruikersconfiguratie\Administrative Templates\Windows Components\File Explorer\
- Dubbelklik op een instelling met de naam "Het standaard contextmenu van de Verkenner verwijderen” en het wordt geopend in een ander venster. Verander nu de schakeloptie van Niet ingesteld naar Ingeschakeld.
- Klik ten slotte op de Van toepassing zijn en OK knoppen om de wijzigingen op te slaan. Hierdoor wordt het contextmenu voor Desktop en Verkenner uitgeschakeld.
- Naar inschakelen het contextmenu weer terug, u hoeft alleen de schakeloptie te wijzigen in Niet ingesteld of Gehandicapt bij stap 3.
1.2 De Register-editor gebruiken
Een andere methode om het contextmenu in Verkenner en desktop uit te schakelen, is via het register. Dit is ook de enige beschikbare optie voor gebruikers van Window Home. Het vereist enkele technische stappen van de gebruikers, in tegenstelling tot de Groepsbeleid-editor. Om deze specifieke instelling in te schakelen, moet de gebruiker de ontbrekende sleutel/waarde in de Register-editor maken. We raden gebruikers ook aan een back-up te maken voordat ze nieuwe wijzigingen aanbrengen in het register van hun systeem. Volg de onderstaande stappen om het contextmenu in of uit te schakelen:
- Open een Rennen dialoogvenster door op de Windows + R toetsen samen op uw toetsenbord. Typ vervolgens "regedit” in dat vak en druk op de Enter sleutel om de te openen register Editor. Klik op de Ja knop voor UAC (Gebruikersaccountbeheer) prompt.
- Navigeer in de component Huidige gebruiker naar het volgende pad:
HKEY_CURRENT_USER\Software\Microsoft\Windows\CurrentVersion\Policies\Explorer
- In de Ontdekkingsreiziger -toets, klik met de rechtermuisknop in het rechterdeelvenster en kies het Nieuw > DWORD (32-bits) waarde keuze. Typ de naam voor deze waarde als "NoViewContextMenu”En sla het op.
- Dubbelklik op deze nieuw aangemaakte waarde en verander de waardegegevens in 1.
- Zorg er na alle configuraties voor dat u herstarten uw systeem om deze wijzigingen toe te passen. Hierdoor wordt het contextmenu voor zowel het bureaublad als de bestandsverkenner uitgeschakeld.
- Als je wilt inschakelen het contextmenu opnieuw, verander de waardegegevens in 0, of gewoon verwijderen de waarde van de Register-editor.
2. Contextmenu uitschakelen vanuit het menu Start in Windows 10
Het is een behoorlijk handige functie in het Startmenu, maar als beheerder kunt u deze opties uitschakelen voor een standaardgebruiker. Als u alleen wilt dat ze de applicatie gebruiken en geen extra optie voor die applicatie openen.
De standaardinstelling voor deze specifieke taak is te vinden in de Editor voor lokaal groepsbeleid. Gebruikers hoeven dat alleen maar in te schakelen en het doet de rest van het werk. Omdat de Editor voor lokaal groepsbeleid echter niet in alle versies van het Windows-besturingssysteem beschikbaar is, voegen we ook de methode Register-editor toe. Alle onderstaande methoden werken hetzelfde en schakelen het contextmenu uit het Startmenu van uw systeem uit.
2.1 De Editor voor lokaal groepsbeleid gebruiken
De Editor voor lokaal groepsbeleid kan worden gebruikt om verschillende instellingen van het besturingssysteem te wijzigen. Sommige instellingen zijn mogelijk niet beschikbaar in de standaard app Windows Instellingen. U kunt de meeste echter vinden in de Editor voor lokaal groepsbeleid. Deze instelling kan zowel op de computer als op de huidige gebruiker worden toegepast. Het pad is hetzelfde, maar de categorie zal anders zijn in het venster Editor voor lokaal groepsbeleid. Volg de onderstaande gids om het contextmenu voor het startmenu uit te schakelen.
Als u echter de Windows Home-editie gebruikt, moet u de Editor voor lokaal groepsbeleid inschakelen.
- druk de Windows + R sleutels om een te openen Rennen dialoogvenster en typ "gpedit.msc" in het. Klik op de OK knop of druk op de Enter sleutel om de te openen Editor voor lokaal groepsbeleid venster.
- Navigeer in het venster Editor voor lokaal groepsbeleid naar deze specifieke instelling:
Computerconfiguratie\ Beheersjablonen\ Startmenu en taakbalk\
Opmerking: We gebruiken de instelling in de gebruikersconfiguratie, u kunt deze ook instellen in de computerconfiguratie.
- Dubbelklik op de “Contextmenu's in het Startmenu uitschakelen”Instelling en het zal openen in een nieuw venster. Wijzig de schakeloptie van Niet ingesteld naar Ingeschakeld.
- Klik op de Ok/Toepassen om de aangebrachte wijzigingen op te slaan. Hierdoor worden de contextmenu's in het startmenu van uw systeem uitgeschakeld.
- Naar inschakelen het terug, verander gewoon de schakeloptie terug naar Niet ingesteld of Gehandicapt bij stap 3.
2.2 De Register-editor gebruiken
De Register-editor is een andere methode voor deze specifieke instelling. Als u de methode Local Group Policy Editor gebruikt, worden de sleutel en waarde in de Register-editor voor die instelling automatisch bijgewerkt. Als u echter geen toegang hebt tot de Editor voor lokaal groepsbeleid, moet u de ontbrekende sleutel of waarde voor deze instelling maken. Het is een wat technische methode voor beginners, maar je kunt het gemakkelijk bereiken door de onderstaande stappen te volgen.
Opmerking: Het pad voor de sleutel in de huidige machine-component en de huidige gebruiker-component zijn hetzelfde, maar de component zal anders zijn.
- Open een Rennen dialoog door op de te drukken Windows + R toetsen op uw toetsenbord en typ vervolgens "regedit", en druk op de Enter sleutel om te openen Register-editor. Je kunt het ook openen via de Windows zoeken voorzien zijn van.
Opmerking: Klik op de Ja knop als daarom wordt gevraagd door UAC (Gebruikersaccount controle). - In het venster Register-editor moet u naar deze sleutel navigeren:
HKEY_CURRENT_USER\Software\Policies\Microsoft\Windows\Explorer
Opmerking: We gebruiken de Huidige gebruiker bijenkorf in deze methode, je kunt ook de Huidige machine bijenkorf.
- Klik met de rechtermuisknop op het rechterdeelvenster en kies de Nieuw > DWORD (32-bits) waarde keuze. Noem deze nieuw gecreëerde waarde als "UitschakelenContextMenu'sInStart“.
- Dubbelklik op deze nieuwe waarde, er wordt een dialoogvenster geopend waarin u de waardegegevens kunt wijzigen in 1.
- Als u klaar bent met alle configuraties, moet u ervoor zorgen dat: herstarten de computer om de wijzigingen toe te passen.
- Naar inschakelen de contextmenu's terug naar het startmenu, u moet de waardegegevens van de waarde wijzigen in 0 of gewoon verwijderen de waarde van de Register-editor.
3. Contextmenu uitschakelen vanuit de taakbalk
Met het contextmenu van de taakbalk kunnen gebruikers verschillende opties op hun taakbalk weergeven of verbergen. Het toont alle aanpassingsopties en instellingen voor de taakbalk. Het is een vrij veel voorkomende en een van de meest gebruikte functies van het Windows-besturingssysteem. Als de pc echter door meerdere gebruikers wordt gebruikt, kunt u het contextmenu van de taakbalk uitschakelen voor andere standaardgebruikers. Dit voorkomt dat de gebruikers de taakbalkopties wijzigen en dat ze niet met de rechtermuisknop op de taakbalk kunnen klikken. We laten u methoden zien waarmee u eenvoudig de contextmenu's voor de taakbalk kunt uitschakelen.
3.1 De Editor voor lokaal groepsbeleid gebruiken
Sommige instellingen zijn mogelijk niet beschikbaar in het Configuratiescherm of de app Instellingen. De instelling voor het uitschakelen van het contextmenu van de taakbalk is te vinden in de Editor voor lokaal groepsbeleid. Het bevat ook details over deze specifieke beleidsinstelling. Volg de onderstaande stappen om het te bekijken:
Opmerking: Sla deze methode over als u het Windows Home-besturingssysteem gebruikt. Dat komt omdat de Editor voor lokaal groepsbeleid niet beschikbaar is voor de Windows Home-edities.
- druk de Windows + R toetsencombinatie op uw toetsenbord om een Rennen dialoog venster. Typ nu "gpedit.msc” en druk op de Enter sleutel om de te openen Editor voor lokaal groepsbeleid op uw systeem.
- Navigeer in het venster Editor voor lokaal groepsbeleid naar het volgende pad:
Gebruikersconfiguratie\Beheersjablonen\Startmenu en taakbalk\
- Dubbelklik op de instelling met de naam "Toegang tot de contextmenu's voor de taakbalk verwijderen”En het wordt geopend in een ander venster. Verander nu de schakeloptie van Niet ingesteld naar Ingeschakeld.
- Ten slotte moet u klikken op Toepassen/Oké knop om de wijzigingen op te slaan. Hierdoor wordt het contextmenu voor de taakbalk uitgeschakeld. Gebruikers kunnen niet met de rechtermuisknop op de taakbalk klikken.
- Naar inschakelen het terug, moet u de schakeloptie terugzetten naar Niet ingesteld of Gehandicapt bij stap 3.
3.2 De Register-editor gebruiken
Een andere methode om het contextmenu van de taakbalk uit te schakelen, is door de Register-editor te gebruiken. Als u de Editor voor lokaal groepsbeleid al hebt gebruikt, wordt uw register automatisch bijgewerkt. Als u echter rechtstreeks de Register-editor gebruikt, moet u de ontbrekende waarde maken en vervolgens de waardegegevens instellen om deze in te schakelen. We raden gebruikers altijd aan een back-up te maken voordat ze wijzigingen aanbrengen in het Windows-register. Volg de onderstaande gids om het contextmenu uit te schakelen:
- druk de Windows + R toetsencombinatie op uw toetsenbord om de . te openen Rennen dialoog venster. Typ nu "regedit” erin en druk op de Enter sleutel om de te openen Register-editor op uw systeem.
Opmerking: Indien gevraagd door UAC (Gebruikersaccountbeheer) dialoogvenster en klik vervolgens op de Ja knop. - Navigeer in de component Huidige gebruiker naar de volgende Explorer-sleutel:
HKEY_CURRENT_USER\Software\Microsoft\Windows\CurrentVersion\Policies\Explorer
- In de Ontdekkingsreiziger -toets, klik met de rechtermuisknop in het rechterdeelvenster en kies het Nieuw > DWORD (32-bits) waarde. Noem deze waarde als "NoTrayContextMenu“.
- Dubbelklik op de nieuw gecreëerde waarde en verander de waardegegevens in 1.
- Zorg er na alle configuraties voor dat u herstarten uw systeem om de wijzigingen toe te passen. Hierdoor wordt het contextmenu voor de taakbalk uitgeschakeld.
- Naar inschakelen het terug, u moet de waardegegevens wijzigen in 0 of verwijderen de Geen LadeContextMenu waarde uit het register.