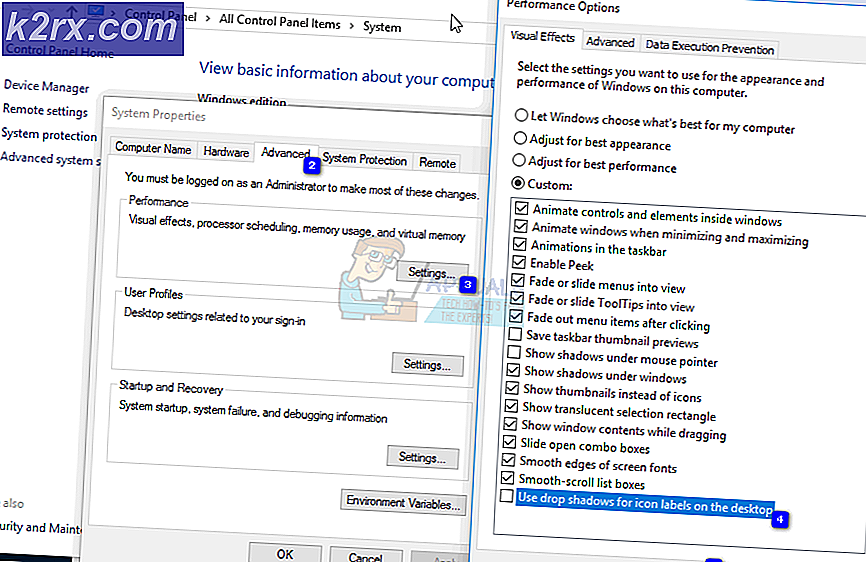Arma 3 verwijst naar geheugenfout op Windows
Veel Arma 3-spelers komen af en toe 'Geheugen waarnaar wordt verwezen‘Fouten nadat het spel is gecrasht. Deze fout lijkt in verschillende vormen voor te komen (met veel verschillende foutmeldingen) en met verschillende pc-configuraties.
Na grondig onderzoek van dit specifieke probleem, blijkt dat verschillende scenario's deze kritieke crashes kunnen veroorzaken. Hier is een shortlist van mogelijke boosdoeners:
Nu u elke mogelijke boosdoener kent, volgt hier een lijst met methoden die andere betrokken gebruikers met succes hebben gebruikt om de ‘Geheugen waarnaar wordt verwezen‘Fout in Arma 3:
Methode 1: Arma 3 opnieuw installeren en resterende bestanden verwijderen
Allereerst moet u deze gids voor probleemoplossing starten door ervoor te zorgen dat u niet te maken heeft met een of andere bestandscorruptie die momenteel de lokale installatie van Arma 3 beïnvloedt.
Verschillende getroffen gebruikers hebben bevestigd dat de game-crashes volledig zijn gestopt nadat ze de game opnieuw hebben geïnstalleerd en alle overgebleven bestanden tussen de installaties hebben gewist. Dit lijkt de mogelijkheid te suggereren dat de Verwezen geheugenfout kan optreden als gevolg van beschadigde gegevens die de lokale installatie beïnvloeden.
Bijwerken: Het is bekend dat eerder geïnstalleerde mods dit probleem veroorzaken, dus zorg ervoor dat u deze methode niet overslaat als u eerder een gemodificeerde versie van Arma 3 heeft gebruikt.
Als dit scenario van toepassing lijkt en je hebt nog niet geprobeerd de game opnieuw te installeren, volg dan de onderstaande instructies om een herinstallatie uit te voeren en alle resterende bestanden van de eerste installatie te verwijderen:
- druk op Windows-toets + R om een Rennen dialoog venster. Typ in het tekstvak ‘Appwiz.cpl’ en druk op Enter om de te openen Programma's en onderdelen menu.
- Binnen in de Programma's en onderdelen menu, scrol omlaag door de lijst met geïnstalleerde programma's en zoek uw Arma 3-installatie. Als het je lukt om het te vinden, klik er dan met de rechtermuisknop op en kies Verwijderen vanuit het nieuw verschenen contextmenu.
- Volg in het verwijderingsscherm de instructies op het scherm om het verwijderen te voltooien.
- Open Verkenner en navigeer naar de Mijn Documenten map van Arma 3. Standaard is die locatie:
\Gebruikers\*UW GEBRUIKERSNAAM*\Documenten\Arma 3
Opmerking: *JE GEBRUIKERSNAAM* is slechts een tijdelijke aanduiding. Vervang het door de daadwerkelijke naam van uw specifieke gebruikersnaam.
- Zodra je op de juiste locatie bent aangekomen, ga je gang en verwijder je het Arma 3 map nadat u er van tevoren een back-up van hebt gemaakt.
- Als je de game start via Steam, navigeer dan naar de volgende locatie en verwijder het Arma 3 map:
\ Program Files (x86) \ Steam \ SteamApps \ common \ Arma 3
Opmerking: Sla deze stap helemaal over als je de game niet via Steam hebt geïnstalleerd.
- Start uw computer opnieuw op en wacht tot de volgende opstart is voltooid. Zodra de volgende keer opstarten is voltooid, installeert u het spel normaal opnieuw en zorgt u ervoor dat u het installatieprogramma (of Steam) opent met beheerderstoegang door er met de rechtermuisknop op te klikken en te kiezen Als administrator uitvoeren.
- Start het spel opnieuw en kijk of het probleem nu is verholpen.
Voor het geval u nog steeds hetzelfde type ‘Geheugen waarnaar wordt verwezen' crasht bij een poging om Arma 3 te spelen, ga naar de volgende methode hieronder.
Methode 2: de staat van uw RAM controleren
Aangezien dit probleem soms te maken heeft met een RAM-component die begint te falen, is onze aanbeveling om uw geheugen te controleren met MemTest86 –Met de gratis versie van deze tool kunt u een diagnose van uw geheugen uitvoeren en bepalen of deze begint te mislukken of niet.
Verschillende getroffen gebruikers die ook de ‘Geheugen waarnaar wordt verwezen‘Fout in Arma 3 heeft bevestigd dat het uitvoeren van een diagnose op hun RAM heeft uitgewezen dat het geheugen defect was. Helaas is in dit geval de enige haalbare oplossing om uw defecte hardware te vervangen door een gezond equivalent.
Als je vermoedt dat je RAM-stick(s) verantwoordelijk zijn voor deze crash in Arma 3, volg dan de onderstaande instructies om een MemTest86-controle uit te voeren:
- Open uw standaardbrowser en ga naar het downloadpagina van MemTest86.
- Zodra u op de juiste pagina bent, klikt u op het Downloaden om de gratis versie van MemTest86 te downloaden.
- Zodra de download is voltooid, gebruikt u een extractieprogramma zoals 7 Zip, WinZip of WinRar om de inhoud van de memtest86-usb archief.
- Volg vervolgens de instructies van de officiële documentatie om een USB-station te maken dat later zal worden gebruikt om uw RAM te stresstesten.
- Gebruik MemTest86 volgens de instructies en kijk of het probleem wordt veroorzaakt door uw RAM-stick / s.
Als het probleem inderdaad wordt veroorzaakt door een defecte RAM-component, is vervanging de enige haalbare oplossing.
Aan de andere kant, als uit de scan is gebleken dat het probleem niet door uw geheugen wordt veroorzaakt, gaat u naar de volgende mogelijke oplossing hieronder.
Methode 3: het virtuele geheugenbestand vergroten (indien van toepassing)
Volgens sommige getroffen gebruikers kunt u dit type crash ook tegenkomen omdat Windows 10 moeite heeft met het verwerken van heap-dumps die worden gegenereerd door Arma 3 uit te voeren. In dit geval zou u het probleem moeten kunnen oplossen door de controle over te nemen. het wisselbestand dat standaard door uw systeem wordt beheerd en vergroot om ervoor te zorgen dat de heap-dumps correct worden afgehandeld.
Er is bevestigd dat deze oplossing effectief is door veel getroffen gebruikers die eerder te maken hadden met de ‘Geheugen waarnaar wordt verwezen' fout.
Als dit scenario van toepassing is, volgt u de onderstaande instructies om het virtuele geheugenbestand (wisselbestand) te vergroten vanuit het hulpprogramma Systeemeigenschappen:
- Open een Rennen dialoogvenster door op te drukken Windows-toets + R. Typ vervolgens ‘Sysdm.spl’ in het tekstvak en druk op Enter om de te openen Geavanceerde systeemeigenschappen venster.
- Als je eenmaal binnen bent Systeem eigenschappen venster, ga naar hetGeavanceerdtab en klik op hetInstellingenknop die is gekoppeld aan de Prestatie-opties menu.
- Binnen in de Prestatie-opties menu, klik op hetGeavanceerd tabblad, klik vervolgens op deVeranderingknop direct onder Virtueel geheugen.
- Als je eenmaal binnen bent Virtueel geheugen venster, verwijder het vinkje uit het selectievakje associëren metBeheer automatisch de grootte van het wisselbestand voor alle stations.
- Selecteer vervolgens uw OS-station in het vak onderPaging-bestandsgrootte voor elk station,selecteer vervolgens de schakelaar die is gekoppeld aan Aangepast formaat.
- Stel de initiële grootte in op minimaal 3500 MB en de maximum maat tot 7000 MB. Klik vervolgens op de Set knop om de wijziging af te dwingen.
- Sla de wijziging op, start uw computer opnieuw op en kijk of de crashes stoppen met optreden
Als hetzelfde probleem zich nog steeds voordoet, gaat u naar de volgende mogelijke oplossing hieronder.