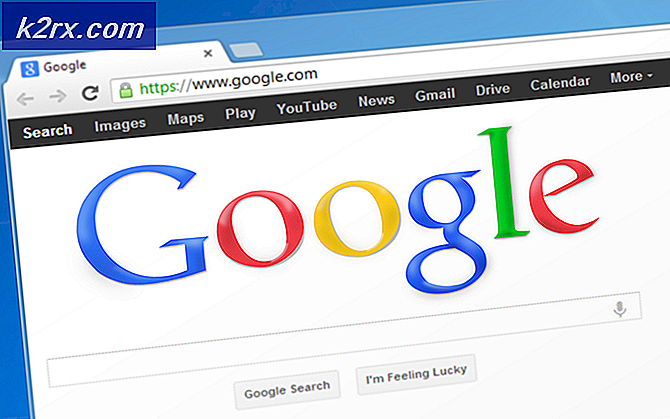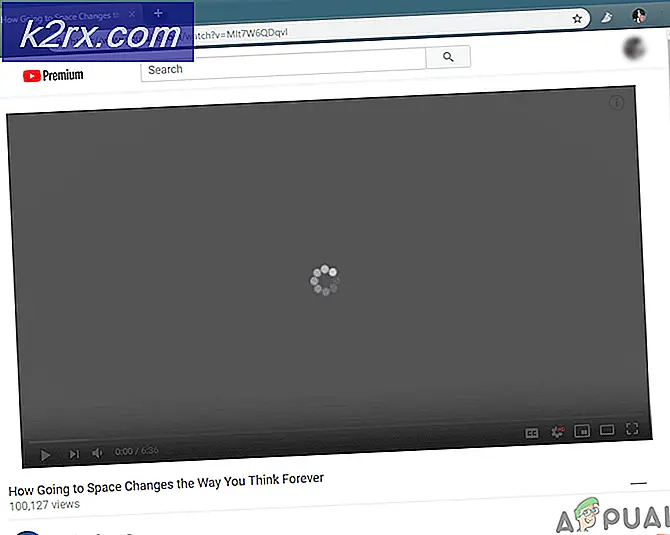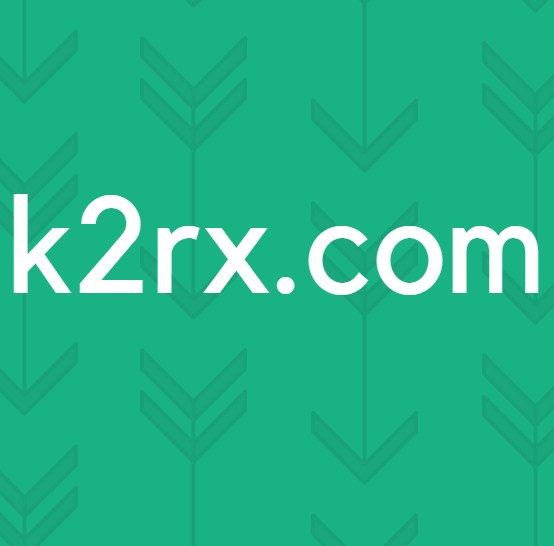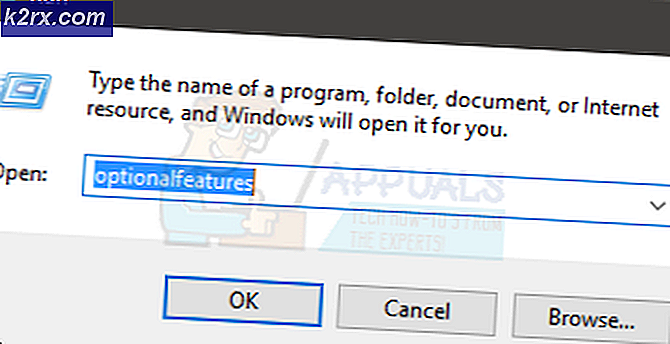Fix: 421 kan geen verbinding maken met SMTP-server
Sommige gebruikers hebben gemeld dat de server heeft gereageerd: 421 kan geen verbinding maken met de SMT / SMTP- serverfout bij het verzenden van een e-mail in Outlook. Vaak wordt de fout weergegeven als gevolg van onjuiste instellingen voor de SMTP / / SMT-server, maar er zijn een paar andere oorzaken die dit gedrag van Outlook activeren.
De fout is een vrij veel voorkomende gebeurtenis met Gmail-accounts geconfigureerd in Outlook.
SMTP / SMT-fouten die in Outlook zijn aangetroffen, kunnen grofweg in de volgende vier categorieën worden verdeeld:
- Outlook-configuratiefouten - De meest voorkomende reden voor Outlook om geen verbinding te maken met de SMTP / SMT- serverfout is een configuratiefout in Outlook-instellingen. Maar dit is alleen van toepassing als het probleem is verschenen met een nieuw geconfigureerd e-mailaccount.
- Firewall-gerelateerde problemen - Dit gedrag is niet bekend met de ingebouwde Windows-firewall. Sommige firewalls en antivirusuitrustingen van derden zijn echter geconfigureerd om de verbinding met bepaalde IP-reeksen te blokkeren, waaronder de e-mailserver. Dit kan de onderliggende oorzaak zijn voor het ontvangen van de fout bij het verzenden van een e-mail in Outlook.
- Gefilterd verkeer op poort 25 - Een van de meest voorkomende praktijken die door ISP's worden afgedwongen om geautomatiseerde spam te minimaliseren, is om verkeer via poort 25 te blokkeren. Hoewel dit effectief is om te voorkomen dat geïnfecteerde pc's fungeren als SPAM-netwerken, creëert het ook veel problemen voor de eindgebruiker, inclusief de 421 Can not connect to SMTP server error.
- Storing veroorzaakt door een VPN-verbinding - Sommige VPN-providers (met name nieuwe producten) hebben mogelijk niet de e-mailserver die u op de witte lijst hebt gebruikt. Dit is bekend dat de server wordt gereageerd gereageerd 421 kan geen verbinding maken met SMT serverfout .
Afhankelijk van de oorzaak van het foutbericht, moeten gebruikers gebruikmaken van de juiste oplossing. Hieronder vindt u een verzameling methoden die door gebruikers succesvol zijn geïmplementeerd voor de omgang met de server: 421 kan geen verbinding maken met de SMT / SMTP- serverfout en e-mails normaal in Outlook verzenden.
Opmerking: Voordat u problemen oplost met de onderstaande methoden, moet u ervoor zorgen dat uw Outlook-installatie niet is beschadigd. Om ervoor te zorgen dat het probleem niet wordt veroorzaakt door een slechte Outlook-installatie, installeert u uw Outlook-versie opnieuw en kijkt u of het foutbericht nog steeds wordt weergegeven.
Als u alleen het Outlook-account hebt geconfigureerd, begint u met methode 1 en lost u problemen op voor configuratiefouten. Als u eerder e-mails kon verzenden in Outlook, begin dan met methode 2 en werk naar beneden.
In het geval dat u niet zeker weet wat de oorzaak van het probleem is, volgt u elke methode op totdat u een oplossing tegenkomt die uw probleem met succes aanpakt.
Methode 1: oplossen van Outlook-configuratieproblemen
Als u onlangs uw e-mailaccount in Outlook hebt geconfigureerd, is de kans groot dat de fout wordt veroorzaakt door een configuratiefout. Houd er rekening mee dat een verkeerd gespelde mailservernaam of de verkeerde poortinstelling ervoor zorgt dat Outlook aangeeft dat de 421 geen verbinding kan maken met de SMT / SMTP- serverfout bij het verzenden of ontvangen van een e-mail.
Als u uw e-mailaccountinstellingen de eerste keer handmatig hebt geconfigureerd, kunt u proberen uw account opnieuw toe te voegen en ervoor te zorgen dat Outlook automatisch de juiste instellingen toevoegt. Meestal zal Outlook goed werk doen door te beslissen over de juiste poorten. Hier is een korte handleiding voor het automatisch toevoegen van de juiste configuratie:
- Laten we beginnen met het verwijderen van het account voordat Outlook de instellingen automatisch opnieuw configureert. Open hiervoor Outlook en ga naar Bestand> Accountinstellingen, selecteer het betreffende account en klik op de knop Verwijderen .
- Wanneer het account is verwijderd, klikt u op de knop Nieuw, selecteert u E-mailaccount en voegt u uw inloggegevens opnieuw in. Klik op Volgende en wacht tot de instellingen zijn geconfigureerd en het testbericht is verzonden.
- Als de testmail succesvol is verzonden, moet uw e-mailaccount nu met succes zijn geconfigureerd.
Als u dezelfde foutmelding krijgt wanneer de test-e-mail wordt verzonden, gaat u naar Methode 2.
PRO TIP: Als het probleem zich voordoet met uw computer of een laptop / notebook, kunt u proberen de Reimage Plus-software te gebruiken die de opslagplaatsen kan scannen en corrupte en ontbrekende bestanden kan vervangen. Dit werkt in de meeste gevallen, waar het probleem is ontstaan door een systeembeschadiging. U kunt Reimage Plus downloaden door hier te klikkenMethode 2: Het SMTP-poortnummer wijzigen
Als u dezelfde foutmelding krijgt wanneer de test-e-mail wordt verzonden in Outlook, is het zeer waarschijnlijk dat dit probleem optreedt omdat de SMTP-poort (25) wordt gefilterd door uw internetprovider. Van sommige internetproviders is bekend dat zij verkeer via poort 25 blokkeren in een poging om de verspreiding van geautomatiseerde spam te minimaliseren.
Opmerking: dit scenario is alleen van toepassing als uw uitgaande server (SMTP) -verbinding is geconfigureerd via SSL .
U kunt controleren of dit de oorzaak van de fout is door het SMTP-poortnummer van 25 tot 465 te wijzigen en te kijken of de normale functionaliteit wordt hervat. Ga hiervoor naar Bestand> Accountinstellingen, selecteer het e-mailaccount met het probleem en klik op de knop Wijzigen .
Ga in de wizard Account wijzigen naar Meer instellingen en selecteer het tabblad Geavanceerd . Typ vervolgens 465 in het vak bij Uitgaande server (SMTP) en zorg ervoor dat het type gecodeerde verbinding is ingesteld op SSL .
Als het probleem nog steeds niet is opgelost, gaat u naar Methode 3 .
Methode 3: Controleren op interferentie van de firewall
Firewalls zijn extra beveiligingsbelemmeringen die ons beschermen tegen kwaadwillende aanvallen en hacks. Sommige firewalloplossingen van derden blokkeren echter abusievelijk bepaalde IP-bereiken op basis van een aantal activiteitspatronen. Met een beetje pech kan de e-mailserver IP op die lijst terechtkomen, wat zich vertaalt in een server waarop wordt gereageerd 421 kan geen verbinding maken met de SMT- serverfout. Van Avast-antivirus is bekend dat het conflicten met Outlook veroorzaakt.
U kunt dit scenario testen door uw firewall- / antivirusprogramma van derden uit te schakelen en een test-e-mail te verzenden via Outlook. Als de e-mail met succes is verzonden, kijk dan eerst in uw antivirusinstellingen en kijk of u de e-mailserver aan de lijst met uitsluitingen kunt toevoegen. De locatie van de lijst met uitsluitingen is sterk afhankelijk van uw antivirus van derden.
Opmerking : als u Outlook-invoegtoepassingen gebruikt, wilt u misschien ook eens kijken welke invoegtoepassingen u momenteel hebt. Ga naar Bestand> Opties> Invoegtoepassingen en kijk of u een antivirus-plug-in hebt die kan voorkomen dat de verbinding met de server plaatsvindt. Als u een antivirus-invoegtoepassing ziet (zoals de invoegtoepassing Avast! ), Klikt u op de knop Go in de buurt van COM-invoegtoepassingen beheren en verwijdert u het vinkje uit het vakje naast de plug-in. Dit moet voorkomen dat de antivirus-plug-in de serververbinding verstoort.
Methode 4: Controleren op VPN-interferentie
Als u een VPN-oplossing gebruikt om uw webverkeer te beveiligen en anoniem te blijven terwijl u online surft, wilt u misschien controleren of dit de oorzaak van het probleem is. Sommige gebruikers hebben gemeld dat hun VPN-verbinding ervoor zorgde dat Outlook niet communiceerde met de e-mailserver.
U kunt eenvoudig controleren of dat het geval is door uw VPN-netwerkverbinding uit te schakelen en een e-mail te verzenden via Outlook. Als de e-mail met succes wordt verzonden terwijl het VPN-netwerk is uitgeschakeld, hebt u twee mogelijke manieren om vooruit te gaan: u kunt contact opnemen met de VPN-netwerkondersteuning en vragen om de e-mailserver op witte lijst te plaatsen of helemaal naar een andere VPN-provider te zoeken.
PRO TIP: Als het probleem zich voordoet met uw computer of een laptop / notebook, kunt u proberen de Reimage Plus-software te gebruiken die de opslagplaatsen kan scannen en corrupte en ontbrekende bestanden kan vervangen. Dit werkt in de meeste gevallen, waar het probleem is ontstaan door een systeembeschadiging. U kunt Reimage Plus downloaden door hier te klikken