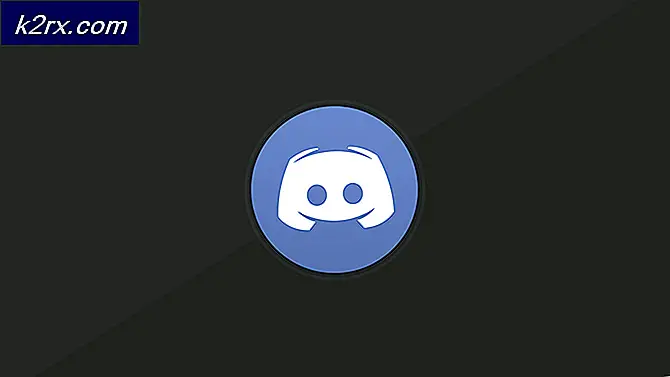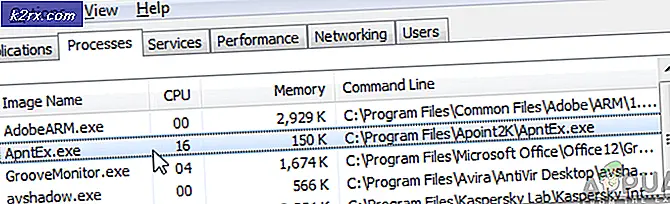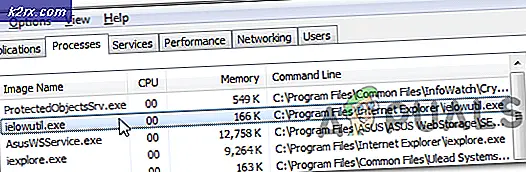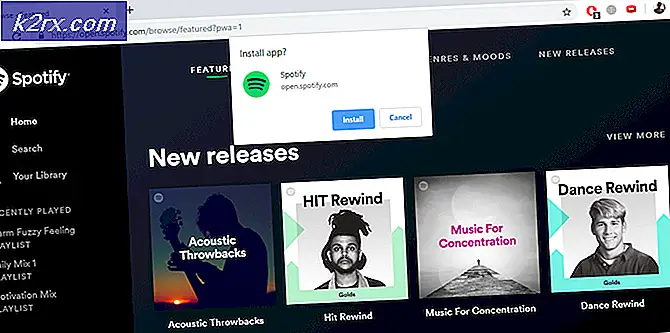Priortize Preferred Wifi Networks op Chrome
Wanneer u uw Chromebook inschakelt, maakt deze automatisch verbinding met een enkel draadloos netwerk, tussen verschillende actieve Wi-Fi-netwerken waarmee u eerder bent verbonden, op basis van een prioriteitsvolgorde. Maar één vraag blijft hangen: hoe kan iemand de volgorde van gewenste wifi-netwerken op een Chromebook wijzigen? Uw Chromebook moet standaard verbinding maken met het dichtstbijzijnde wifi-netwerk, maar soms is dat niet het geval, omdat u wellicht merkt dat deze is verbonden met een verder toegangspunt, dat een zwakker signaal heeft in vergelijking met de andere beschikbare netwerken.
Op sommige systemen plaatst het Chrome-besturingssysteem helaas langzamere wifi-verbindingen hoger in de prioriteitenlijst dan snellere. Gelukkig voor jou kun je, door een aantal instellingen aan te passen, bepalen welke verbinding voorrang heeft als er meer dan één beschikbaar is. In dit artikel leest u welke stappen u kunt nemen om uw Wi-Fi-verbindingen voorrang te geven.
Prioriteit geven aan uw voorkeurswifi-netwerk
Als u veel wifi-netwerken in uw regio heeft, kunt u instellen dat een voorrang heeft boven een andere met behulp van de volgende stappen:
PRO TIP: Als het probleem zich voordoet met uw computer of een laptop / notebook, kunt u proberen de Reimage Plus-software te gebruiken die de opslagplaatsen kan scannen en corrupte en ontbrekende bestanden kan vervangen. Dit werkt in de meeste gevallen, waar het probleem is ontstaan door een systeembeschadiging. U kunt Reimage Plus downloaden door hier te klikken- Zorg ervoor dat u verbonden bent met het Wi-Fi-netwerk dat u wenst. Voordat u probeert verbinding te maken met een Wi-Fi-netwerk, moet u ervoor zorgen dat u zich binnen het bereik van een draadloos toegangspunt bevindt en uw draadloze kaart is ingeschakeld. Ga naar de rechterbenedenhoek van uw bureaublad> klik op de statusbalk> klik op Geen netwerk. Als uw draadloze netwerk is uitgeschakeld, zal het volgende venster u dat laten weten. Als u draadloos wilt inschakelen, klikt u op Wifi inschakelen in het gedeelte linksonder in het venster. Het systeem zoekt naar draadloze verbindingen die binnen bereik zijn en geeft deze na enkele seconden weer. Klik op de specifieke netwerkverbinding waaraan u wilt deelnemen. Als het draadloze netwerk dat u hebt geselecteerd met een wachtwoord is beveiligd, vraagt Chrome u om het wachtwoord in te voeren. Klik vervolgens op Verbinden en het systeem maakt verbinding met het draadloze netwerk van uw keuze. Gewoonlijk moet u uw Chromebook verbinden met het Wi-Fi-netwerk met de sterkste signaalsterkte voordat u doorgaat naar de volgende stappen.
- Open het instellingenscherm van de Chromebook. Hiertoe klikt u op de lade in de rechterbenedenhoek van uw scherm en klikt u op de knop Instellingen in de vorm van een tandwiel.
- Navigeer naar het gedeelte Netwerk, klik op Wi-Fi en klik vervolgens op de naam van het netwerk waarmee u bent verbonden in de lijst.
- Klik op het selectievakje Liever dit netwerk en klik vervolgens op Sluiten. Dit netwerk krijgt nu de voorkeur van uw Chromebook boven andere netwerken wanneer u automatisch verbinding maakt met wifi-netwerken.
Hoe u uw voorkeursnetwerken kunt bekijken
Volg de onderstaande stappen om uw voorkeursnetwerken te bekijken in de volgorde waarin ze zijn geprioriteerd:
- Navigeer naar het scherm Instellingen. Hiertoe klikt u op de lade in de rechterbenedenhoek van uw scherm en klikt u op de tandwielvormige knop Instellingen.
- Klik in het gedeelte Netwerk op de optie Wi-Fi-netwerk en klik vervolgens op Voorkeursnetwerken onder aan het menu. Dit moet een lijst weergeven met alle wifi-netwerken die uw Chromebook onthoudt. Uw Chromebook geeft prioriteit aan de netwerken boven aan de lijst.
PRO TIP: Als het probleem zich voordoet met uw computer of een laptop / notebook, kunt u proberen de Reimage Plus-software te gebruiken die de opslagplaatsen kan scannen en corrupte en ontbrekende bestanden kan vervangen. Dit werkt in de meeste gevallen, waar het probleem is ontstaan door een systeembeschadiging. U kunt Reimage Plus downloaden door hier te klikken