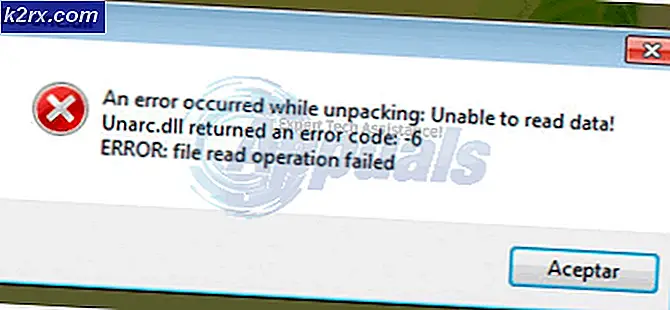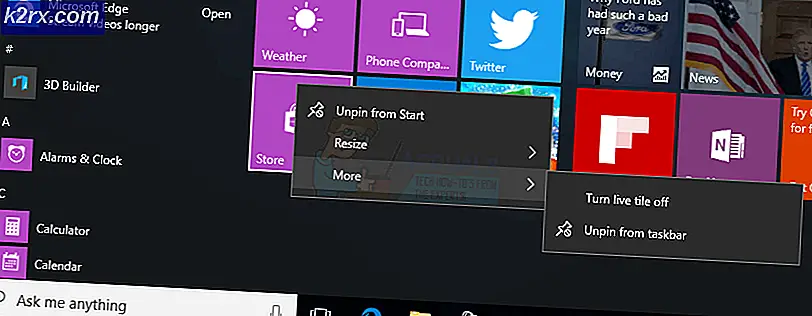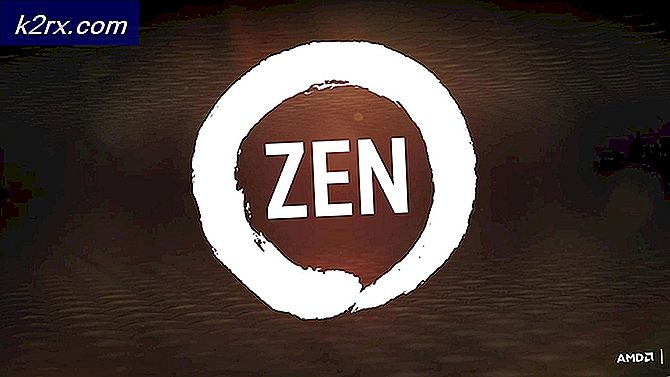Oplossing: er is een fout opgetreden tijdens het toepassen van beveiligingsinformatie
Deze fout verschijnt meestal wanneer u verschillende beveiligingsinstellingen probeert te wijzigen van een bestand of map op uw computer of op een extern medium dat erop is aangesloten. Het foutbericht wordt meestal voorafgegaan door een bericht 'toegang geweigerd' dat verschijnt wanneer u probeert de bestanden te verplaatsen, kopiëren of verwijderen waartoe u niet de juiste toegang hebt.
De fout lijkt problematisch omdat het voorkomt dat gebruikers de juiste machtigingen toevoegen om het bestand beschikbaar te maken voor gebruik en het lijkt alsof er geen uitweg is. Toch hebben we een aantal werkwijzen voor je opgesteld om uit te proberen en we hopen dat ze je helpen!
Wat is de oorzaak van de fout die is opgetreden tijdens het toepassen van beveiligingsinformatie?
Oplossing 1: schakel de alleen-lezenmodus uit
Soms verhinderen de eigenschappen van het bestand dat het vrij toegankelijk is, vooral als de modus Alleen-lezen actief is in de eigenschappen van het bestand of de map. De eenvoudigste manier om deze specifieke foutcode op te lossen, is door de modus Alleen-lezen uit te schakelen. Het werkt misschien niet voor iedereen, maar het is de gemakkelijkste manier om dit probleem op te lossen.
- Open je Bibliotheken item op uw pc of open een map op uw computer en klik op Deze pc-optie in het menu aan de linkerkant.
- Navigeer naar de locatie waar uw problematische bestand of map zich bevindt.
- Klik met de rechtermuisknop op de problematische map en klik op de Eigendommen optie uit het contextmenu. Blijf in de Algemeen tabblad en zoek de attributen gedeelte onderaan. Maak het vakje naast de . leeg Alleen lezen optie en klik op Toepassen voordat u afsluit. Controleer of het probleem zich nog steeds voordoet.
Oplossing 2: eigenaar worden van het bestand
Het eigendom van het bestand nemen is soms van vitaal belang als u machtigingen wilt toevoegen aan verschillende gebruikersaccounts om het bestand te bewerken of te kopiëren. Het wijzigen van de eigenaar is over het algemeen een eenvoudig proces en het geeft u volledige toegang tot de beveiligingseigenschappen van het bestand als u de instructies volgt die we hieronder met grote zorg hebben opgesteld.
- Open je Bibliotheken item op uw pc of open een map op uw computer en klik op Deze pc-optie in het menu aan de linkerkant.
- Navigeer naar de locatie waar uw problematische bestand of map zich bevindt.
- U moet eigenaar worden van de bestand of map binnen gelegen. Klik met de rechtermuisknop op de map, klik op Eigendommenen klik vervolgens op de Veiligheid Klik op de Geavanceerd knop. Het venster "Geavanceerde beveiligingsinstellingen" verschijnt. Hier moet u de wijzigen Eigenaar van de sleutel.
- Klik op de link Wijzigen naast het label "Eigenaar:". Het venster Gebruiker of groep selecteren wordt weergegeven.
- Selecteer het gebruikersaccount via de knop Geavanceerd of typ gewoon uw gebruikersaccount in het gebied met de tekst 'Voer de objectnaam in om te selecteren' en klik op OK. Voeg uw gebruikersaccount toe.
- Optioneel, om de eigenaar van alle submappen en bestanden in de map te wijzigen, schakelt u het selectievakje "Eigenaar vervangen op subcontainers en objecten" in de "Geavanceerde beveiligingsinstellingen" venster. Klik op OK om het eigendom te wijzigen.
- Nu u de volledige controle over de map hebt, opent u deze, selecteert u alles wat u erin vindt en opent u de bestanden op de juiste manier. Start uw computer opnieuw op en het probleem zou opgelost moeten zijn.
Alternatief: Aangezien sommige gebruikers nog steeds geen eigendom van het bestand of de map hebben gekregen op de hierboven beschreven manier vanwege een gebrek aan machtigingen of beheerderstoegang, kunt u het beste de opdrachtprompt gebruiken om het probleem op te lossen. Het eindresultaat is in wezen hetzelfde!
- Zoeken naar "Opdrachtprompt” door het rechtstreeks in het menu Start te typen of door op de zoekknop ernaast te drukken. Klik met de rechtermuisknop op het eerste item dat als zoekresultaat verschijnt en selecteer de "Als administrator uitvoeren” contextmenu-item.
- Daarnaast kunt u ook de Windows-logotoets + R toetscombinatie om het dialoogvenster Uitvoeren te openen. Typ in "cmd” in het dialoogvenster dat verschijnt en gebruik de Ctrl + Shift + Enter toetscombinatie voor admin Command Prompt.
- Typ de volgende opdrachten in het venster en zorg ervoor dat u op Enter drukt nadat u ze allemaal hebt getypt. Wacht op de "Operatie met succes afgerond” bericht of iets dergelijks om te weten dat de methode werkte.
takeown /f "F:\ProblemFolder" /a /r /d y icacls "F:\ProblemFolder" /t /c /grant administrators:F Systeem:F iedereen:F
- Als de bovenstaande opdrachten geen fouten melden, bent u erin geslaagd om de machtigingen en het eigendom van het bestand of de map te wijzigen!
Oplossing 3: het eigendom van een schijf wijzigen
Als de hele externe of interne weigert mee te werken door exact dezelfde foutmelding weer te geven, kunt u de onderstaande oplossing proberen, die in wezen verborgen beheerdersrechten zal gebruiken om eigendom te geven aan het beheerdersaccount en dingen op te lossen. De oplossing is lang, maar het werkte voor veel mensen!
- Op het inlogscherm van uw computer, wanneer de computer opstart of nadat u zich hebt afgemeld, klikt u op het Power-pictogram en houdt u de Shift-toets ingedrukt terwijl u op Opnieuw opstarten klikt.
- In plaats van opnieuw op te starten, verschijnt er een blauw scherm met een aantal opties. Kiezen Problemen oplossen >> Geavanceerde opties >> Opdrachtprompt.
- Natuurlijk kunt u de opdrachtprompt eenvoudig openen door de Windows-toets + R toetscombinatie en typ "cmd" voordat u op OK klikt of door ernaar te zoeken.
- Kopieer en plak de volgende opdracht in de opdrachtprompt en klik op Enter. Je zou in staat moeten zijn om de "De opdracht is succesvol voltooid” bericht in een mum van tijd.
net user administrator /actief:ja
- Log in op dit admin-account en wacht een paar minuten voordat alles klaar is.
- Open de Schijfbeheer hulpprogramma door ernaar te zoeken in het menu Start of de zoekbalk en op de eerste optie te klikken.
- Het alternatief is om ofwel de Windows-toets + X sleutel combinatie of klik met de rechtermuisknop op de Start menu en kies de Schijfbeheer optie om de console te openen.
- Zoek de schijf die u wilt repareren door de naam ervan te bekijken onder de kolom Volume of door eronder te kijken. Klik er met de rechtermuisknop op en kies de Eigendommen optie vanuit het contextmenu dat zal verschijnen.
- Navigeer naar het tabblad Beveiliging. Klik op de knop Geavanceerd. Het venster "Geavanceerde beveiligingsinstellingen" verschijnt. Hier moet u de wijzigen Eigenaar van de sleutel.
- Klik op de link Wijzigen naast het label "Eigenaar:" Het venster Gebruiker of groep selecteren verschijnt. Navigeer naar het tabblad Geavanceerd en klik op Nu zoeken.
- Selecteer het gebruikersaccount Administrator via de knop Geavanceerd onder uw computernaam en niet uw gebruikersnaam.
- Om de eigenaar van alle submappen en bestanden in de map te wijzigen, selecteert u ook het selectievakje "Eigenaar vervangen op subcontainers en objecten" in de "Geavanceerde beveiligingsinstellingen" venster. Zorg ervoor dat u de "Vervang alle machtigingsvermeldingen voor onderliggende objecten door overneembare machtigingsvermeldingen van dit object” optie onderaan.
- Klik op OK en u ziet een beveiligingsvenster verschijnen, maar zorg ervoor dat u voor elk uiterlijk op ja klikt.