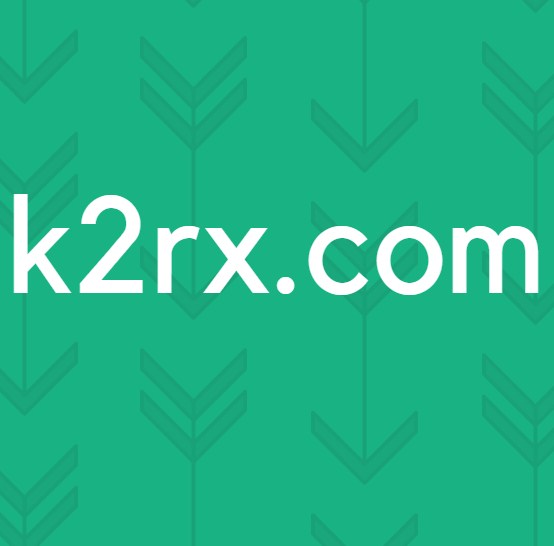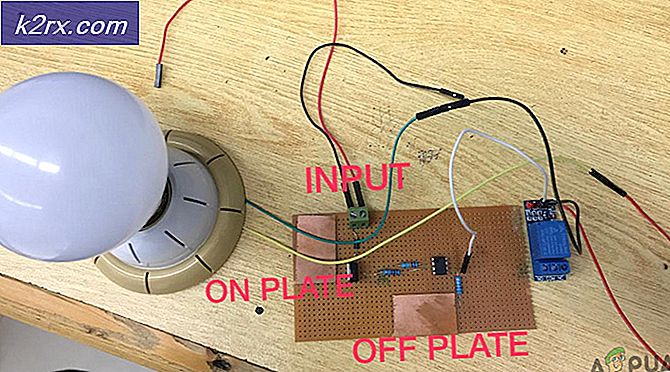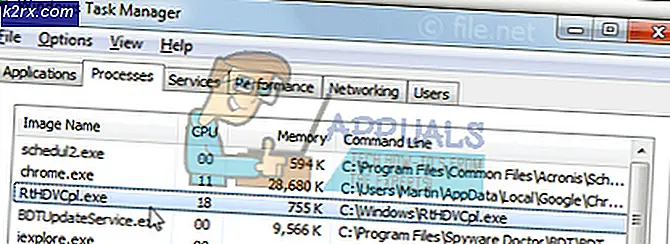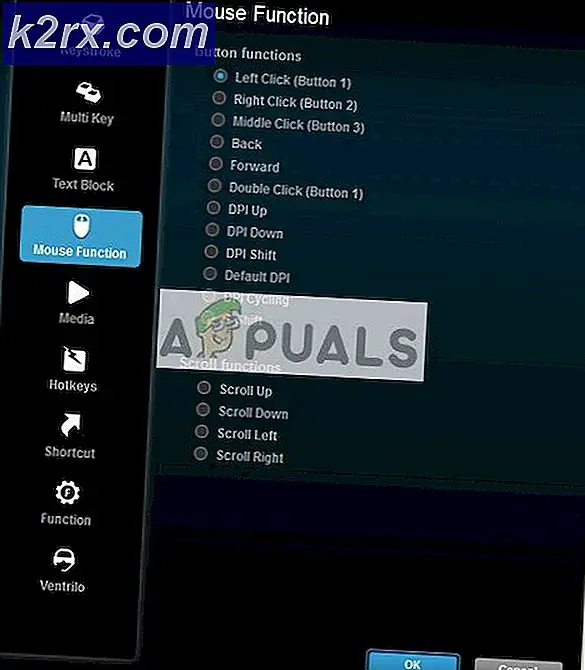Hoe verwijderde bestanden uit de prullenbak in Windows te herstellen?
Verschillende gebruikers vragen hoe ze verwijderde gegevens die uit de prullenbak zijn geleegd, kunnen herstellen. Telkens wanneer u bestanden in Windows verwijdert zonder shift ingedrukt te houden, worden die gegevens overgebracht naar de prullenbak. Gebruikers kunnen de gegevens die per ongeluk zijn verwijderd, herstellen via de Prullenbak, maar niet permanent verwijderde gegevens. Er is echter nog steeds hoop om de permanent verwijderde gegevens te herstellen, wat we in dit artikel zullen vertellen.
Hoe permanent verwijderde bestanden te herstellen?
Prullenbak in Windows is een hulpprogramma waarmee de gebruiker de verwijderde gegevens van schijven kan herstellen. Na het legen van de prullenbak of het permanent verwijderen van de gegevens is het echter moeilijk om gegevens te herstellen zonder een toepassing van derden te gebruiken. Windows heeft geen ander herstelprogramma dan het systeem herstellen naar een herstelpunt. Sommige bekende applicaties van derden zijn in staat om permanent verwijderde gegevens te herstellen. Wanneer gegevens van de harde schijf worden verwijderd, betekent dit niet dat ze verloren zijn gegaan, maar ze worden tijdelijk uitgeschakeld / verborgen totdat de nieuwe gegevens erop worden overschreven. Zorg ervoor dat het niet zo lang geleden is dat u gegevens heeft verwijderd, zodat er geen andere gegevens in de plaats worden overschreven. We zullen hieronder enkele methoden voor herstelapplicaties demonstreren om u een idee te geven van het herstellen van verloren gegevens in Windows.
Methode 1: gegevens herstellen met behulp van Recuva-software
Bij deze methode gebruiken we de Recuva-hersteltoepassing die is ontwikkeld door Piriform. Het is ontwikkeld door dezelfde ontwikkelaars die CCleaner hebben gemaakt, dus het is een vertrouwde applicatie. Recuva is een van de beste gratis herstelsoftware die gemakkelijk de bestanden kan herstellen die uit de prullenbak zijn verwijderd. Je kunt het downloaden van de officiële Recuva website, installeer het en volg de onderstaande stappen:
- Open de Recuva-applicatie door te dubbelklikken op het snelkoppeling op het bureaublad of open het door ingedrukt te houden ramen toets en Druk op S typ om de zoekfunctie te openen Recuva en Enter.
- Klik De volgende op het welkomstscherm krijgt u nu de optie voor het bestandstype, kies Alle bestanden als u niet zeker weet welk type bestanden u wilt herstellen.
- Vertel nu de locatie van de verloren bestanden die u wilt programmeren. U kunt selecteren In de Prullenbak optie en klik De volgende.
Opmerking: Als u bestanden wilt herstellen die zich ergens anders bevonden, dan kan dat specificeer de locatie of kies Ik weet het niet zeker, die alle mogelijke bestanden zal scannen die kunnen worden hersteld. - Start een snelle scan door op het Beginknop. U kunt ook een diepe scan gebruiken door deze te selecteren.
- Nadat u bestanden hebt hersteld, kunt u ze eenvoudig bekijken zoals hieronder wordt weergegeven of Overschakelen naar geavanceerde modus.
Opmerking: Geavanceerde modus vertelt u de status van de herstelde bestanden door middel van kleur. Groene bestanden zijn in goede staat en rode bestanden kunnen niet worden hersteld. - Selecteer de bestanden die u wilt herstellen en klik op het Herstellenknop. Selecteer de locatie waar u de herstelbestanden wilt opslaan en klik op OK.
- Zodra het proces is voltooid, kunt u uw bestanden terughalen op de door u opgegeven locatie.
Methode 2: Gegevens herstellen met behulp van EaseUS Data Recovery Software
Bij deze methode zullen we de EaseUS Data Recovery Software gebruiken om de permanent verwijderde gegevens op Windows te herstellen. Deze software is niet gratis als de bovenstaande, maar doet hetzelfde als de andere. Met de laatste update heeft de EaseUS Data Recovery Software ook de optie Prullenbak bij het herstellen van gegevens. Je kunt het downloaden van de officiële EaseUS website en volg de onderstaande stappen:
- Open EaseUS Data Recovery door te dubbelklikken op het snelkoppeling op het bureaublad of wacht ramen toets en druk op S om de zoekfunctie te openen en typ vervolgens EaseUS Data Data Recovery en Enter.
- Selecteer de locatie waarvoor u gegevens wilt herstellen op het hoofdscherm. In ons geval zullen we selecteren Prullenbak en klik op Scannen.
- Wacht tot de scan is voltooid en u vindt uw verwijderde bestanden door het Prullenbak in het linker paneel. Hier kunt u de bestanden selecteren die u wilt herstellen en op klikken Herstellen knop.
- Geef de locatie op waar u de herstelde bestanden wilt opslaan en klik op OK. Het is met succes voltooid en u kunt de bestanden in uw map openen.
Link: https://www.easeus.com/resource/recover-deleted-recycle-bin-files.htm