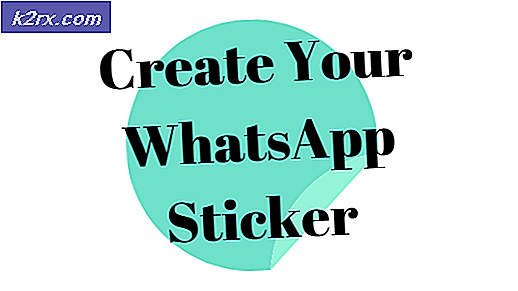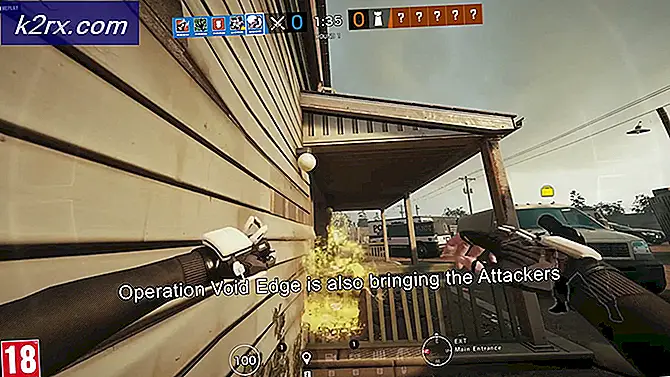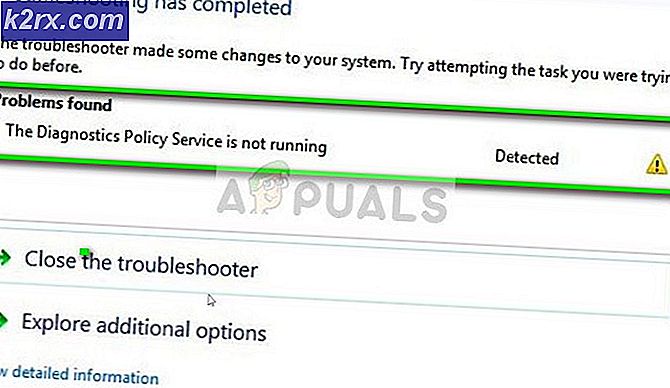Oplossing: audio knetterend Windows 10
Microsoft heeft de nieuwste en de langverwachte versie van hun besturingssysteemreeks uitgebracht; Windows 10 op 29 juli 2015. Er waren grote veranderingen in het nieuwste besturingssysteem op basis van het uiterlijk, de services, de gemakkelijke toegang en de GUI. Ongeveer 14 miljoen mensen hebben 24 uur na de lancering een upgrade naar Windows 10 uitgevoerd.
Tegelijkertijd meldden mensen dat ze problemen hadden met hun geluidskwaliteit. De audio-uitvoer was veel vervormd en had een specifiek knetterend of knallend geluid wanneer het werd gebruikt. Dit probleem kan om een aantal redenen optreden. Uw audiostuurprogramma's worden mogelijk niet bijgewerkt of uw processorstatus moet worden gewijzigd. We zullen u stap voor stap begeleiden hoe u al deze problemen kunt oplossen en uw audio binnen de kortste keren kunt laten werken.
Oplossing 1: de minimale processorstatus wijzigen
Uw minimale processorstatus kan dit probleem veroorzaken. Windows 10 heeft een geïntegreerd energiebesparingsprotocol dat het gebruik van uw processor minimaliseert om energie te besparen en de levensduur van de batterij te verlengen. Hoewel dit voor de meeste mensen een pluspunt kan zijn, kan het uw audiokwaliteit rechtstreeks beïnvloeden. Wanneer het processorgebruik lager wordt, is de audio-uitvoer niet hetzelfde en kunt u vervorming en slecht geluid ervaren. We zullen proberen de minimale processorstatus in te stellen op 100% en controleren of dit het probleem oplost.
- Druk op de knop Windows + S om de zoekbalk van uw startmenu weer te geven. Typ Power en Sleep in het dialoogvenster en open het eerste resultaat.
- Selecteer in de Power- en Sleep-instellingen de optie Geavanceerde energie-instellingen die zich aan de rechterkant van het scherm bevindt.
- U zult verschillende energieplannen zien die uw computer heeft. Selecteer degene die u gebruikt en klik op Plan-instellingen wijzigen .
- Er verschijnt een nieuw venster met details zoals wanneer het scherm moet worden uitgeschakeld. Negeer dit allemaal en klik op Geavanceerde energie-instellingen wijzigen aan de onderkant van het tabblad.
- Er verschijnt nu een klein venster met verschillende geavanceerde opties die u kunt wijzigen. Navigeer er doorheen en zoek Processor-energiebeheer . Selecteer Minimale processorstatus in de subkoppen .
- Verander de waarde in beide gevallen van 5% naar 100% (op batterij en aangesloten).
- Sla wijzigingen op en sluit af . Start de computer opnieuw op en wijzig het energiebeheerschema van uw computer niet. Bewaar het waar we de wijzigingen hebben doorgevoerd. Controleer nu of uw audio is verbeterd of niet.
Oplossing 2: uw geluidsformaat wijzigen
Windows heeft een optie om uw geluidskwaliteit aan te passen aan uw luidsprekers. U kunt de cd-kwaliteit, dvd-kwaliteit of studiokwaliteit instellen. De frequenties variëren dienovereenkomstig in al deze opties. Het maximum is 192000 Hz met de laagste 44100 Hz. Als u geen luidsprekers van hoge kwaliteit hebt of de luidsprekers niet correct configureren, kan het instellen van een hoge geluidskwaliteit het ploffende geluid in uw audio veroorzaken. We kunnen proberen je geluidskwaliteit te veranderen en controleren of het probleem is opgelost.
- Druk op de knop Windows + R om het dialoogvenster Uitvoeren in het dialoogvenster te starten en typ Configuratiescherm om de toepassing te starten.
- Nadat u zich in het configuratiescherm bevindt, typt u geluid op de zoekbalk in de rechterbovenhoek van het scherm. Open de opties om de terugkeer in het zoekresultaat te laten klinken.
- Zodra de geluidsopties zijn geopend, klikt u op het audioapparaat dat op uw computer is aangesloten. Klik met de rechtermuisknop en selecteer Eigenschappen .
- Selecteer het tabblad Geavanceerd aan de bovenkant van het scherm. Hier ziet u een sectie met standaardformaat . Klik erop en er verschijnt een vervolgkeuzelijst.
- Selecteer CD-kwaliteit (de eerste beschikbare optie) en sla de wijzigingen op.
- U wilt misschien uw computer opnieuw opstarten, ook al zijn de effecten onmiddellijk. Controleer of uw probleem is opgelost.
Opmerking: u kunt altijd proberen de geluidsindelingen naar verschillende waarden te wijzigen en te blijven controleren of hierdoor uw probleem is opgelost.
Oplossing 3: stuurprogramma's verwijderen
Er kan ook een probleem zijn met het niet correct installeren of verouderen van uw geluidsdrivers. Chauffeurs vormen de kern van uw geluidskwaliteit. Ze sturen informatie door naar uw luidsprekers en voeren praktisch uw luidsprekers uit en produceren het geluid. We kunnen proberen ze bij te werken door opnieuw te installeren en te controleren of het probleem is opgelost.
PRO TIP: Als het probleem zich voordoet met uw computer of een laptop / notebook, kunt u proberen de Reimage Plus-software te gebruiken die de opslagplaatsen kan scannen en corrupte en ontbrekende bestanden kan vervangen. Dit werkt in de meeste gevallen, waar het probleem is ontstaan door een systeembeschadiging. U kunt Reimage Plus downloaden door hier te klikken- Druk op de knop Windows + R om de toepassing Uitvoeren op uw computer te openen. Typ devmgmt.msc in het dialoogvenster. Hiermee start u de apparaatbeheerder van uw computer.
- Alle aangesloten apparaten op uw computer worden hier weergegeven volgens een categorie. Klik op de categorie Audio-ingangen en -uitgangen
- Klik met de rechtermuisknop op Luidsprekers en selecteer Eigenschappen .
- Klik op het tabblad Stuurprogramma aan de bovenkant van het scherm. Hier ziet u een optie om uw geluidsdriver te verwijderen . Klik Het.
- Nu zal Windows uw actie bevestigen. Nadat u hebt bevestigd dat het stuurprogramma wordt verwijderd van uw systeem.
- Start uw pc opnieuw op Bij het opnieuw opstarten zal Windows de standaard stuurprogramma's voor uw luidsprekers installeren.
- Ga net zoals wij naar de geluidsopties. Klik met de rechtermuisknop op Luidsprekers en open de eigenschappen ervan .
- Klik nu op de optie Update Driver . Windows vraagt u om de stuurprogramma's handmatig of automatisch te installeren. Selecteer automatisch en laat Windows de stuurprogramma's zoeken en installeren.
- Controleer of je geluidskwaliteit verbeterd is.
Oplossing 4: het register bewerken
We kunnen de registerinstellingen op uw computer wijzigen en controleren of deze de geluidskwaliteit verbeteren. Uw geluidsset wordt uitgeschakeld na een bepaalde tijd zonder activiteit om energie te besparen en energie te besparen. Dit kan de waarschijnlijke oorzaak zijn van het ploffende geluid en de hoge toon. U kunt dit eenvoudig configureren door de registerinstellingen te bewerken.
- Druk op Windows + R om de toepassing Uitvoeren te openen. Typ regedit in het dialoogvenster. Hiermee wordt het register van uw pc gestart, zodat u het overeenkomstig kunt bewerken.
- Navigeren naar:
HKEY_CURRENT_USER \ Software \ Realtek \ RAVCpI64 \ Powermgnt
- De instellingen zijn als volgt:
Vertragingstijd : het is de tijd in seconden die het uitschakelen van de chipset triggert. De standaardwaarde is 10.
Ingeschakeld : deze optie schakelt het energiebeheer in. De standaardwaarde is 0. Stel deze in op 1 om uit te schakelen en te voorkomen dat de ploffende geluiden binnenkomen.
Alleen batterij : als uw energiebeheer is ingeschakeld, moet u deze instelling op 1 instellen om het energiebeheer alleen uit te schakelen wanneer de laptop is aangesloten. U kunt nog steeds het ploffende geluid horen als uw laptop op de batterij werkt.
Oplossing 5: Audioverbeteringen en Exclusieve modus uitschakelen
Sommige geluidsstuurprogramma's gebruiken verbeteringen om je geluidskwaliteit te verbeteren. Als deze eigenschappen niet compatibel zijn of als uw CPU veel wordt overbelast, kan dit tot grote problemen leiden. We kunnen proberen de audiotoebehoren uit te schakelen en controleren of de geluidskwaliteit beter wordt. Niet alle geluidsstuurprogramma's voeren deze functie uit. Ze kunnen het tabblad Verbeteringen hebben hernoemd als een geluidsblaster. In dat geval kunnen we proberen alle effecten op de audio uit te schakelen.
Sommige stuurprogramma's voor geluid hebben ook een probleem met de optie Exclusieve modus, waarmee andere toepassingen de volledige controle over uw geluidskaart kunnen krijgen. Dit zou geen probleem moeten zijn, maar het is de moeite waard eens te kijken of dit ons probleem heeft verholpen.
- Druk op de knop Windows + R om het dialoogvenster Uitvoeren in het dialoogvenster te starten en typ Configuratiescherm om de toepassing te starten.
- Nadat u zich in het configuratiescherm bevindt, typt u geluid op de zoekbalk in de rechterbovenhoek van het scherm. Open de opties om de terugkeer in het zoekresultaat te laten klinken.
- Zodra de geluidsopties zijn geopend, klikt u op het audioapparaat dat op uw computer is aangesloten. Klik met de rechtermuisknop en selecteer Eigenschappen .
- Ga nu naar het tabblad Verbetering en schakel alle verbeteringen uit die u hebt ingeschakeld (u kunt ook het selectievakje inschakelen met de tekst Alle verbeteringen uitschakelen).
- Selecteer nu het tabblad Geavanceerd en schakel het selectievakje uit in de exclusieve modus waarin toepassingen de instellingen mogen overschrijven. Sla uw wijzigingen op en sluit af.
Opmerking: als dit geen verandering teweegbrengt, kunt u altijd al deze opties weer inschakelen.
Oplossing 6: een USB-adapter van 3, 5 mm kopen
Als u geluiden hoort ploffen op uw externe luidsprekers, is het mogelijk dat uw audioaansluiting beschadigd is of niet werkt zoals verwacht. U kunt een USB-naar-3, 5 mm-aansluiting kopen. U steekt een uiteinde van de kabel in de USB-sleuf op uw computer en het einde wordt aangesloten op uw audioapparaat. Op deze manier detecteert Windows automatisch dat een externe luidspreker is aangesloten en kunnen we op deze manier uw audio jack omzeilen.
Gerelateerde artikelen:
Windows 10 zoemend geluid
PRO TIP: Als het probleem zich voordoet met uw computer of een laptop / notebook, kunt u proberen de Reimage Plus-software te gebruiken die de opslagplaatsen kan scannen en corrupte en ontbrekende bestanden kan vervangen. Dit werkt in de meeste gevallen, waar het probleem is ontstaan door een systeembeschadiging. U kunt Reimage Plus downloaden door hier te klikken