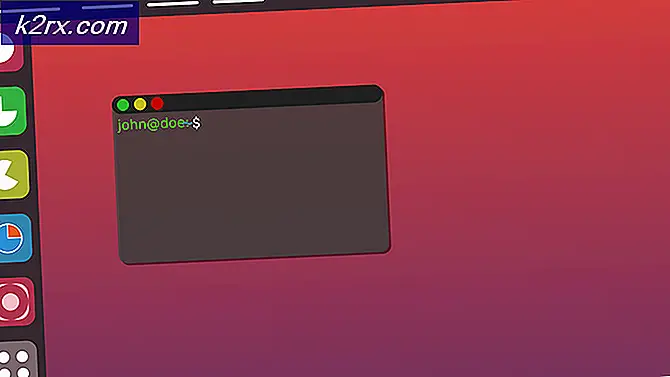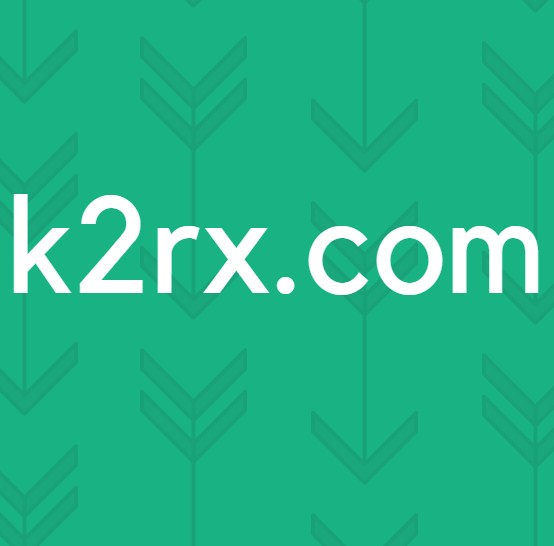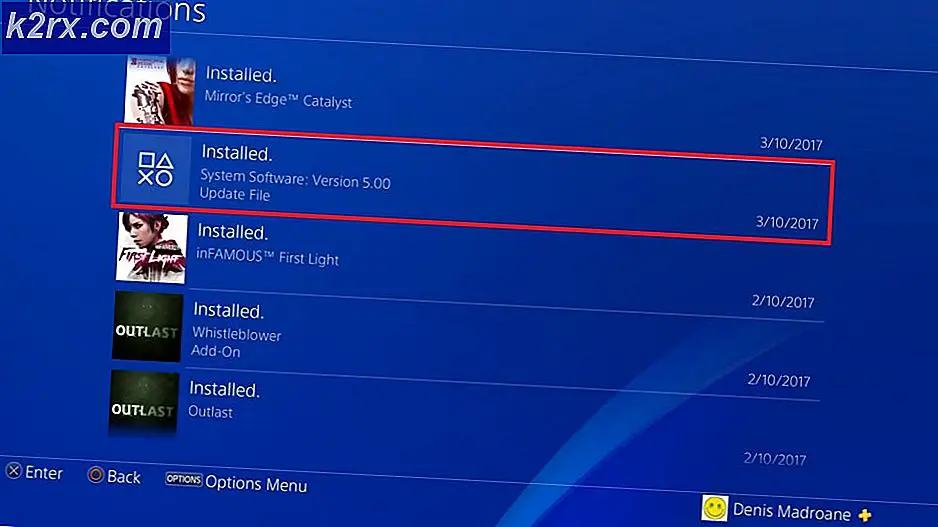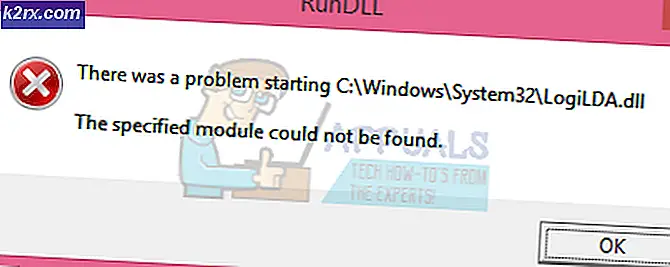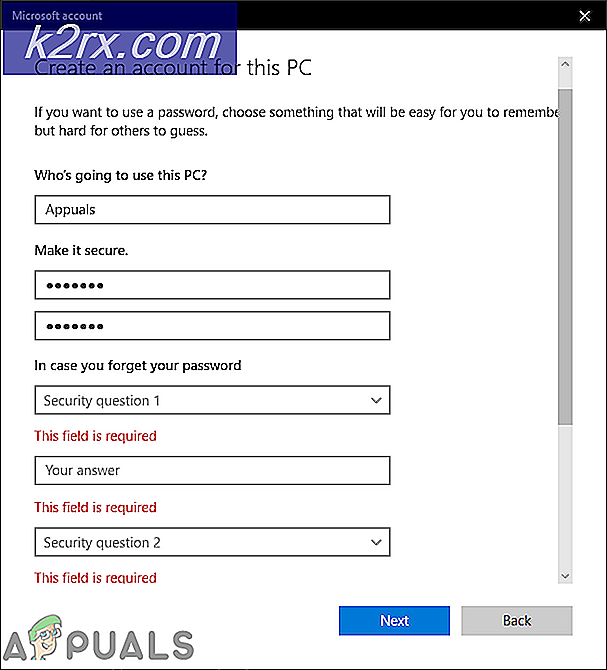Herstel verwijderde browsergeschiedenis voor Google Chrome op Windows 10
Elke zoekopdracht wordt opgeslagen in onze Google Chrome-browser in de vorm van geschiedenis. Door geschiedenis te gebruiken, kan de gebruiker alle bezochte sites bekijken die hij in het verleden heeft bezocht. Meestal verwijderen gebruikers deze cachebestanden (geschiedenis / gebruikersgegevens) zodat browsers de browsersnelheid kunnen vernieuwen. Het herstellen van de verwijderde geschiedenis kan voor de meeste gebruikers moeilijk zijn. We zullen u in dit artikel echter enkele methoden laten zien die de gebruiker kunnen helpen de geschiedenis na het verwijderen te herstellen.
Methoden om verwijderde browsergeschiedenis op Google Chrome te herstellen
Het herstellen van de verwijderde browsergegevens klinkt een beetje moeilijk, maar er zijn enkele methoden die nuttig kunnen zijn. De geschiedenis wordt opgeslagen in uw lokale bestanden op de computer en in uw browseraccount als u er een heeft aangemeld. Hieronder worden enkele bevestigde methoden gebruikt om u te helpen bij het herstellen van de geschiedenis van uw browser.
1. Gebruik de Windows-hersteloptie voor de Google Chrome-map
Windows 10 biedt een optie om de map van de vorige versie te herstellen. Wanneer een gebruiker de geschiedenis van de Chrome-browser verwijdert, worden in feite de gegevens in een specifieke map verwijderd. U kunt de map herstellen naar de vorige nieuwste versie om de geschiedenis te herstellen, zoals hieronder wordt weergegeven:
- Open je Bestandsverkenner en ga naar het volgende pad:
C: \ Users \ Kevin \ AppData \ Local
Opmerking: In plaats van Kevin, heb je je gebruikersnaam.
- Klik met de rechtermuisknop op de Google map en kies Eigendommen. Ga naar het Vorige versie tabblad en kies de versie voordat u deze verwijdert.
- Klik op de Van toepassing zijn knop en OK. Hiermee wordt de geschiedenis tot aan die versie hersteld.
Als u echter niet over de vorige versie beschikt, kunt u hieronder andere methoden proberen.
2. Controleer de DNS-cachequery's
Onze DNS slaat elke zoekopdracht op die onze browser en applicaties gebruiken om verbinding te maken met internet. Met behulp van deze methode zullen we u enkele van de recente vragen laten zien die zijn gemaakt. Dit toont echter niet de hele geschiedenis. U kunt DNS-cachevragen controleren door de onderstaande stappen te volgen:
- Houd de ramen toets en druk op R openen Rennen. Typ ‘cmd‘En druk op Enter om de opdrachtprompt te openen.
- Typ nu de volgende opdracht om de recente DNS-query's te controleren.
ipconfig / displaydns
- Dit toont alleen de beperkte recente verbindingsvragen naar een website, applicatie of servers.
3. Vind geschiedenis via Google Mijn activiteit
Google Mijn activiteit slaat elke zoekopdracht en activiteit op die in uw browser wordt gebruikt. Dit werkt als je je Gmail-account hebt gesynchroniseerd met je browser. Deze methode werkt als de gebruiker de geschiedenis niet heeft verwijderd in zijn Google-accountinstellingen. Door Mijn activiteit te gebruiken, kan de gebruiker de hele geschiedenis bekijken terwijl zijn account was aangemeld door de onderstaande stappen te volgen:
- Open Mijn activiteit voor Google-account in uw browser. Log in op uw account als u nog niet bent aangemeld.
- Klik op de Itemweergave aan de linkerkant om uw zoekgeschiedenis te bekijken.
- Dit toont alle geschiedenis die is gesynchroniseerd met uw Google-account.
4. Gebruik herstelsoftware om de geschiedenismap te herstellen
Deze methode is vergelijkbaar met de eerste, maar hierin zullen we een applicatie van derden gebruiken om de vorige versie te herstellen. Veel gebruikers hebben de vorige versie-optie niet beschikbaar in hun eigenschappen, dus dit kan hetzelfde helpen. Met behulp van de herstelsoftware wordt het recent verwijderde bestanden in uw browsermap.
- Ga naar het Recuva officiële site en downloaden de gratis versie.
- Installeren de software en voer het uit. Kies nu Alle bestanden kies voor het bestandstype Op een specifieke locatie optie voor pad en geef de bestandslocatie op zoals hieronder weergegeven:
- Nu Begin het herstel voor de Google-map en uiteindelijk krijgt u de bestanden die uit de map zijn verwijderd. Zoek de geschiedenisgerelateerde bestanden en sla ze weer op in de map.