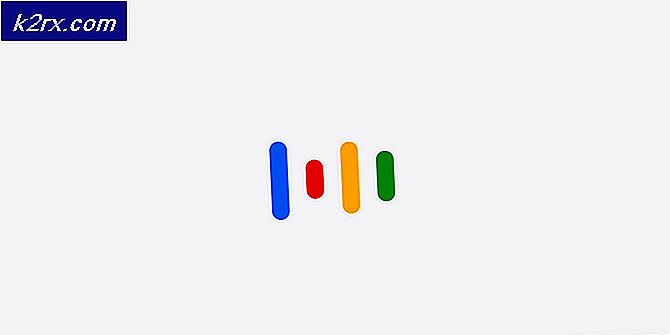FIX: opstartconfiguratie gegevensbestand ontbreekt
Windows gebruikt het bestand Boot Configuration Data (BCD) voor de opstarttijdconfiguratie. Dit is een vervanging voor het opstartbestand [dot] ini van Windows XP. Als uw Boot Configuration Data-bestand beschadigd is of ontbreekt, kan Windows niet opstarten. Er worden fouten in het opstartconfiguratiebestand weergegeven, zoals Boot Configuration Data File is missing. In de meeste gevallen wordt de fout meestal opgelost met behulp van de installatiemedia voor uw besturingssysteem. Als u er geen hebt, moet u er een maken, deze site doorzoeken of in de onderstaande opmerkingen vragen als u geen gids kunt vinden of als u niet weet hoe u een gids moet maken. Ervan uitgaande dat u de installatiemedia hebt, gaat u verder met de onderstaande methoden.
Ga naar Advance Recovery-opties via installatiemedia
Omdat u het systeem niet kunt opstarten, hebt u op de gebruikelijke manier geen toegang tot de herstelopties. U hebt de opstartbare dvd / USB nodig voor uw besturingssysteem om toegang te krijgen tot de herstelopties. Volg deze procedure om op te starten vanaf een DVD / USB. Plaats uw Windows-installatie-dvd in het dvd-station. U kunt ook een USB-installatiemedium gebruiken als u er een hebt. Wijzig de BOOT-volgorde van het BIOS en stel deze in om op te starten vanaf uw installatiemedia. Als je klaar bent, start je je computer en start je de systeem-bootloader.
Methode 1: automatische reparatie
- Wanneer het Windows-installatiescherm verschijnt, selecteer dan taal, tijd en valuta-indeling en het toetsenbord of de invoermethode. Klik vervolgens op Volgende .
- Kies op het Windows-scherm installeren Herstel uw computer en selecteer Problemen oplossen . Zorg ervoor dat u de optie Windows installeren niet gebruikt.
- Klik op de geavanceerde opties en selecteer automatische reparatie of herstart reparatie.
- Windows zal zoeken naar de besturingssystemen die op uw systeem zijn geïnstalleerd. Selecteer uw besturingssysteem om te herstellen.
- Als automatische reparatie uw computer vindt en repareert, bent u klaar om te gaan. Als automatisch herstel de computer niet kan repareren, ga dan naar de tweede methode hieronder. Zodra de reparatie is voltooid, vergeet niet om de installatiemedia te verwijderen en vervolgens op te starten / opnieuw op te starten, anders gaat het terug naar de installatie. Als de automatische reparatie mislukt, gaat u verder met methode 2.
Methode 2: Herstel opdrachtregel
Start uw computer op vanaf de installatiemedia met behulp van de hierboven beschreven methode. Wanneer het Windows-installatiescherm verschijnt, selecteer dan taal, tijd en valuta-indeling en het toetsenbord of de invoermethode. Klik vervolgens op Volgende .
PRO TIP: Als het probleem zich voordoet met uw computer of een laptop / notebook, kunt u proberen de Reimage Plus-software te gebruiken die de opslagplaatsen kan scannen en corrupte en ontbrekende bestanden kan vervangen. Dit werkt in de meeste gevallen, waar het probleem is ontstaan door een systeembeschadiging. U kunt Reimage Plus downloaden door hier te klikkenKies op het Windows-scherm installeren Herstel uw computer en selecteer Problemen oplossen . Selecteer in het volgende scherm Geavanceerde opties . Selecteer Command prompt in het volgende scherm. Voer uw gebruikersnaam en wachtwoord in als daarom wordt gevraagd.
Er verschijnt een opdrachtpromptscherm. Typ de volgende opdracht en druk op Enter.
bootsect / nt60 all / force / mbr
Nadat deze opdracht is voltooid, typt u de volgende opdracht en drukt u op Enter.
bcdboot c: \ Windows / sc: / l-us
Als uw Windows installatie-station niet de C-schijf is, vervangt u C: door de stationsletter. Als u bijvoorbeeld Windows op de D-schijf hebt geïnstalleerd, is de opdracht bcdboot D: \ windows
Deze twee commando's zullen je opstartgegevens herstellen. Nu kunt u uw computer opnieuw opstarten.
Als je klaar bent, zou je zonder problemen kunnen opstarten.
PRO TIP: Als het probleem zich voordoet met uw computer of een laptop / notebook, kunt u proberen de Reimage Plus-software te gebruiken die de opslagplaatsen kan scannen en corrupte en ontbrekende bestanden kan vervangen. Dit werkt in de meeste gevallen, waar het probleem is ontstaan door een systeembeschadiging. U kunt Reimage Plus downloaden door hier te klikken