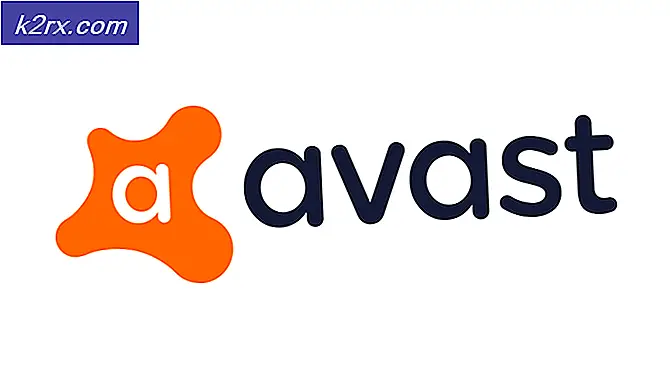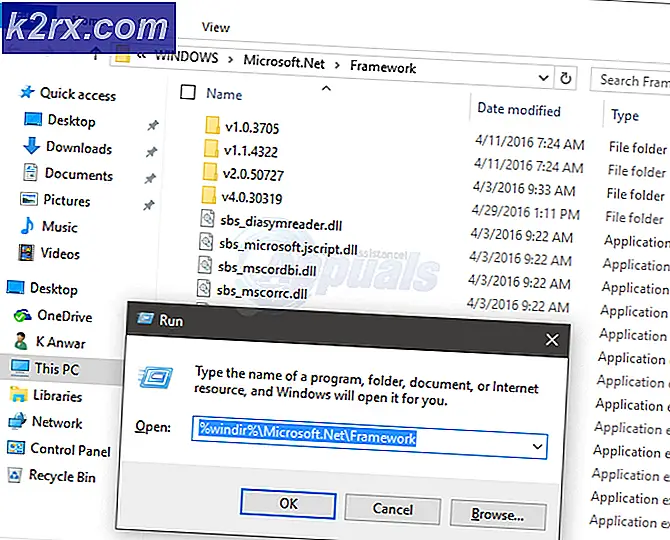Foutcode 0x800c0005 repareren 'Uw pc is niet verbonden met internet'
De foutcode 0x800c0005 verschijnt onder Windows nadat een systeemeigen taak of taak van derden is mislukt na problemen met het downloaden van bestanden. In de meeste gevallen is dit probleem gekoppeld aan een storing die verband houdt met verschillende Dynamic Link Library-bestanden (.DDL). Dezelfde foutcode wordt echter ook gemeld op Xbox One.
Het blijkt dat er verschillende boosdoeners zijn die deze foutcode op Windows of Xbox One kunnen veroorzaken:
Firewall van derden uitschakelen
Volgens sommige getroffen gebruikers kan dit probleem ook optreden als gevolg van een overbeschermende AV-suite die uiteindelijk de verbinding met de externe server blokkeert, waardoor de 0x8004005 foutcode.
Als u een suite van derden gebruikt, moet u doorgaan en deze verwijderen voordat u de procedure probeert die momenteel niet werkt en kijk of dit het probleem voor u oplost. Houd er rekening mee dat het uitschakelen van realtime bescherming waarschijnlijk niet voldoende zal zijn, aangezien dezelfde beveiligingsregels van kracht blijven, zelfs als de belangrijkste AV-service is uitgeschakeld.
Als dit scenario van toepassing is en u een firewall van derden gebruikt waarvan u vermoedt dat deze het probleem veroorzaakt, verwijder uw beveiligingsprogramma volledig samen met elk overgebleven bestand.
Nadat u dit hebt gedaan, start u uw computer opnieuw op en kijkt u of het probleem is opgelost bij de volgende opstart van de computer.
Als hetzelfde probleem zich nog steeds voordoet, gaat u naar de volgende mogelijke oplossing hieronder.
De .DLL-bestanden opnieuw registreren
Als je de . ziet 0x800C0005fout tijdens het proberen te installeren .NET Framework 4of wanneer u probeert een in behandeling zijnde Windows Update te installeren, is het waarschijnlijk dat u dit probleem ondervindt vanwege verschillende Dynamic Link Library-bestanden (Softpub.dll, Wintrust.dll, en Initpki.dll)die niet correct zijn geregistreerd, zodat uw besturingssysteem er niet goed gebruik van kan maken.
Als dit scenario van toepassing is, kunt u het probleem oplossen door een verhoogde by Opdrachtprompt om de 3 Dynamic Link Library-bestanden opnieuw te registreren. Verschillende getroffen gebruikers hebben bevestigd dat ze dankzij de bewerking de taak eindelijk konden voltooien zonder de 0x800C0005fout.
Hier is een korte handleiding over het opnieuw registreren van de problematische .DLL-bestanden:
- druk op Windows-toets + R openen van een Rennen dialoog venster. Typ in het tekstvak 'cmd' in het tekstvak en druk vervolgens op Ctrl + Shift + Enter openen en verhoogde opdrachtprompt. Wanneer gevraagd door de UAC (gebruikersaccountbeheer), Klik Ja om beheerdersrechten toe te kennen.
- Zodra u zich binnen de verhoogde opdrachtprompt bevindt, typt u de volgende opdrachten in welke volgorde dan ook en drukt u op Enter na elk om de problematische Dynamic Link Library-bestanden opnieuw te registreren:
regsvr32 Softpub.dll regsvr32 Wintrust.dll regsvr32 Initpki.dll
- Zodra de bewerking is voltooid, sluit u de verhoogde opdrachtprompt en start u uw computer opnieuw op.
- Nadat de volgende opstart is voltooid, herhaalt u de actie die eerder de oorzaak was van de 0x8004005 fout en kijk of het probleem nu is opgelost.
De Windows Update-fout resetten
Als u deze fout ziet terwijl u probeert een in behandeling zijnde Windows Update te installeren, heeft u waarschijnlijk te maken met een vorm van corruptie die uiteindelijk gevolgen heeft voor bestanden en afhankelijkheden die verband houden met Windows Update.
Als dit scenario van toepassing is, zou u het probleem moeten kunnen oplossen door het onderdeel Windows Update opnieuw in te stellen met de hulpprogramma's die beschikbaar zijn voor eindgebruikers. Verschillende getroffen gebruikers hebben bevestigd dat ze het probleem eindelijk hebben kunnen oplossen door Windows Update en alle bijbehorende afhankelijkheid opnieuw in te stellen.
Als u hetzelfde type fix wilt toepassen, volgt u de onderstaande instructies om te proberen de 0x800c0005foutcode:
- druk op Windows-toets + R om een dialoogvenster Uitvoeren te openen. Typ vervolgens 'cmd' en druk op Ctrl + Shift + Enter om een verhoogde opdrachtprompt te openen. Bij de Gebruikersaccount controle, Klik Ja om beheerdersrechten toe te kennen.
- Zodra u zich binnen de verhoogde opdrachtprompt bevindt, typt u de volgende opdrachten en drukt u op Enter om de belangrijkste Windows Update-service en de bijbehorende afhankelijkheden te stoppen:
net stop bits net stop wuauserv net stop appidsvc net stop cryptsvc
Opmerking: Deze opdrachten zullen de BITS-service, de Windows Update-service en de Cryptographic-service effectief stoppen.
- Zodra het je gelukt is om elk van de bovenstaande commando's met succes uit te voeren, plak je de volgende commando's om de naam te wijzigen: Software distributie en de CatRoot2 mappen:
Ren% systemroot% \ SoftwareDistribution SoftwareDistribution.bak Ren% systemroot% \ system32 \ catroot2 catroot2.bak
Opmerking: Deze twee commando's dwingen uw besturingssysteem om nieuwe mappen te maken voor softwaredistributie, waardoor de effecten van beschadigde bestanden die in de huidige mappen zijn opgeslagen, worden geëlimineerd.
- Plak vervolgens de onderstaande opdrachten en druk op Enter na elk om de services opnieuw te starten die u eerder bij stap 2 hebt uitgeschakeld:
net start bits net start wuauserv net start appidsvc net start cryptsvc
- Start uw computer opnieuw op en kijk of het probleem is verholpen bij de volgende opstart van de computer.
Als deze oplossing niet van toepassing is en u deze fout op Xbox One ziet, gaat u naar de volgende mogelijke oplossing hieronder.
Power-cycling van de console (alleen Xbox One)
Als je de 0x800c0005-foutcode ziet terwijl je probeert een game-update te downloaden of wanneer je een party probeert te starten, is het mogelijk dat je te maken hebt met een soort netwerkinconsistentie die wordt vergemakkelijkt door een bepaald type bestanden die lokaal zijn opgeslagen.
In dit geval zou u het probleem moeten kunnen oplossen door een power cycling-procedure uit te voeren op uw Xbox One-console. Volg hiervoor de onderstaande instructies om een power-cycle uit te voeren en de vermogenscondensatoren leeg te maken. Deze bewerking elimineert de meeste problemen die worden veroorzaakt door tijdelijke bestanden en overgebleven firmwarebestanden.
- Terwijl uw Xbox One-console volledig is ingeschakeld, drukt u op de Xbox-knop (op uw console) en houdt u deze ingedrukt totdat u de LED's aan de voorkant op uw console ziet uitgaan.
- Zodra uw console volledig is uitgeschakeld, kunt u doorgaan en de voedingskabel uit het stopcontact halen en 30 seconden of langer wachten om ervoor te zorgen dat de voedingscondensatoren volledig leeg zijn. Deze bewerking zorgt ervoor dat er geen cross-opstartgegevens zijn die dit gedrag nog steeds kunnen veroorzaken.
- Sluit de stroomkabel opnieuw aan en start uw console conventioneel op. Terwijl de console opstart, zoekt u naar de eerste opstartanimatie. Als je de langere animatie ziet (die van ongeveer 5 seconden), betekent dit dat de operatie een succes was.
- Zodra uw console weer opstart, herhaalt u de actie die eerder de 0x800c0005-foutcode veroorzaakte en kijkt u of het probleem nu is verholpen.
Als hetzelfde probleem zich nog steeds voordoet, gaat u naar de volgende mogelijke oplossing hieronder.
UPnP inschakelen of de vereiste poorten handmatig doorsturen
Als geen van de mogelijke oplossingen voor u heeft gewerkt, is de kans groot dat u deze foutcode ziet vanwege een NAT (netwerkadresvertaling) kwestie. Als je console vaststelt dat je NAT is gesloten, kan het zijn dat je bepaalde acties niet op je console kunt uitvoeren.
In dit geval zou u het probleem snel moeten kunnen oplossen door: universele plug-and-play inschakelen als uw router dit ondersteunt. Dit zorgt ervoor dat uw NAT wordt geopend door automatisch elke poort door te sturen die vereist is door uw console-besturingssysteem of door een game of applicatie die u momenteel speelt.
Als u echter een router gebruikt die UPnP niet ondersteunt, moet u: de vereiste poorten handmatig doorsturen om ervoor te zorgen dat de NAT is geopend.
Als dit scenario niet van toepassing is, gaat u naar de volgende mogelijke oplossing hieronder.
Overschakelen naar de DNS van Google
Als geen van de bovenstaande mogelijke oplossingen voor u heeft gewerkt, heeft u waarschijnlijk te maken met een DNS (Domeinnaam Systeem) kwestie. Dit probleem is gemeld op zowel pc als Xbox One.
Verschillende getroffen gebruikers die met hetzelfde probleem worden geconfronteerd, hebben bevestigd dat ze het probleem hebben kunnen oplossen door over te schakelen naar de standaard DNS van Google. Hiermee worden de meeste problemen opgelost die worden gefaciliteerd door inconsistente DNS.
Maar houd er rekening mee dat, afhankelijk van het platform waar u uiteindelijk de 0x800c0005 (pc of Xbox One), zullen de instructies voor het maken van de overstap naar de DNS van Google anders zijn. Daarom hebben we 2 verschillende subhandleidingen gemaakt, dus volg degene die van toepassing is op uw huidige scenario.
A. Overschakelen naar Google DNS op Xbox One
- Druk in het hoofddashboard van Xbox One op de Gidsmenu op je controller, ga dan naar Instellingen > Netwerk en toegang tot de Geavanceerde instellingen menu.
- Volgende, van de Geavanceerde instellingen menu, klik op DNS-instellingen, kies dan Handleiding uit het submenu.
- Als je eenmaal binnen bent in de DNS-instellingen, ga je gang en ga op pad 8.8.8.8 als de Primaire DNS en 8.8.4.4 als de Secundaire DNS.
Opmerking: Als u de Google DNS voor IPV6 wilt gebruiken, gebruikt u in plaats daarvan de volgende waarden:
Primaire DNS - 208.67.222.222 Secundaire DNS - 208.67.220.220
- Sla de wijzigingen op, start uw console opnieuw op en kijk of het probleem nu is verholpen.
B. Overschakelen naar Google DNS op Windows
- druk op Windows-toets + R openen van een Rennen dialoog venster. Typ vervolgens ‘Ncpa.cpl’ en druk op Enter om de te openen Netwerk connecties menu.
- Zodra u zich in het menu Netwerkverbindingen bevindt, klikt u met de rechtermuisknop op het netwerk waarmee u momenteel bent verbonden. Als u een draadloos netwerk gebruikt, klikt u met de rechtermuisknop op Wi-Fi (draadloze netwerkverbinding),klik dan op Eigendommen vanuit het contextmenu.
Opmerking: Als je bent verbonden via een ethernetkabel, klik je met de rechtermuisknop op Ethernet (Local Area-verbinding). - Binnen in de Eigendommen scherm, selecteer de Netwerken tab in het horizontale menu bovenaan. ga vervolgens naar de module onderDeze verbinding gebruikt de volgende items,selecteerInternetprotocol versie 4 (TCP / IPv4)en klik op de Eigendommen knop hieronder.
- Selecteer in het volgende scherm het tabblad Algemeen, selecteer de schakelaar die is gekoppeld aanGebruik het volgende DNS-serveradres:en vervangenVoorkeur DNS-serveren Alternatieve DNS-servermet de volgende waarden:
8.8.8.8 8.8.4.4
- Zodra het u gelukt is om de waarden dienovereenkomstig aan te passen, volgt u stap 3 en stap 4 opnieuw om de Internet Protocol versie 6 (TCP / IPv6) naarGoogle-DNS:
2001:4860:4860::8888 2001:4860:4860::8844
- Sla de wijzigingen op die u zojuist hebt doorgevoerd, start vervolgens uw pc opnieuw op en herhaal de actie die eerder de veroorzaakte 0x800C0005 foutcode.