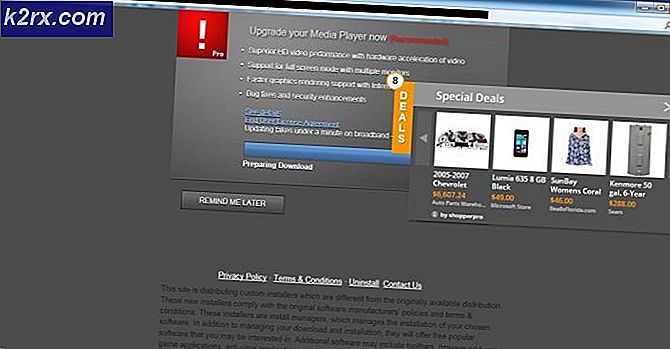Oplossing: Broadcom Netlink Gigabit Ethernet-stuurprogramma stopt met werken in Windows 10
Sommige gebruikers melden een probleem met de Broadcom NetLink Gigabit Ethernet Driver Network Adapter . Naar het zich laat aanzien, zal, wanneer dit probleem zich voordoet, de LAN-verbinding effectief stoppen met werken, en tijdelijk de netwerkverbinding onderbreken. Terwijl de netwerkverbinding wordt onderbroken, wordt deze weergegeven als een verbinding met beperkte toegang .
Dit specifieke probleem lijkt vooral voor te komen bij gebruikers die onlangs de upgrade van een oudere Windows-versie naar Windows 10 hebben uitgevoerd. De meeste gebruikers met dit probleem hebben gemeld dat het probleem kan worden verholpen door de computer opnieuw op te starten. Deze oplossing is echter slechts tijdelijk, omdat hetzelfde probleem binnen enkele minuten na de volgende startup kan terugkeren.
Als u momenteel worstelt met deze fout, zullen de onderstaande methoden u waarschijnlijk helpen om het probleem op te lossen en uw internetverbinding te herstellen. Er wordt bevestigd dat de onderstaande fixes werken door gebruikers die zich in een vergelijkbare situatie bevinden. Volg de onderstaande methoden totdat u een oplossing vindt die uw probleem kan oplossen.
Methode 1: Het bijgewerkte Ethernet-adapterstuurprogramma handmatig installeren
Aangezien het blijkt, is het upgraden naar Windows 10-proces niet zo soepel als geadverteerd. Het lijkt erop dat de upgradewizard er niet in slaagt het juiste stuurprogramma voor de ethernetadapter te installeren voor de netwerkkaart die u gebruikt, vandaar de problemen met de internetverbinding.
Sommige gebruikers die het Broadcom Netlink Gigabit Ethernet-adapterstuurprogramma gebruiken, zijn er echter in geslaagd om dit probleem te omzeilen door zelf het juiste stuurprogramma te installeren. Hier is een korte handleiding over hoe dit te doen:
- Download de nieuwste Broadcom-netwerkadapter van deze officiële link ( hier ) en extraheer deze ergens toegankelijk.
- Druk op de Windows-toets + R om een vak Uitvoeren te openen. Typ vervolgens ncpa.cpl en druk op Enter om het venster Netwerkverbindingen te openen.
- Klik in het venster Netwerkverbindingen met de rechtermuisknop op de LAN-verbinding (Ethernet) en klik op Eigenschappen .
- Ga vervolgens naar het tabblad Netwerk en klik op de knop Configureren . Ga vervolgens naar het tabblad Stuurprogramma's .
- Ga in het volgende venster naar het tabblad Stuurprogramma en klik op Stuurprogramma bijwerken .
- Klik op Door mij bladeren voor stuurprogramma's en klik vervolgens op Laat me kiezen uit een lijst met beschikbare stuurprogramma's op mijn computer.
- Klik vervolgens op de knop Bladeren, zoek het gedownloade stuurprogramma (het bestand dat eindigt op .inf) via de knop Bladeren en druk op OK.
- Je zou dan een lange lijst met stuurprogramma's moeten zien. Selecteer in die lijst Broadcom Netlink (TM) Gigabit Ethernet en klik op de knop Volgende .
- Zodra het stuurprogramma succesvol is geïnstalleerd, start u uw computer opnieuw op en ziet u dat uw internetverbinding correct werkt bij de volgende herstart.
Als deze methode u niet heeft geholpen om het constante onderbreken van uw netwerkverbinding op te lossen, gaat u naar methode 2 .
PRO TIP: Als het probleem zich voordoet met uw computer of een laptop / notebook, kunt u proberen de Reimage Plus-software te gebruiken die de opslagplaatsen kan scannen en corrupte en ontbrekende bestanden kan vervangen. Dit werkt in de meeste gevallen, waar het probleem is ontstaan door een systeembeschadiging. U kunt Reimage Plus downloaden door hier te klikkenMethode 2: Gebruik van een speciale NIC
Houd er rekening mee dat dit probleem mogelijk optreedt als de onboard-internetcontroller van uw machine niet compatibel is met Windows 10. Als u alle bovenstaande methoden zonder resultaat hebt gebrand, is uw enige hoop het uitproberen van een speciale NIC (netwerkinterfacekaart) en kijk of het in staat is om uw netwerkverbinding af te handelen.
Als u geen speciale NIC in huis hebt liggen, kunt u er online een bestellen. Deze ( hier ) kost slechts ongeveer $ 12 en is compatibel met alle recente Windows-versies (inclusief Windows 10).
Houd er rekening mee dat voordat u de speciale netwerkinterfacekaart installeert, u uw BIOS-instellingen moet invoeren en de ingebouwde Broadcom Netlink Gigabit Ethernet-controller moet uitschakelen. Op de meeste moederborden kunt u de geïntegreerde netwerkinterfacekaart uitschakelen onder Onboard Devices (of een soortgelijke naam).
Nadat de ingebouwde NIC is uitgeschakeld, installeert u de nieuwe speciale netwerkinterfacekaart in een vrije PCIe-gleuf, sluit u uw netwerk-LAN-kabel aan en start u uw computer opnieuw op. Bij het eerste opstartscherm zal het lijken alsof u geen internet heeft, maar maakt u zich geen zorgen. Zodra Windows 10 volledig is opgestart, zal het besturingssysteem het vinden en de driver ervoor installeren. Na een tijdje hebt u een werkende netwerkverbinding.
PRO TIP: Als het probleem zich voordoet met uw computer of een laptop / notebook, kunt u proberen de Reimage Plus-software te gebruiken die de opslagplaatsen kan scannen en corrupte en ontbrekende bestanden kan vervangen. Dit werkt in de meeste gevallen, waar het probleem is ontstaan door een systeembeschadiging. U kunt Reimage Plus downloaden door hier te klikken