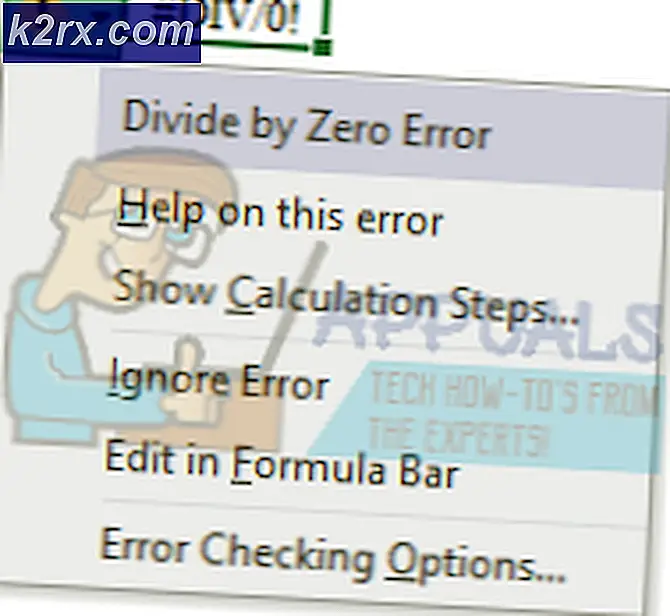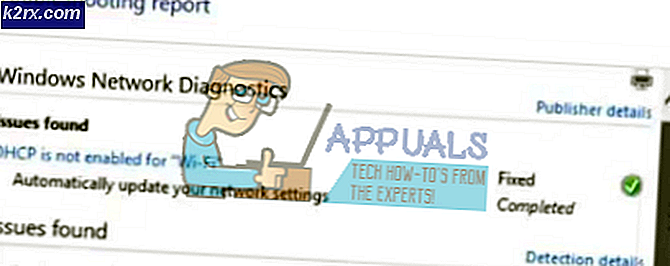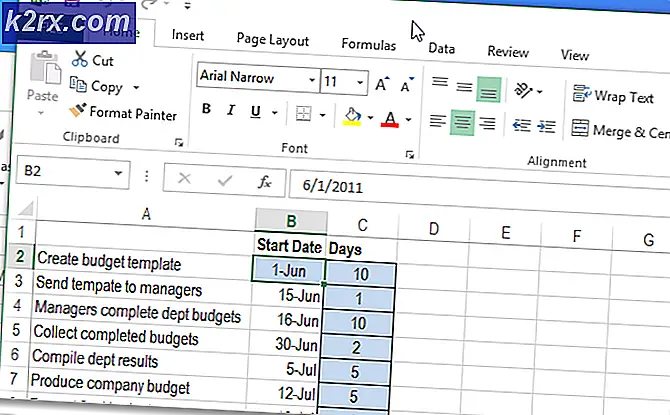Fix: Wifi Keeps Disconnecting
Computerfabrikanten maken verschillende laptops en pc's. Enkele van de populaire laptops zijn de 15R Inspiron-serie en de HP Ultrabook-serie die zijn gebouwd voor prestaties en duurzaamheid. Er is echter een veel voorkomend probleem met deze laptops waarbij de Wi-Fi niet lijkt te werken met de verwachte betrouwbaarheid en afhankelijkheid. Veel gebruikers hebben geklaagd over hun laptop die de wifi-verbinding verbreekt op verschillende maar onregelmatige momenten. Na een paar uur met normaal functioneren van de Wi-Fi verschijnt er een geel uitroep op de Wi-Fi-verbinding in het systeemvak en er volgt een verbindingsfout. De internetverbinding is verloren en wanneer de gebruiker probeert opnieuw verbinding te maken met het draadloze netwerk, merken ze dat deze niet langer zichtbaar is. Dit laat veel gebruikers verbijsterd; hen dwingen hun laptop opnieuw te starten of hun Wi-Fi-kaart hard te resetten (uit en weer inschakelen) om een draadloze verbinding te kunnen vinden. Dit lost het probleem alleen tijdelijk op, omdat het probleem na enkele uren zeker weer opduikt. In dit artikel wordt uitgelegd waarom u dit probleem ondervindt en hoe u dit probleem kunt oplossen.
Waarom uw pc uw draadloze verbinding blijft laten vallen
De vermelde symptomen kunnen worden veroorzaakt door problemen met hardware of stuurprogramma's. Als de stuurprogramma's niet volledig compatibel zijn met uw apparaat of besturingssysteem, zult u waarschijnlijk een aantal problemen ondervinden. In dit geval is het waarschijnlijk dat uw computer uw draadloze kaart in de slaapstand stuurt wanneer deze niet in gebruik is om op te sparen op de batterij. Het apparaat kan echter niet wanneer nodig wakker worden vanwege het probleem met de driver. Een goede manier om problemen op te lossen, is door uw computer uit te proberen op een ander netwerk of door een andere computer in hetzelfde netwerk te proberen. Als het probleem in beide gevallen aanhoudt, is het probleem respectievelijk met de computer of met uw router of ISP. U kunt het netwerkdiagnosetool op uw laptop gebruiken om het probleem verder te diagnosticeren. Typ eenvoudig netwerkdiagnose in het startmenu en klik op Netwerkproblemen identificeren en oplossen. Hieronder zijn enkele oplossingen voor dit probleem.
Methode 1: Download en installeer bijgewerkte stuurprogramma's
Als u apparaatbeheer gebruikt om uw stuurprogramma's bij te werken, kan dit in dit geval betekenen dat uw stuurprogramma's up-to-date zijn. Dit komt omdat Windows de vrijheid neemt om u te adviseren wat het beste voor u is. Om uw stuurprogramma's handmatig bij te werken:
- Ga naar de website van uw fabrikant. Voor Dell kunt u hierheen gaan om uw stuurprogramma's te downloaden. HP-gebruikers kunnen hier naartoe gaan. Blader naar de sectie stuurprogramma's en download de stuurprogramma's die geschikt zijn voor uw apparaat en besturingssysteem. Download de stuurprogramma's, dubbelklik op de download en installeer de stuurprogramma's.
- Als u niet weet welke stuurprogramma's u nodig hebt, kunt u hier naar het downloadcentrum gaan en de online service automatisch uw pc laten detecteren. Klik op Aan de slag, installeer de detectiesoftware en laat het systeem uw stuurprogramma's vinden. U kunt ze vervolgens downloaden en installeren. HP en Dell en Lenovo bieden ook automatische systeemdetectie op hun driver downloadpagina's.
Methode 2: Laat Windows uw draadloze apparaat niet uitschakelen
Als u niet naar de slaapstand gaat, blijft uw draadloze apparaat altijd werken. Zorg ervoor dat uw computer op geen enkele manier oververhit raakt, omdat dit tot dezelfde symptomen kan leiden.
PRO TIP: Als het probleem zich voordoet met uw computer of een laptop / notebook, kunt u proberen de Reimage Plus-software te gebruiken die de opslagplaatsen kan scannen en corrupte en ontbrekende bestanden kan vervangen. Dit werkt in de meeste gevallen, waar het probleem is ontstaan door een systeembeschadiging. U kunt Reimage Plus downloaden door hier te klikken- Druk op Windows-toets + R om Run te openen
- Typ devmgmt.msc en druk op Enter om het venster Apparaatbeheer te openen
- Ga naar het gedeelte Netwerkadapters en open het
- Klik met de rechtermuisknop op uw draadloze apparaat en klik vervolgens op Eigenschappen. Houd er rekening mee dat als uw apparaat een gele driehoek heeft met een uitroep, uw stuurprogramma's zeker het probleem zijn.
- Klik in het eigenschappenvenster op het tabblad 'Energiebeheer'
- Schakel het selectievakje Laat de computer dit apparaat uitschakelen om energie besparen te besparen. Klik op OK en controleer of het probleem aanhoudt.
Methode 3: Herconfigureer uw draadloze adapter
Door de kanaalfrequentiebereikdetectie in auto te veranderen, kunt u ontsnappen aan de hindernis veroorzaakt door niet-conventionele frequentiebereiken die worden gebruikt voor Wi-Fi-verbindingen in verschillende landen.
- Druk op Windows-toets + R om Run te openen
- Typ ncpa.cpl en druk op Enter om het venster Netwerkadapters te openen
- Klik met de rechtermuisknop op de Wi-Fi-adapter en selecteer eigenschappen
- Klik op configureren
- Ga naar het tabblad Geavanceerd en zoek naar de eigenschap: 802.11n-waarde en de co-existentie 20/40. Wijzig beide waarden in Auto
Zorg ervoor dat uw router voldoende stroom krijgt en dat de stekker en 12 / 5V-aansluiting correct zijn aangesloten. Houd het ook uit de buurt van interferentie van elektrische apparaten zoals koffiezetapparaten en magnetrons die interfereren met de Wi-Fi-golven.
PRO TIP: Als het probleem zich voordoet met uw computer of een laptop / notebook, kunt u proberen de Reimage Plus-software te gebruiken die de opslagplaatsen kan scannen en corrupte en ontbrekende bestanden kan vervangen. Dit werkt in de meeste gevallen, waar het probleem is ontstaan door een systeembeschadiging. U kunt Reimage Plus downloaden door hier te klikken