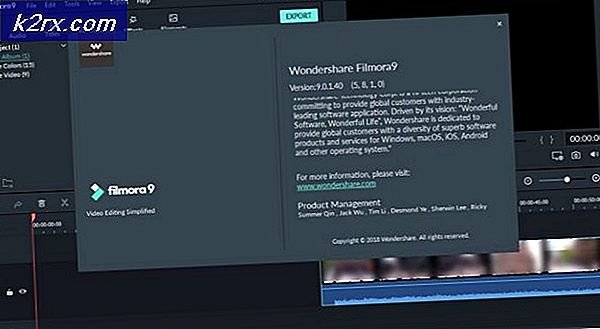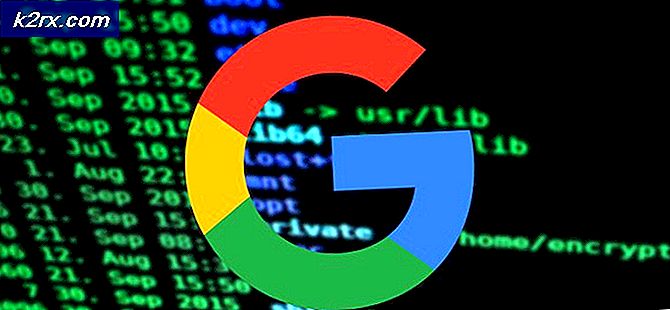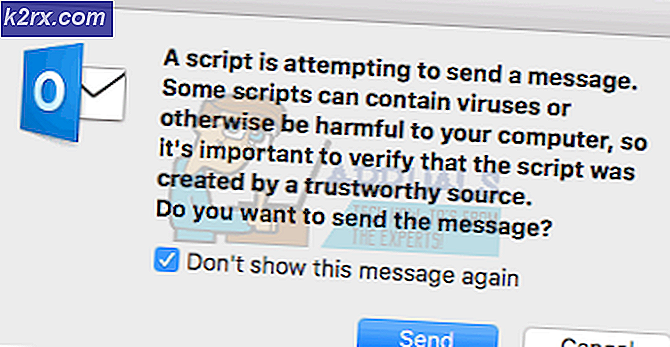Oplossing: kan uw standaard e-mailmappen niet openen. Het informatiearchief kon niet worden geopend
In Outlook 2003 tot 2013 Kan uw standaard e-mailmappen niet openen. Het informatiearchief kan niet worden geopend blijft maar vragen. Er is echter geen reden tot paniek. Hoewel het een grote fout kan klinken, maar dit kan gemakkelijk worden opgelost.
Microsoft beweert dat de hoofdoorzaak van dit probleem een beschadigd instellingenbestand voor het navigatiedeelvenster is, maar dat de kans klein is dat het gebeurt. Een goede hint dat het bestand is beschadigd, is wanneer het bestand 0 KB groot is. Niemand weet de exacte oorzaak waarom dit gebeurt, het lijkt het universele probleem te zijn en alle versies van Microsoft Outlook van 2003 tot de nieuwste Outlook 2013 zijn mogelijk defect en getroffen.
Wanneer u Outlook in de compatibiliteitsmodus uitvoert, is dit mogelijk de reden achter de fout of wordt Outlook in compatibiliteitsmodus uitgevoerd, of kan het Outlook-gegevensbestand (.pst of .ost) zijn verwijderd of beschadigd, vandaar het resultaat van onjuiste installatie van Outlook.
Wat de reden ook is, volg gewoon de onderstaande stappen en het probleem zal worden verholpen.
Methode 1: Het Outlook-gegevensbestand repareren (.ost of .pst)
Het repareren van het .ost-bestand heeft voor sommige gebruikers de truc gedaan; om het OST-bestand te herstellen, opent u het zoekvenster door op de Windows- en F-toets te drukken.
Typ nu exe in het zoekvak in de rechterbovenhoek en druk op Enter.
Selecteer nu de lokale schijf: C in het linkerpaneel en selecteer de programmabestanden.
Nadat u de programmabestanden hebt geselecteerd, gaat u naar het zoekvak en typt u nogmaals Scanost.exe.
Nu dat u het SCANOST-bestand hebt gevonden, opent u het. Je krijgt een pop-up te zien. Klik OK.
OST Integrity Check-instellingen worden geopend, Check-in in het vak Reparatiefouten en klik op Scannen starten
Nu zal het scannen plaatsvinden, afhankelijk van het aantal bestanden en fouten, dit kan enige tijd duren om het scannen te voltooien.
PRO TIP: Als het probleem zich voordoet met uw computer of een laptop / notebook, kunt u proberen de Reimage Plus-software te gebruiken die de opslagplaatsen kan scannen en corrupte en ontbrekende bestanden kan vervangen. Dit werkt in de meeste gevallen, waar het probleem is ontstaan door een systeembeschadiging. U kunt Reimage Plus downloaden door hier te klikkenSluit alle Windows, het OST-bestand is met succes gerepareerd.
Methode 2: Outlook wordt uitgevoerd in de compatibiliteitsmodus:
Het uitschakelen van de compatibiliteitsmodus is vrij eenvoudig. Navigeer direct naar de lokale schijf: C> Program Files> Microsoft Office> Office XX> Outlook.exe.
Klik nu met de rechtermuisknop op het bestand Outlook.exe en klik op Eigenschappen en ga naar het tabblad Compatibiliteit.
Verwijder het vinkje uit het selectievakje Dit programma uitvoeren in de compatibiliteitsmodus.
Klik op Toepassen. U hebt de compatibiliteitsmodus succesvol uitgeschakeld.
Als dit probleem zich voordoet op een Exchange-e-mailaccount dat is geconfigureerd in Outlook, voert u de volgende stappen uit:
Als u een Windows Server en / of een firewall gebruikt, probeer dan de firewall uit te schakelen en de server rechtstreeks aan te sluiten zonder enige firewall.
Als het probleem is opgelost, moet u uw firewall opnieuw configureren zodat synchronisatie kan worden gesynchroniseerd.
Als het probleem niet is opgelost door de firewall uit te schakelen, maakt u een nieuw e-mailprofiel vanuit Outlook en configureert u uw account opnieuw.
PRO TIP: Als het probleem zich voordoet met uw computer of een laptop / notebook, kunt u proberen de Reimage Plus-software te gebruiken die de opslagplaatsen kan scannen en corrupte en ontbrekende bestanden kan vervangen. Dit werkt in de meeste gevallen, waar het probleem is ontstaan door een systeembeschadiging. U kunt Reimage Plus downloaden door hier te klikken