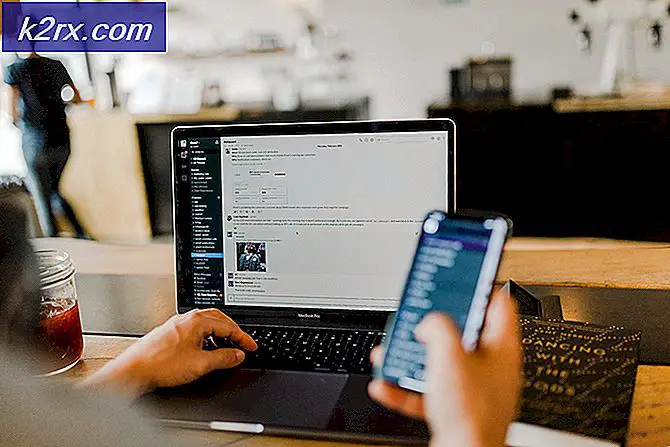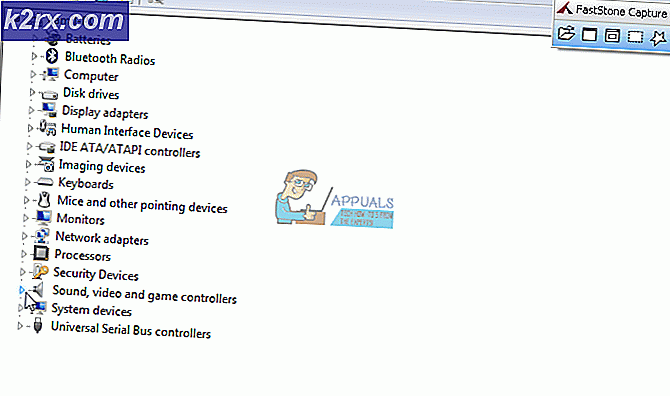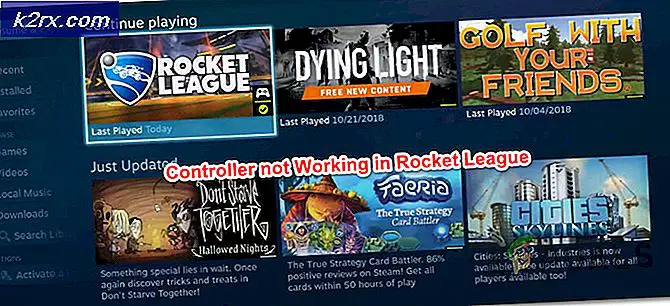Hoe Windows 10 uit te schakelen van het automatisch installeren van Realtek-stuurprogramma's
Eerder zou men de instellingen kiezen om Windows- en apparaatstuurprogramma's bij te werken. Na de release van Windows 10 worden de meeste updates echter op uw systeem geforceerd. Afgezien van de Windows Build-updates en geforceerde hotfixes, werkt Windows 10 nu uw apparaatstuurprogramma's bij om uw systeem zo efficiënt mogelijk te laten werken. Dit komt omdat Microsoft heeft gemerkt dat de meeste problemen op Windows 10 worden veroorzaakt door slechte of verouderde stuurprogramma's.
Dit heeft geleid tot het probleem van het installeren van stuurprogramma-applicaties om de stuurprogramma-opties te beheren. Een dergelijke klacht is het bijwerken van Realtek-audiostuurprogramma's, die vervolgens de toepassing installeert om het te beheren. Deze toepassing werkt mogelijk niet goed in sommige systemen. Op tenforums.com klaagde een gebruiker dat: ik wil de Realtek-audiostuurprogramma's niet omdat het volledig in de war raakt met mijn audio en ook niet correct schakelt wanneer ik bijvoorbeeld een koptelefoon aansluit. Het maakt ook niet mogelijk dat de 'speaker fill'-verbetering wordt gebruikt bij het afspelen van stereo-inhoud via surround-geluid. Windows zelf doet het veel beter dan Realtek. Elke keer dat ik Realtek verwijder, wordt het automatisch opnieuw geïnstalleerd. Sorry Microsoft, je weet het niet het beste. Er zijn ook verschillende klachten van Reddit-gebruikers.
Realtek-stuurprogramma's zijn geluidsbesturingsprogramma's voor uw pc. De Realtek Audio Manager wordt geleverd door Realtek en stelt u in staat om uw verbinding te beheren en de geluidsstabiliteit en geluidskwaliteit te verbeteren. Op je moederbord is mogelijk een ingebouwd geluid ingebouwd, waardoor je de Realtek-audiobeheerder op je computer hebt geïnstalleerd. Het lijkt er echter op dat Realtek Audio Manager niet erg goed werkt in Windows 10, en dus veel klachten genereert. Het lijkt erop dat elke keer dat Windows ontdekt dat uw Realtek-stuurprogramma's niet up-to-date zijn, deze worden bijgewerkt en u de toepassing Realtek Audio Manager krijgt. Als u de toepassing verwijdert uit het verwijderprogramma, wordt alleen een lus gemaakt, omdat daarmee ook de nieuwste geluidsstuurprogramma's worden verwijderd.
Voor sommige mensen kan de Realtek-geluidsbeheerder vervelend zijn en er niet echt voor werken. Als het onaantrekkelijk voor je is, hier is onze gids over hoe je er vanaf kunt komen en je geluidskaart nog steeds werkt.
Realtek Sound Manager verwijderen
Methode 1: Automatische installatie voorkomen, Windows handmatig opnieuw installeren en de instellingen voor de bitsnelheid wijzigen
Het idee is om automatische installaties uit te schakelen en de al bijgewerkte stuurprogramma's te verwijderen. We zullen dan nieuwe stuurprogramma's handmatig installeren. Omdat het systeem geen wijzigingen kan aanbrengen in het stuurprogramma, kan het nu Realtek Audio Manager niet installeren.
- Laat de bestuurder installeren en overnemen.
- Ga naar Configuratiescherm> Systeem en beveiliging> Geavanceerde systeeminstellingen> tabblad Hardware . Klik op Instellingen apparaatinstallatie en kies 'Nee (uw apparaat werkt mogelijk niet zoals verwacht)' om te voorkomen dat Windows automatisch apparaatstuurprogramma's downloadt.
- Ga naar Apparaatbeheer door: op Windows / Start Key + R te drukken en typ devmgmt.msc in het vak Uitvoeren en druk op Enter. Klik met de rechtermuisknop op Realtek HD Audio Device from (de geluidenvideo- en gamecontrolleruitbreiding) en kies 'Uitschakelen' .
- Klik met de rechtermuisknop opnieuw op Realtek HD Audio Device en kies deze keer 'Stuurprogramma bijwerken' .
- Er verschijnt een dialoog met opties om automatisch online naar het stuurprogramma te zoeken, op schijf te zoeken of uit een lijst te selecteren. Kies om uit een lijst te kiezen. Er verschijnt een lijst met de Realtek-driver en de generieke driver van Microsoft. Selecteer het Microsoft-stuurprogramma (High Definition Audio Device) en selecteer OK. U krijgt een waarschuwing over compatibiliteit maar negeert het.
- Herstarten. Wanneer het systeem weer op komt, opent u de soundmixer. In de titelbalk van het venster zou je moeten zien dat het het High Definition Audio Device gebruikt.
- Nog een ding om te doen. Klik met de rechtermuisknop op het luidsprekerpictogram in de taakbalk en kies Afspeelapparaten . Selecteer Luidsprekers en klik vervolgens op Eigenschappen . Ga naar het tabblad Geavanceerd en verander de samplefrequentie en bitdiepte naar de hoogst mogelijke op uw systeem.
Methode 2: Realtek Audio Manager verwijderen, nieuwe stuurprogramma's installeren en het systeem de machtigingen voor de Realtek-systeemmap weigeren
Met deze methode worden de stuurprogramma's opnieuw geïnstalleerd op de stuurprogramma's die waren geïnstalleerd voordat Realtek Audio Manager op uw pc was geïnstalleerd. Bij elke herstart / reboot zou Windows proberen het stuurprogramma te installeren, maar mislukken omdat toegang tot de map werd geweigerd. Het zal in plaats daarvan het Microsoft-stuurprogramma opnieuw installeren en doorgaan met het opstarten (deze informatie is te zien in de gebeurtenislogboeken). Dit kan de opstarttijd enigszins verlengen.
PRO TIP: Als het probleem zich voordoet met uw computer of een laptop / notebook, kunt u proberen de Reimage Plus-software te gebruiken die de opslagplaatsen kan scannen en corrupte en ontbrekende bestanden kan vervangen. Dit werkt in de meeste gevallen, waar het probleem is ontstaan door een systeembeschadiging. U kunt Reimage Plus downloaden door hier te klikken- Druk op Windows / Start Key + R om Run te openen
- Typ appwiz.cpl in het tekstvak run en druk op enter.
- Dubbelklik in het venster Programma's en functies op Realtek HD Audio Manager om het programma te verwijderen . Hiermee worden ook de geluidsstuurprogramma's verwijderd, dus we zullen ze opnieuw moeten installeren.
- Ga naar Apparaatbeheer door: op Windows / Start Key + R te drukken en typ devmgmt.msc in het vak Uitvoeren en druk op Enter. Klik met de rechtermuisknop op Realtek HD Audio Device from (de geluidenvideo- en gamecontrolleruitbreiding) en kies Stuurprogramma bijwerken ' .
- Er verschijnt een dialoog met opties om automatisch online naar het stuurprogramma te zoeken, op schijf te zoeken of uit een lijst te selecteren. Kies om uit een lijst te kiezen. Er verschijnt een lijst met de Realtek-driver en de generieke driver van Microsoft. Selecteer het Microsoft-stuurprogramma (High Definition Audio Device) en selecteer OK. U krijgt een waarschuwing over compatibiliteit maar negeert het.
- Ga naar deze lokale schijf C: pad: C: \ Program Files \ Realtek \ Audio \ HDA
- Klik met de rechtermuisknop op een lege locatie en kies Eigenschappen .
- Ga naar het tabblad Beveiliging en klik op Bewerken
- Selecteer SYSTEEM door erop te klikken in de opties Groep of gebruikersnamen .
- Schakel in de Systeemmachtigingen het selectievakje Weigeren in de optie Volledig beheer in.
- Druk tweemaal op OK om deze wijzigingen te accepteren
- Start de computer opnieuw op
Methode 3: Roll-back stuurprogramma's
Als u uw stuurprogramma terugdraait, wordt het stuurprogramma geïnstalleerd dat u gebruikte voordat Realtek Audio Manager werd geïnstalleerd. gewoon:
- Ga naar Apparaatbeheer door: op Windows / Start Key + R te drukken en typ devmgmt.msc in het vak Uitvoeren en druk op Enter.
- Klik met de rechtermuisknop op Realtek HD Audio Device from (de geluidenvideo- en gamecontrolleruitbreiding) en kies Rollback Driver ' .
Windows 10 onthoudt deze actie en probeert niet langer het stuurprogramma opnieuw te installeren.
PRO TIP: Als het probleem zich voordoet met uw computer of een laptop / notebook, kunt u proberen de Reimage Plus-software te gebruiken die de opslagplaatsen kan scannen en corrupte en ontbrekende bestanden kan vervangen. Dit werkt in de meeste gevallen, waar het probleem is ontstaan door een systeembeschadiging. U kunt Reimage Plus downloaden door hier te klikken