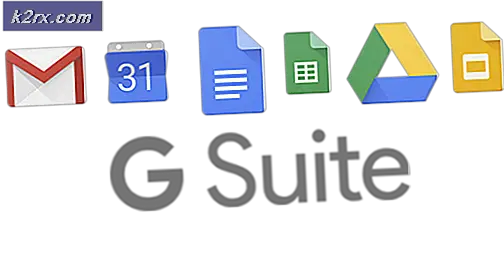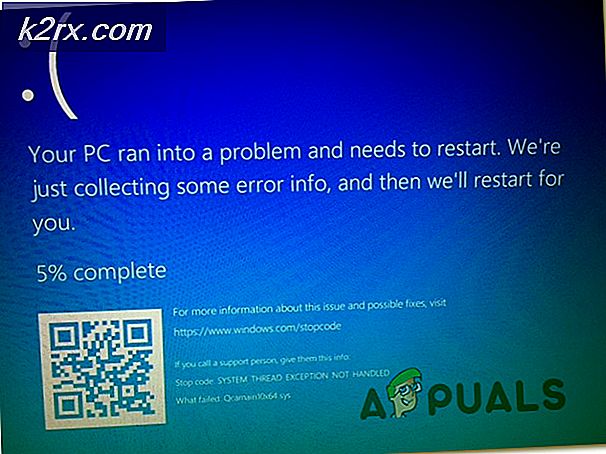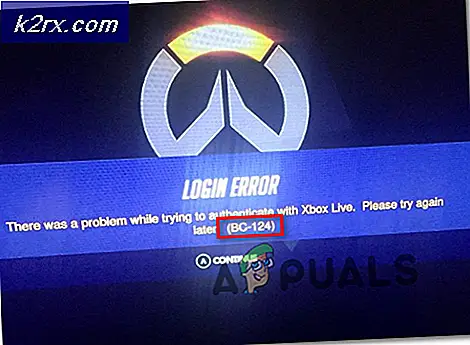Fix: Can not Start Microsoft Outlook
Als u problemen ondervindt bij het openen van Microsoft Outlook, weet dan dat u niet de enige bent. Veel gebruikers hebben gemeld dat ze het foutbericht Onbekwaam om Microsoft Outlook te starten in verschillende vormen en vormen hebben ontvangen.
Het probleem is aanwezig op Outlook 2007, Outlook 2010, Outlook 2013 en Outlook 2016 en het lijkt zich te manifesteren ongeacht uw Windows-versie. Afhankelijk van uw Outlook-versie ziet u mogelijk een ander foutbericht, bijvoorbeeld Microsoft Outlook heeft een probleem aangetroffen en moet worden gesloten of Microsoft Office Outlook kan niet worden gestart .
U kunt bevestigen dat u dit type probleem hebt door te kijken of u zich in de volgende stappen bevindt: U opent Outlook en het lijkt te hangen (terwijl het zandloperpictogram wordt weergegeven) gedurende een paar seconden totdat u een van de foutberichten ontvangt hierboven gepresenteerd.
Als u een soortgelijk probleem heeft, kunt u erop vertrouwen dat er meerdere oplossingen zijn waarmee gebruikers hun probleem kunnen oplossen. Maar voordat we naar de gidsen gaan, vindt u hier een korte lijst met enkele van de meest voorkomende oorzaken die deze foutmelding activeren:
- Beschadigd navigatiedeelvenster (bestand profilename.xml ) waardoor Outlook niet kan worden gestart
- Outlook wordt uitgevoerd in de compatibiliteitsmodus
- Een Outlook-profiel gebruiken dat eerder is gemaakt in een oudere Outlook-versie
- Outlook-gegevensbestand (PST of OST) werden per ongeluk verwijderd of beschadigd.
Nu we zijn geïnformeerd over de oorzaken, gaan we nu naar het gedeelte waar het je lukt om van het probleem af te komen. Hieronder vindt u een verzameling methoden die nuttig zijn gebleken voor veel gebruikers. Volg ze op volgorde totdat u een oplossing vindt die voor u werkt. Laten we beginnen.
Methode 1: ervoor zorgen dat Outlook wordt bijgewerkt
Ik weet dat dit een goedkope oplossing lijkt, maar het is een voor de hand liggende eerste start. Als u een licentie hebt voor een oudere Outlook-versie (zoals 2007 of 2010), moet u rekening houden met een aantal compatibiliteitsproblemen met Windows 10. Nog meer, het kan zijn dat Microsoft al een patch heeft uitgebracht die het probleem zelf verhelpt confronteren met.
Het is ook heel goed mogelijk dat Outlook weigert te starten omdat het niet goed speelt met je Windows-versie. Een eenvoudige oplossing hiervoor is om de nieuwste updates voor Microsoft Office en voor Windows te installeren. Houd er rekening mee dat Outlook wordt bijgewerkt met Microsoft Update, dus zorg ervoor dat u de nieuwste updates installeert in de Windows-instellingen . Dit is wat u moet doen:
- Open de Start- balk en zoek naar de app Instellingen . Dubbelklik erop zodra u het vindt.
- Klik nu op Windows Update (onder Update en beveiliging ).
- Klik op Controleren op updates en wacht tot de vraag is voltooid.
- Volg bij elke update totdat uw systeem up-to-date is.
Methode 2: Outlook starten zonder compatibiliteitsmodus
Een rare gebeurtenis met Outlook is dat het soms automatisch probeert te starten in de compatibiliteitsmodus. Dit komt minder vaak voor met Outlook 2016, maar komt vaak voor in Outlook 2007 en Outlook 2010.
Compatibiliteitsmodus wordt gebruikt om een programma te ondersteunen dat compatibel is met een oudere Windows-versie die wordt uitgevoerd op de nieuwste versies van Windows. Maar in dit geval kan de compatibiliteitsmodus voorkomen dat Outlook opstart op Windows 10 en Windows 8. Ga als volgt te werk om het uit te schakelen:
- Zorg ervoor dat Outlook volledig is gesloten (sluit het foutbericht).
- Navigeer naar het pad waar Outlook is geïnstalleerd. Hier is een lijst met standaardpaden volgens verschillende Outlook-versies:
Outlook 2016 - C: \ Program Files (x86) \ Microsoft Office \ root \ Office16
Outlook 2013 - C: \ Program Files (x86) \ Microsoft Office \ Office 15
Outlook 2010 - C: \ Program Files (x86) \ Microsoft Office \ Office 14
Outlook 2007: C: \ Program Files (x86) \ Microsoft Office \ Office12 - Klik met de rechtermuisknop op Outlook en klik op Eigenschappen .
- Vouw het tabblad Compatibiliteit uit en zorg ervoor dat het selectievakje bij Dit programma uitvoeren in compatibiliteitsmodus niet is aangevinkt.
- Druk op Toepassen om uw keuze te bevestigen.
- Start Outlook opnieuw vanuit hetzelfde uitvoerbare bestand en kijk of het erin slaagt om te starten.
Methode 3: Het navigatiedeelvenster herstellen of verwijderen
Een andere veel voorkomende oorzaak die een foutmelding activeert wanneer u Outlook probeert te starten, is corruptie in het instellingenbestand van het navigatiepaneel . Als u niet wist dat het navigatiedeelvenster u toegang geeft tot verschillende nuttige pictogrammen voor eenvoudige toegang tot de e-mails, agenda, taken, enz.
In het geval dat het glitched wordt, kunnen we een commando gebruiken dat eerder gemaakte aanpassingen en hopelijk de beschadigde informatie verwijdert. Dit is wat u moet doen:
- Controleer of de foutmelding van Outlook is gesloten.
- Ga naar Start en open de app Uitvoeren .
- Typ Outlook.exe / resetnavpane en klik op OK. Houd er rekening mee dat eventuele eerder aangebrachte aanpassingen aan het navigatievenster na deze stap verloren gaan.
- Open Outlook en kijk of het normaal opstart.
Als de bovenstaande correctie niet nuttig blijkt, probeer dan het navigatiedeelvenster van uw pc te verwijderen. Dit zal het vooruitzicht forceren om een nieuw bestand te maken de volgende keer dat het start. Dit is wat u moet doen:
- Zorg ervoor dat Outlook volledig gesloten is.
- Navigeer naar % YOURUSERNAME% \ Lokale instellingen \ Toepassingsgegevens \ Microsoft \ Outlook.
- Zoek het bestand Outlook.xml en verwijder het volledig.
- Start Outlook opnieuw en kijk of het lukt om op te starten.
Methode 4: Outlook herstellen naar een vorige versie
Als u Outlook nog steeds niet correct kunt openen zonder het foutbericht, laten we het dan herstellen naar een vorige versie en het opnieuw proberen. Dit is wat u moet doen:
PRO TIP: Als het probleem zich voordoet met uw computer of een laptop / notebook, kunt u proberen de Reimage Plus-software te gebruiken die de opslagplaatsen kan scannen en corrupte en ontbrekende bestanden kan vervangen. Dit werkt in de meeste gevallen, waar het probleem is ontstaan door een systeembeschadiging. U kunt Reimage Plus downloaden door hier te klikken- Navigeer naar de locatie waar u Outlook hebt geïnstalleerd.
- Klik met de rechtermuisknop op Outlook.exe en klik op Eigenschappen.
- Navigeer naar het tabblad Vorige versies en selecteer een oudere versie uit de lijst. Klik op Openen om de oudere versie uit te voeren en kijk of het lukt om te starten.
- Als het normaal begint, houd dan de Win-toets + R-toets ingedrukt, typ dan taskmgr en druk op OK.
- Ga naar het tabblad Processen, klik met de rechtermuisknop op Outlook en selecteer Bestandslocatie openen.
- Kopieer alle bestanden van daar en plak ze op de locatie waar u Outlook hebt geïnstalleerd. Het standaardpad is C: \ Program Files (x86) \ Microsoft Office \ Office.
- Open Outlook opnieuw vanuit de standaardlocatie en kijk of deze zonder fouten start.
Methode 5: Het PST-bestand repareren met SCANPST
SCANPST is een door Microsoft verstrekte tool die kan worden gebruikt om corrupte of beschadigde PST-bestanden te herstellen. In het geval dat het PST-bestand (Personal Folders File) beschadigd raakt of te druk is, kan dit voorkomen dat Outlook normaal start. Volg de onderstaande stappen om te leren hoe u SCANpst.exe gebruikt om uw PST-bestand te repareren:
- Sluit de foutmelding van Outlook en ga naar C: \ Program Files of C: \ Program Files (x86) / (x64).
- Zodra u daar bent, gebruikt u het zoekvak om SCANPST.exe te zoeken .
Opmerking: als u SCANPST via de zoekbalk niet kunt vinden, navigeer dan naar een van de onderstaande locaties op basis van uw Outlook-versie:
Outlook 2016: C: \ Program Files (x86) of (x64) \ Microsoft Office \ root \ Office16
Outlook 2013: C: \ Program Files (x86) of (x64) \ Microsoft Office \ Office15
Outlook 2010: C: \ Program Files (x86) of (x64) \ Microsoft Office \ Office14
Outlook 2007: C: \ Program Files (x86) of (x64) \ Microsoft Office \ Office12 - Open SCANPST.exe en klik op de knop Bladeren . Navigeer naar Documents \ Outlook Files om uw PST-bestand te vinden. Druk op Start om te beginnen met het scannen van uw PST-bestand.
- Als u fouten of inconsistenties hebt aan het einde van het scanproces, klikt u op de knop Repareren om ze te repareren.
- Start Outlook opnieuw en kijk of het normaal start.
Methode 6: Uw Outlook-profiel opnieuw instellen
Als geen van de bovenstaande oplossingen werkt, is de kans groot dat u te maken krijgt met een beschadigd Outlook-profiel. We kunnen eenvoudig controleren of dat het geval is door een dummy-profiel te maken en te zien of Outlook erin slaagt ermee te beginnen. Dit is wat u moet doen:
- Navigeer naar Configuratiescherm> Mail 32 bit en klik op Profielen weergeven.
- Klik nu op de knop Toevoegen vanuit het zojuist verschenen Mail- venster. Voer een naam in voor uw nieuwe profiel en druk op OK .
- Stel nu uw e-mailaccount opnieuw in op het nieuwe profiel. Voer hetzelfde e-mailadres en wachtwoord in dat u bij het eerste Outlook-profiel hebt gebruikt.
- Keer terug naar het eerste e-mailvenster en zorg ervoor dat het profiel dat u zojuist hebt gemaakt standaard wordt gebruikt. Druk op Toepassen om te bevestigen.
- Start Outlook opnieuw en kijk of het opstart zonder het foutbericht.
Methode 7: Outlook starten zonder invoegtoepassingen
We hebben vrijwel elke mogelijke oplossing doorgebraakt, maar we hebben nog één ding over om te proberen. Soms wordt Outlook afgebroken als gevolg van de verschillende invoegtoepassingen die we installeren. We kunnen eenvoudig controleren of dat het geval is door Outlook in de veilige modus te openen en na te gaan of het probleem wordt veroorzaakt door een van de invoegtoepassingen.
Als Outlook in de veilige modus kan starten, zullen we doorgaan met het verwijderen van elke invoegtoepassing totdat we zonder fouten kunnen starten in de normale modus. Hier is hoe:
- Controleer of de foutmelding van Outlook is gesloten.
- Open een venster Uitvoeren, typ Outlook / safe en druk op Enter.
- Als Outlook volledig in de Veilige modus start, klikt u op het tabblad Bestand en gaat u naar Opties.
- Klik nu op het tabblad Add-ins om het uit te vouwen. Vouw het vervolgkeuzemenu naast Beheer (onderzijde van het scherm) uit en selecteer COM-invoegtoepassingen in de lijst.
- Maak nu een screenshot met de invoegtoepassing en bewaar deze ergens, zodat u later weet hoe u de normale configuratie kunt herstellen.
- Wis elk geselecteerd selectievakje en druk op OK .
- Sluit Outlook en probeer het opnieuw te openen in de normale modus. Als u dit hebt kunnen doen, keert u terug naar Bestand> Optie> Add-ins en schakelt u elke invoegtoepassing systematisch opnieuw in, totdat u het conflict hebt vastgesteld.
PRO TIP: Als het probleem zich voordoet met uw computer of een laptop / notebook, kunt u proberen de Reimage Plus-software te gebruiken die de opslagplaatsen kan scannen en corrupte en ontbrekende bestanden kan vervangen. Dit werkt in de meeste gevallen, waar het probleem is ontstaan door een systeembeschadiging. U kunt Reimage Plus downloaden door hier te klikken