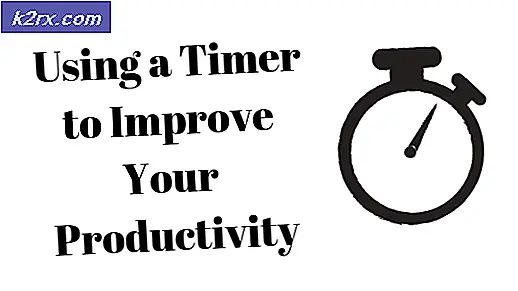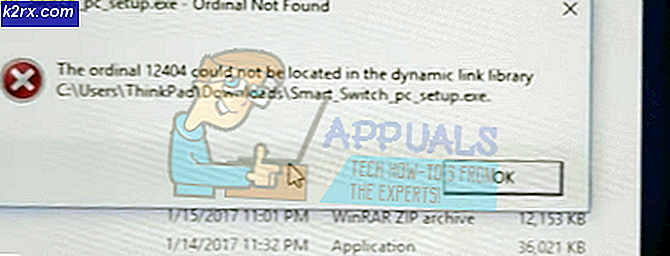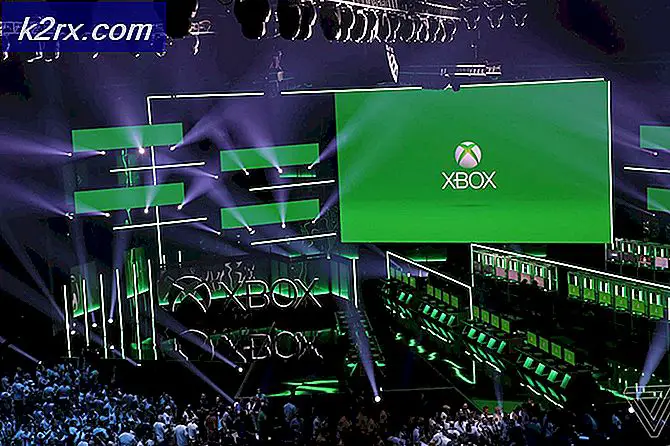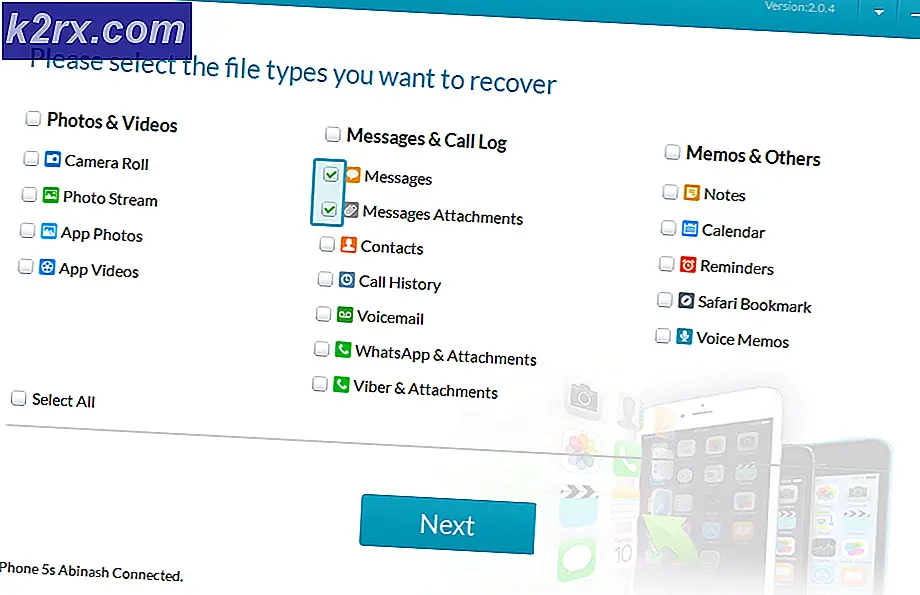Hoe Zip & Unzip bestanden op Windows 10
Zippen van uw bestanden op de computer is een geweldige manier om veel ruimte te besparen. Zippen en uitpakken van bestanden komt tegenwoordig vrij vaak voor en bijna iedereen doet het op regelmatige basis. Zippen, als u niet bekend bent met term, is het proces van het comprimeren van uw bestanden. Je pakt ze in een klein tasje dat hun maat klein houdt. Meestal worden meerdere bestanden doorgestuurd naar een enkel bestand dat ook eenvoudig kan worden verzonden. Het uitpakken is het tegenovergestelde van Zipping. Je haalt in feite alle bestanden uit een gecomprimeerd bestand.
Het grote voordeel van het zippen van bestanden is het groottevoordeel. Wanneer u een bestand of meerdere bestanden zipt, comprimeert u ze in feite. Het percentage compressies hangt van veel dingen af, waaronder het programma dat u gebruikt om te comprimeren / zipen en het type bestanden, bijvoorbeeld dat u een afbeelding niet te veel wilt comprimeren omdat dit de kwaliteit zal verminderen.
Aangezien er veel mensen zijn die dagelijks hun bestanden op Zip en Unzips baseren, heeft Microsoft een ingebouwd Zipping-programma toegevoegd in Windows 10. De vorige versie van Windows heeft geen ingebouwd zipping / compressieprogramma, zou een tool van een derde partij zoals WinZip of WinRAR moeten downloaden. Met Windows 10 hoeft u dus geen hulpprogramma van derden te downloaden. U kunt uw bestanden binnen enkele klikken comprimeren.
Hoe bestanden te Zip / Comprimeren
Er zijn 2 manieren om uw bestanden te comprimeren / zipen op Windows 10, die hieronder worden uitgelegd. Volg dus de onderstaande stappen om uw bestanden te Zippen op Windows 10
Het menu Verzenden naar gebruiken
- Zoek en klik met de rechtermuisknop op het bestand dat u wilt Zip / Comprimeren. Als je meerdere bestanden wilt Zip / Comprimeren, houd dan CTRL ingedrukt, klik één voor één op elk bestand en klik met de rechtermuisknop op een van de bestanden
- Selecteer Verzenden naar
- Selecteer Gecomprimeerde (gezipte) map en druk op Enter
- Er zou een nieuw bestand moeten zijn aangemaakt binnen die map. De computer geeft het automatisch een naam die gelijk is aan de naam van het laatste bestand dat u hebt geselecteerd. Als u de naam van het bestand wilt wijzigen, klikt u met de rechtermuisknop op het bestand en selecteert u Naam wijzigen. Typ nu de naam die u aan het bestand wilt geven en druk op Enter.
- U kunt dubbelklikken op het gezipte / gecomprimeerde bestand en u zult de bestanden erin kunnen zien. U kunt dubbelklikken op de bestanden in het gezipte / gecomprimeerde bestand om ze te openen.
Het lintmenu gebruiken
U kunt het lintmenu gebruiken om uw bestanden te rippen in Windows 10. Het lintmenu is het menu bovenaan uw Windows Explorer.
Opmerking: deze methode werkt niet als uw bestand zich niet in de bestandsverkenner bevindt of op het bureaublad staat
- Ga naar de locatie van je bestanden en selecteer deze
- Klik op Delen in het lintmenu
- Klik op Zip en druk op Enter (om de naam te bevestigen)
- Er zou een nieuw bestand moeten zijn aangemaakt binnen die map. De computer geeft het automatisch een naam die gelijk is aan de naam van het laatste bestand dat u hebt geselecteerd. Als u de naam van het bestand wilt wijzigen, klikt u met de rechtermuisknop op het bestand en selecteert u Naam wijzigen. Typ nu de naam die u aan het bestand wilt geven en druk op Enter.
Extra bestanden toevoegen aan zipbestand
U kunt ook extra bestanden toevoegen aan uw reeds gemaakte zip-bestand. Ja, u hoeft geen nieuw zipbestand te maken als u enkele bestanden hebt gemist tijdens het maken van het eerste zipbestand.
Opmerking: U moet het zipbestand en de extra bestanden (de bestanden die u aan het zipbestand wilt toevoegen) in dezelfde map hebben om het gemakkelijk te maken om de onderstaande stappen uit te voeren.
- Selecteer het bestand of de bestanden die u aan het reeds gemaakte zipbestand wilt toevoegen. Als u meerdere bestanden wilt selecteren, houdt u CTRL ingedrukt en klikt u elk bestand één voor één aan.
- Klik (en houd vast) de bestanden die u aan het zipbestand wilt toevoegen, sleep die bestanden naar het zipbestand en laat de muisknop los.
Dat is het, zo simpel. Je zou de bestanden in het zipbestand moeten kunnen zien.
Hoe bestanden uit te pakken / decomprimeren
Je kunt bestanden ook heel gemakkelijk unzippen / decomprimeren. Hoewel u eenvoudig de bestanden uit het zipbestand kunt bekijken door er gewoon op te dubbelklikken, maar u kunt ze niet bewerken en opslaan terwijl ze zich in het zipbestand bevinden. Je zou ze willen extraheren om die bestanden te kunnen bewerken. Daarom is het belangrijk om te weten hoe de gecomprimeerde bestanden moeten worden uitgepakt.
Volg de onderstaande stappen om uw bestanden te unzippen.
Alle bestanden uitpakken / unzippen
- Lokaliseer en klik met de rechtermuisknop op het zipbestand waarvan u de inhoud wilt uitpakken / unzippen.
- Selecteer Alles extraheren in het contextmenu
- Selecteer de locatie waar u de bestanden wilt uitpakken. Standaard is de locatie van het zipbestand geselecteerd, maar u kunt op de knop Bladeren klikken om een aangepaste locatie te selecteren.
- Vink de optie aan met de optie Uitgehaalde bestanden tonen wanneer voltooid . Het is optioneel, dus u kunt het overslaan als u de bestanden wilt zien wanneer de extractie is voltooid.
- Klik op Uitpakken
OF
- Dubbelklik op het zipbestand dat u wilt uitpakken
- Klik met de rechtermuisknop op een lege ruimte in het zip-bestandsvenster en selecteer Alles uitpakken
- Selecteer de locatie waar u de bestanden wilt uitpakken. Standaard is de locatie van het zipbestand geselecteerd, maar u kunt op de knop Bladeren klikken om een aangepaste locatie te selecteren.
- Vink de optie aan met de optie Uitgehaalde bestanden tonen wanneer voltooid . Het is optioneel, dus u kunt het overslaan als u de bestanden wilt zien wanneer de extractie is voltooid.
- Klik op Uitpakken
OF
- Selecteer het zipbestand dat u wilt uitpakken door er eenmaal op te klikken
- Selecteer het tabblad Extraheren uit het lintmenu
- Klik op Alles uitpakken
- Selecteer de locatie waar u de bestanden wilt uitpakken. Standaard is de locatie van het zipbestand geselecteerd, maar u kunt op de knop Bladeren klikken om een aangepaste locatie te selecteren.
- Vink de optie aan met de optie Uitgehaalde bestanden tonen wanneer voltooid . Het is optioneel, dus u kunt het overslaan als u de bestanden wilt zien wanneer de extractie is voltooid.
- Klik op Uitpakken
Unzip selectieve bestanden
U hoeft niet altijd alle bestanden uit een zipbestand te extraheren. U hebt de optie om slechts een of enkele bestanden uit te pakken, afhankelijk van uw behoefte.
- Dubbelklik op het zipbestand waarvan u de inhoud wilt uitpakken
- Selecteer het bestand of de bestanden die u aan het reeds gemaakte zipbestand wilt toevoegen. Als u meerdere bestanden wilt selecteren, houdt u CTRL ingedrukt en klikt u elk bestand één voor één aan.
- Klik op het tabblad Uitpakken in het lintmenu
- Selecteer een van de locaties in het gedeelte Uitpakken naar
- Als uw gewenste plaats niet wordt vermeld in het gedeelte Uitpakken naar en klik dan op de knop Meer (onder de knop Omlaag) in het gedeelte Uitpakken naar
- Selecteer Kies locatie
- Ga nu naar de locatie waar u het bestand wilt unzippen en klik op Kopiëren
OF
- Dubbelklik op het zipbestand waarvan u de inhoud wilt uitpakken
- Selecteer het bestand of de bestanden die u aan het reeds gemaakte zipbestand wilt toevoegen. Als u meerdere bestanden wilt selecteren, houdt u CTRL ingedrukt en klikt u elk bestand één voor één aan.
- Zet het zip-bestandsvenster terug (verkleind de venstergrootte) door op het vierkantje in de rechterbovenhoek te klikken
- Klik (en houd de muisknop) de geselecteerde bestanden, sleep ze uit de zip-map en laat de muisknop los
Dat is het, uw bestand (of bestanden) moet worden uitgepakt naar de geselecteerde plaats.
Opmerking: de wijzigingen die u in de nieuw geëxtraheerde bestanden aanbrengt, worden niet weergegeven in de bestanden in het zipbestand.
PRO TIP: Als het probleem zich voordoet met uw computer of een laptop / notebook, kunt u proberen de Reimage Plus-software te gebruiken die de opslagplaatsen kan scannen en corrupte en ontbrekende bestanden kan vervangen. Dit werkt in de meeste gevallen, waar het probleem is ontstaan door een systeembeschadiging. U kunt Reimage Plus downloaden door hier te klikken