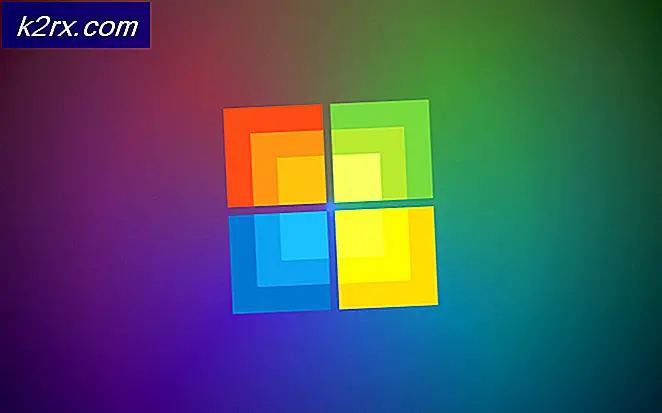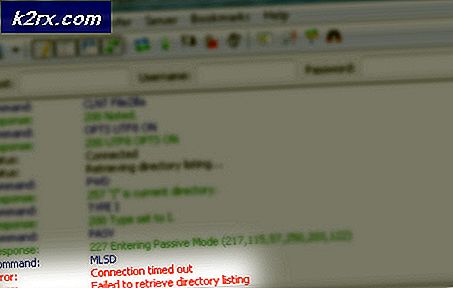Oplossing: kan Firefox niet instellen als standaardbrowser in Windows 10
Veel Mozilla Firefox-gebruikers klagen dat ze Windows 10 niet kunnen krijgen om Firefox als de standaardbrowser op hun systeem te accepteren. Het probleem lijkt specifiek te zijn voor Mozilla Firefox, aangezien de meeste getroffen gebruikers melden dat ze Chrome of een andere browser als standaard kunnen instellen, maar niet de Firefox-browser.
Wat is de oorzaak van het probleem ‘kan Firefox niet instellen als de standaardbrowser’?
We hebben dit specifieke probleem onderzocht door te kijken naar verschillende gebruikersrapporten en de tijdelijke oplossingen die ze gebruikten om de instelling permanent te maken. Op basis van ons onderzoek zijn er een aantal veelvoorkomende scenario's waarvan bekend is dat ze dit foutieve gedrag veroorzaken:
Als u momenteel op zoek bent naar een oplossing die dit specifieke gedrag oplost, biedt dit artikel u verschillende strategieën voor probleemoplossing. Hieronder vindt u verschillende methoden die andere gebruikers in een vergelijkbare situatie met succes hebben gebruikt om het probleem op te lossen.
Als u zo efficiënt mogelijk wilt blijven, raden we u aan de methoden te volgen in de volgorde waarin ze worden gepresenteerd, aangezien de mogelijke reparatiestrategieën gerangschikt zijn naar efficiëntie en ernst.
Methode 1: Firefox opnieuw installeren
Als het probleem wordt veroorzaakt door een slechte Firefox-installatie, zal het opnieuw installeren van de browser samen met al zijn componenten het probleem snel oplossen. Verschillende getroffen gebruikers hebben gemeld dat ze met deze procedure eindelijk Firefox als de standaardbrowser op hun Windows 10-computer konden instellen.
Hier is een korte handleiding over het opnieuw installeren van Mozzila Firefox om de fout ‘kan Firefox niet instellen als de standaardbrowser’ op te lossen:
- druk op Windows-toets + R om een Rennen dialoog venster. Typ vervolgens 'appwiz.cpl”En druk op Enter om het Programma's en onderdelen scherm.
- Binnen in de Programma's en onderdelen scherm, scrol omlaag door de lijst met geïnstalleerde applicaties, klik met de rechtermuisknop op Mozilla Firefox en klik vervolgens op Verwijderen om de browser te verwijderen.
- Volg de instructies op het scherm om het verwijderingsproces van Mozilla Firefox te voltooien.
- Start uw computer opnieuw op zodra het verwijderingsproces is voltooid.
- Bezoek bij de volgende keer opstarten deze link (hier) vanuit uw standaardbrowser en klik op Download nu om het uitvoerbare installatiebestand van Mozilla Firefox te downloaden.
- Zodra de installatie is voltooid, accepteert u de UAC (gebruikersaccountbeheer)en volg de instructies op het scherm om Mozilla Firefox opnieuw op uw computer te installeren.
- Als u de browser voor het eerst opent, wordt u gevraagd of u de browser als uw standaardbrowser wilt instellen. Klik op wanneer daarom wordt gevraagd Gebruik Firefox als mijn standaardbrowser.
Als u met deze methode Mozilla Firefox niet als de standaardbrowser kunt instellen of als de instelling niet wordt gehandhaafd na een herstart, gaat u verder met de volgende methode hieronder.
Methode 2: de standaardbrowser wijzigen van de standaardapps
De meeste gebruikers van wie we moeite hebben om Windows 10 Firefox als de standaardbrowser te laten onthouden, hebben gemeld dat ze de instelling konden behouden door de standaardbrowser te wijzigen in het menu Standaardapps.
Het blijkt dat het volgen van deze route ervoor zorgt dat Windows 10 Firefox veel waarschijnlijker zal herkennen als de standaardbrowser. Hier is een korte handleiding over het wijzigen van de standaardbrowser via het menu Standaardapps:
- druk op Windows-toets + R om een dialoogvenster Uitvoeren te openen. Typ vervolgens 'ms-instellingen: defaultapps "en druk op Enter om de te openen Standaard apps menu van de Instellingen app.
- Binnen in de Standaard apps tabblad, scrol omlaag naar het webbrowser sectie, klik op de browser die momenteel als standaard is ingesteld en kies Firefox uit het nieuw verschenen menu.
- Nadat de standaardbrowser is gewijzigd, start u uw computer opnieuw op en kijkt u of Firefox de standaardbrowser blijft.
Als u merkt dat de instelling die u eerder hebt ingesteld niet is gehandhaafd, gaat u naar de volgende methode hieronder.
Methode 3: het klassieke menu van het Configuratiescherm gebruiken
Als u met de twee bovenstaande methoden het probleem niet kunt oplossen en u nog steeds ziet dat Firefox niet als de standaardbrowser wordt geaccepteerd, kunt u proberen de bewerking te herhalen vanuit het klassieke menu van het Configuratiescherm. Verschillende getroffen gebruikers hebben gemeld dat de standaardbrowserwijziging definitief werd nadat ze de oude Configuratiescherm-interface hadden gebruikt om de standaardbrowser te wijzigen.
Hier is een korte handleiding over het gebruik van het klassieke configuratiescherm om de standaardbrowser te wijzigen:
- druk op Windows-toets + R om een Rennen dialoog venster. Typ vervolgens 'controle"Of"control.exe”En druk op Enter om het klassieke te openen Controlepaneel koppel.
- Gebruik in de klassieke interface van het Configuratiescherm de zoekfunctie in de rechterbovenhoek om te zoeken naar 'standaardprogramma's“. Klik dan op Standaardprogramma's uit de zoekresultaten.
- Van de Standaardprogramma's menu, klik op Stel uw standaardprogramma's in.
- In de Standaard apps menu, scrol omlaag naar de webbrowser, klik op de huidige browser en selecteer Firefox van de lijst.
- Start uw computer opnieuw op en kijk of de wijzigingen behouden blijven zodra de volgende keer opstarten is voltooid.
Als u nog steeds hetzelfde probleem ondervindt, gaat u naar de volgende methode hieronder.
Methode 4: Firefox afdwingen via het menu Standaardinstellingen per app
Als je zo ver bent gekomen zonder resultaat, is er nog een laatste methode waarmee je het probleem misschien kunt oplossen en de standaard browservoorkeur voor onbepaalde tijd op Firefox kunt laten staan.
Verschillende gebruikers die de meeste van de andere hierboven genoemde methoden zonder succes hebben geprobeerd, hebben gemeld dat ze eindelijk een permanente verandering konden krijgen door de Kies de standaardinstellingen voor dit programma menu.
Dit is wat u moet doen:
- druk op Windows-toets + R om een dialoogvenster Uitvoeren te openen. Typ vervolgens 'ms-instellingen:standaardapps”en druk op Enter om de te openen Standaard apps menu van de Instellingen app.
- In de Standaard apps-menu, scrol omlaag naar de onderkant van het scherm en klik op Stel de standaardinstellingen in per app (hierboven Kies uw standaard-apps)
- In de Stel standaardwaarden in per app menu, scroll naar beneden door de lijst en klik op Firefox. Klik dan op Beheren om het menu gewijd aan te openen Firefox.
- Wijzig vervolgens elk bestandstype dat wordt vermeld onder Bestandstype- en protocolassociatiesnaar Firefox.
- Zodra elk ondersteund bestandstype is gewijzigd in Firefox, start u uw computer opnieuw op.
- Kijk bij de volgende keer opstarten of de wijziging permanent is geworden.
Methode 5: Opdrachtprompt gebruiken
In bepaalde situaties kan Firefox worden ingesteld als de standaardbrowser met behulp van de opdrachtprompt. Volg gewoon de onderstaande stappen om dit te doen.
- druk op "Ramen" + "R" om de prompt Uitvoeren te openen.
- Typ in "Cmd" en druk op Enter.
- Typ de volgende opdracht en druk op "Enter" om het uit te voeren.
"C: \ Program Files \ Mozilla Firefox \ uninstall \ helper.exe" / SetAsDefaultAppGlobal
- Controleer of het probleem aanhoudt.