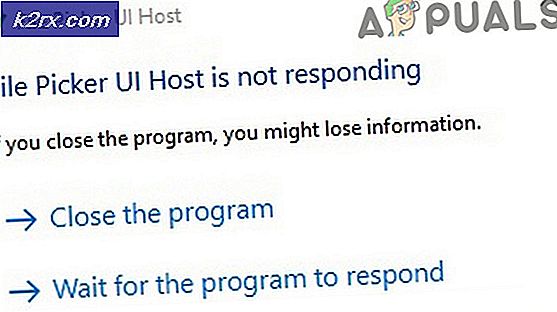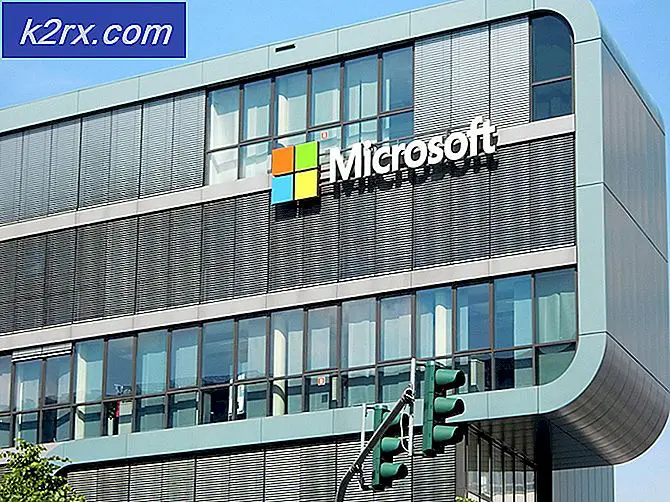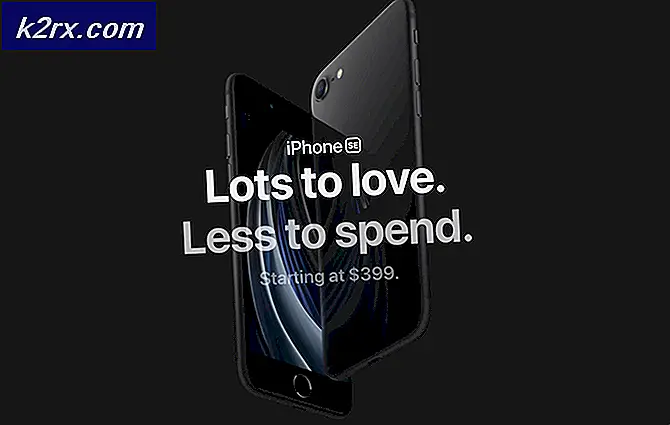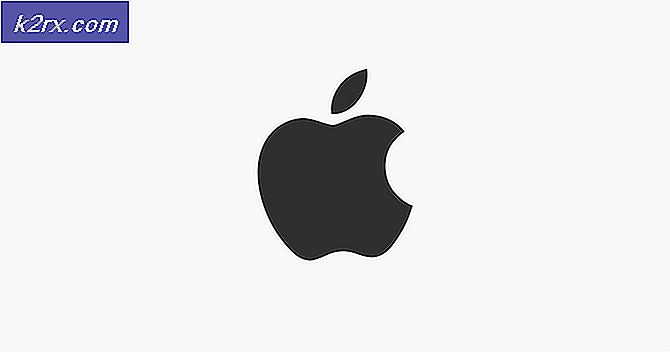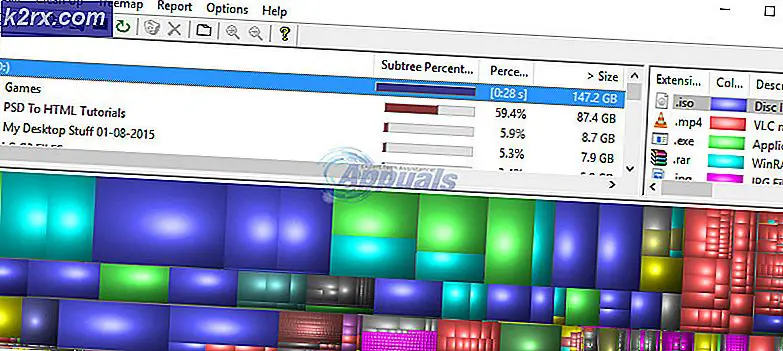Oplossing: AirDrop werkt niet
AirDrop is een service in besturingssystemen van Apple Inc. waarmee bestanden via een aantal specifieke Macintosh-computers en iOS-apparaten via Wi-Fi en Bluetooth kunnen worden overgezet. Deze service gebruikt geen apparaat voor massaopslag of e-mail bij het overbrengen van gegevens.
AirDrop is een vrij handige functie, maar vereist dat u het correct configureert en dat u zich ervan vergewist dat u een aantal parameters gebruikt. Het verbaast ons niet wanneer we horen dat de meerderheid van de mensen AirDrop niet heeft gebruikt of dat het niet meer voor hen werkt.
Er zijn verschillende redenen waarom deze functie mogelijk niet correct werkt. Voordat we beginnen met het oplossen van problemen, controleert u eerst de vereisten van de AirDrop.
Welke apparaten worden ondersteund door AirDrop?
AirDrop tussen twee MacBook's die worden ondersteund zijn:
- Eind 2008 MacBook Pro, exclusief 17-inch MacBook Pro eind 2008
- Eind 2010 MacBook Air
- MacBook van eind 2008, exclusief de witte MacBook van eind 2008
- Vroeg-2015 MacBook met 12-inch Retina-display
- Medio 2010 Mac mini
- Begin 2009 Mac Pro met AirPort Extreme-kaart
- Medio 2010 Mac Pro
- Vroeg-2009 iMac
Houd er rekening mee dat voor AirDrop om te werken tussen twee Mac's, OS X Lion of later moet worden geïnstalleerd. Merk op dat elk model dat nieuwer is dan het genoemde model zou moeten werken.
Hier is een lijst met iOS naar Mac . Als u items van een Mac naar een iPhone, iPad of iPod touch wilt verzenden of andersom, moet uw Mac een van deze modellen of nieuwer zijn:
- Medio 2012 MacBook Air
- Vroeg-2015 MacBook met 12-inch Retina-display
- Medio 2012 MacBook Pro
- Eind 2012 iMac
- Eind 2012 Mac mini
- Eind 2013 Mac Pro
AirDrop tussen iOS-apparaten en Mac vereist iOS 8 of nieuwer of iOS X Yosemite of nieuwer.
Hier is een lijst met iOS naar iOS.
- iPhone 5, iPhone 5c, iPhone 5s, iPhone 6, iPhone 6 Plus, iPhone 6s en iPhone 6s Plus
- Vijfde en zesde generatie iPod touch
- Vierde generatie iPad, iPad Air, iPad Air 2 en iPad Pro
- Originele iPad mini, iPad mini 2, iPad mini 3 en iPad mini 4
AirDrop werkt niet op oudere telefoons zoals iPhone 4s enz. Omdat ze verschillende Wi-Fi-mechanismen hebben. Ze hebben allemaal iOS 7 of nieuwer nodig .
Als uw apparaat niet in de lijst voorkomt, betekent dit dat u AirDrop niet kunt gebruiken. Het zal dus vruchteloos zijn om door te gaan en de opgesomde fixes uit te proberen. Als je een model hebt dat nieuwer is dan het bovengenoemde, zul je geen problemen ondervinden en kun je verder gaan.
Oplossing 1: de ontdekbaarheid van AirDrop controleren
AirDrop moet handmatig worden ingeschakeld in het Control Center van uw iDevice en Mac-vinder om te kunnen werken. Soms zijn de standaardinstellingen ingesteld op 'verborgen'. Volg deze oplossing op zowel uw iDevice en Mac en zorg ervoor dat alle instellingen correct zijn.
Hier zijn de instellingen aanwezig die u kunt instellen:
Uit: uw apparaat is niet zichtbaar maar u kunt AirDrop-items wel naar andere apparaten kopiëren.
Alleen contactpersonen: alleen de contactpersonen in uw adresboek zullen uw apparaat zien als een doelhost waarnaar gegevens kunnen worden verzonden. Beide apparaten die de overdracht starten, moeten zijn aangemeld bij iCloud. Het telefoonnummer of het e-mailadres dat aan de Apple ID is gekoppeld, moet zich in de contacten van het ontvangende apparaat bevinden. Dit zorgt ervoor dat je geen aanvragen ontvangt van willekeurige mensen.
Iedereen: alle apparaten in de buurt die AirDrop gebruiken, kunnen uw apparaat zien. We raden u aan deze optie te gebruiken.
- Schuif omhoog het contextmenu op uw iDevice en klik op de AirDrop
- Selecteer nu de optie Iedereen . Start je Mac op en volg de volgende stappen.
- Als je eenmaal in de AirDrop-applicatie op je Mac bent, klik je op Allow me to discover by en selecteer Everyone .
Oplossing 2: Wi-Fi en Bluetooth controleren
De AirDrop werkt met behulp van Bluetooth om te detecteren of het te verzenden of te ontvangen apparaat zich dicht bij elkaar bevindt. Zodra het apparaat het Bluetooth-apparaat heeft gedetecteerd, begint het gegevens te verzenden via Wi-Fi. Als de wifi is ingeschakeld en de Bluetooth is uitgeschakeld, werkt AirDrop niet en omgekeerd. U moet er absoluut zeker van zijn dat beide modules actief zijn.
- Op de Mac biedt het AirDrop-venster (Command (⌘) - Option (⌥) - R) een knop om Wi-Fi of Bluetooth (of beide) in te schakelen voor het geval ze zijn uitgeschakeld.
- Op uw iDevice kunt u eenvoudigweg op het AirDrop-pictogram tikken om Bluetooth en Wi-Fi automatisch in te schakelen als een van beide is uitgeschakeld.
Oplossing 3: de afstand tussen apparaten controleren
Een andere belangrijke reden waarom AirDrop misschien niet werkt, is de afstand tussen apparaten. Zoals eerder vermeld, gebruikt AirDrop een Bluetooth-verbinding om een verbinding tot stand te brengen met het andere apparaat. Als het andere apparaat buiten bereik is, wordt de Bluetooth-verbinding niet tot stand gebracht.
U moet ervoor zorgen dat de apparaten zich binnen 30 meter van elkaar bevinden. Houd ook rekening met de muren en betonnen elementen waar Bluetooth zeer vatbaar voor is.
Oplossing 4: Vliegtuigmodus uitschakelen
U hebt allemaal wel eens gehoord van de vliegtuigmodus die op mobiele apparaten aanwezig is. Wanneer u de Vliegtuigmodus inschakelt, worden alle draadloze verbindingen op uw mobiele apparaat, inclusief mobiel netwerk, wifi, Bluetooth, enzovoort uitgeschakeld. Als u de vliegtuigmodus hebt ingeschakeld, wordt u sterk aangeraden deze uit te schakelen en AirDrop opnieuw te gebruiken.
U kunt de vliegtuigmodus uitschakelen door de contextbalk omhoog te slepen vanaf de onderkant van de telefoon en eenmaal op de knop Vliegtuig te klikken . Als de vliegtuigmodus was ingeschakeld, wordt deze uitgeschakeld.
PRO TIP: Als het probleem zich voordoet met uw computer of een laptop / notebook, kunt u proberen de Reimage Plus-software te gebruiken die de opslagplaatsen kan scannen en corrupte en ontbrekende bestanden kan vervangen. Dit werkt in de meeste gevallen, waar het probleem is ontstaan door een systeembeschadiging. U kunt Reimage Plus downloaden door hier te klikkenAls je een Apple Watch hebt en het is gespiegeld, wordt het automatisch ingeschakeld op je iDevice en vice versa als je de vliegtuigmodus op je horloge inschakelt. Zorg er ook voor dat er geen verbindingen op uw Mac-apparaat zijn uitgeschakeld als u AirDrop op uw Mac-computer gebruikt.
Oplossing 5: 'Niet storen' uitschakelen
'Niet storen' mechanismen op apparaten dempen alle meldingen en in sommige gevallen weigeren inkomende oproepen en verbindingen volgens de opgeslagen instellingen. Als u 'Niet storen' op een van de apparaten hebt ingeschakeld (Mac of iDevice), is het mogelijk dat dit de reden is waarom u AirDrop niet kunt gebruiken.
- Als u AirDrop op uw iDevice wilt uitschakelen, veegt u omhoog in het snelmenu en klikt u op het pictogram ' Niet storen ' (dit is een maan), een keer als deze is ingeschakeld.
- Schuif op uw Mac-computer de meldingsbalk naar links en schakel de optie 'Niet storen' uit.
Soms zijn er ook schema's waarin 'Niet storen' automatisch wordt in- en uitgeschakeld in Instellingen → Niet storen → Gepland (iOS) of Systeemvoorkeuren → Meldingen → Niet storen → Niet storen inschakelen (OS X).
Oplossing 6: persoonlijke hotspot uitschakelen
Persoonlijke hotspots botsen met AirDrop omdat beide mechanismen een actieve Wi-Fi-verbinding vereisen om te kunnen werken. Als de hotspot is ingeschakeld, kan AirDrop de gegevensoverdracht niet starten en mislukken. U moet de persoonlijke hotspot uitschakelen en zien of u AirDrop met succes kunt gebruiken.
- Om de persoonlijke hotspot op een iOS-apparaat uit te schakelen, zet u de hotspotfunctie op OFF in Instellingen> Persoonlijke hotspot .
- U kunt ook proberen de verbinding te verbreken met alle draadloze verbindingen op uw Mac-computer. Klik gewoon op het Wi-Fi-pictogram in de menubalk van de computer en ontkoppel dienovereenkomstig.
Oplossing 7: Mac Firewall-instellingen controleren
OS X heeft een krachtig firewallbeveiligingsmechanisme om alle gebruikers te beschermen tegen kwaadwillende verbindingen. Als u de firewall op uw Mac hebt geconfigureerd en ingeschakeld, kan dit lastig zijn voor AirDrop.
In het bijzonder blokkeert de optie om alle inkomende verbindingen te blokkeren elk type verbinding met uitzondering van enkele belangrijke. U moet deze functie uitschakelen en kijken of dit enig verschil maakt.
Zorg ervoor dat u de wijzigingen toepast voordat u AirDrop opnieuw probeert.
Oplossing 8: de VPN-verbinding uitschakelen
Als u een VPN-verbinding gebruikt op uw iDevice- of Mac-computer, kan dit verschillende problemen veroorzaken. VPN probeert de identiteit van uw hardware tussen de zee van netwerken te maskeren en veroorzaakt verschillende wijzigingen in uw netwerkinstellingen.
Als u constant VPN-instellingen gebruikt op de Mac-computer of uw iDevice, is het ten zeerste aan te raden uw VPN volledig uit te schakelen zodat AirDrop correct werkt. Als u klaar bent met het overbrengen van alle bestanden, kunt u deze opnieuw verbinden. De VPN die we hier verwijzen, is ook gericht op iDevices, niet alleen Mac-computers.
Oplossing 9: Applicatiebeperkingen controleren
Er zijn toepassingsbeperkingsinstellingen aanwezig in elk iDevice, waarmee u bepaalde toepassingsmachtigingen kunt beperken en hun werking kunt regelen. Meestal plaatsen we die applicaties in een beperkte modus die ofwel veel verwerkingskracht verbruiken of meldingen steeds weer opnieuw weergeven.
U moet controleren of AirDrop is ingeschakeld in toepassingsbeperkingen op uw telefoon. Navigeer naar Instellingen> Algemeen> Beperkingen> AirDrop en vink de optie daar aan. Schakel de toepassingsbeperking van AirDrop uit als deze al is ingeschakeld.
Oplossing 10: oude iDevice van het account verwijderen
Deze oplossing is bedoeld voor gebruikers die AirDrop al vanaf hun oude apparaat gebruikten, maar geen verbinding konden maken toen ze een nieuwe aanschaften. Het lijkt erop dat u het oude apparaat uit uw account moet verwijderen en vervolgens verbinding probeert te maken met het nieuwere apparaat .
Ga hiervoor naar Instellingen> AppleID> 'Selecteer je oude telefoon vanaf de onderkant'> Klik op 'Verwijderen van account' . Probeer nu uw nieuwe telefoon op uw Mac aan te sluiten en kijk of u de verbinding tot stand kunt brengen.
Oplossing 11: Bluetooth-voorkeuren openen
Uw Mac heeft standaard Bluetooth-hardware geïnstalleerd en dit is nodig om de AirDrop-verbinding tot stand te brengen. In de Bluetooth-voorkeuren kunt u verschillende Bluetooth-apparaten selecteren en bedienen die verbinding maken met uw computer.
Verschillende gebruikers meldden dat het openen van de Bluetooth-voorkeuren op hun Mac-computers het probleem voor hen oploste. Open de Bluetooth-voorkeuren en wacht een paar seconden. Zorg er ook voor dat je Bluetooth is ingeschakeld en vindbaar is.
Oplossing 12: het scherm van het ontvangende apparaat openen
Simpel gezegd, AirDrop is alleen beschikbaar wanneer het scherm van het ontvangende iOS-apparaat is ingeschakeld. Zolang je Mac werkt, werkt AirDrop zelfs als het scherm slaapt zolang je computer niet slaapt. Wanneer een verzoek wordt gedaan om een AirDrop-verbinding te starten, verschijnt een prompt op een iOS-scherm om de voorwaarden en de verbinding te accepteren. U moet vegen om de verbinding te accepteren.
Zoals hierboven besproken, stopt AirDrop's met werken als het ontvangende apparaat automatisch of handmatig in slaap valt. Totdat het apparaat wordt geactiveerd, wordt de AirDrop-melding niet ontvangen. Als het niet wordt ontvangen, kunt u de verbinding niet accepteren. Ofwel u kunt de energiebesparing uitschakelen op uw Mac-apparaat of, als u alleen tussen iDevices wilt overbrengen, zorgen dat het scherm is ingeschakeld .
PRO TIP: Als het probleem zich voordoet met uw computer of een laptop / notebook, kunt u proberen de Reimage Plus-software te gebruiken die de opslagplaatsen kan scannen en corrupte en ontbrekende bestanden kan vervangen. Dit werkt in de meeste gevallen, waar het probleem is ontstaan door een systeembeschadiging. U kunt Reimage Plus downloaden door hier te klikken