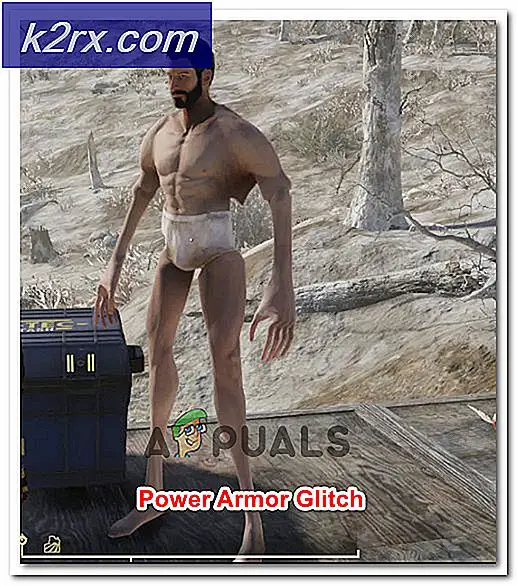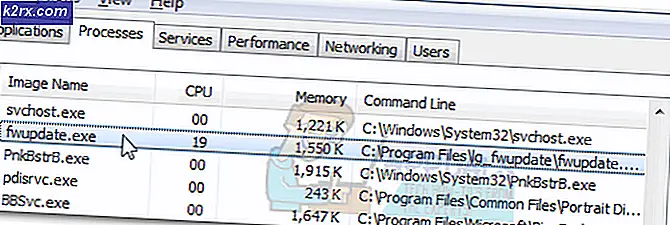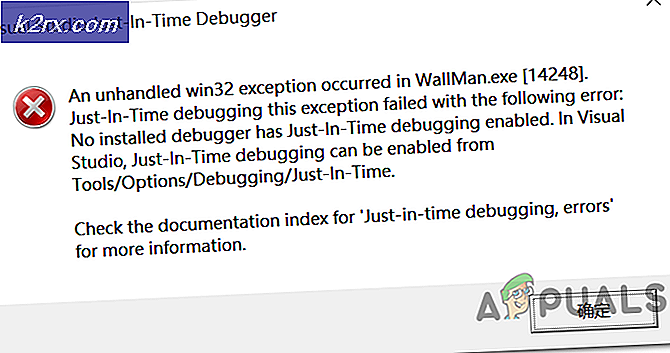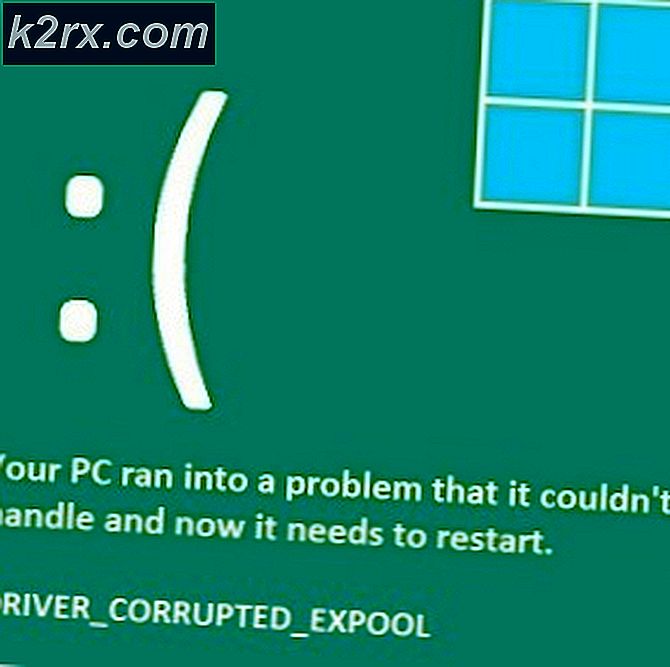FIX: Computer start niet tenzij opnieuw meerdere keren opnieuw gestart
Als uw pc of laptop niet opstart bij de eerste poging, kan dit frustrerend zijn. Je moet het misschien 5 keer opstarten voordat het opstart, misschien moet je het 50 keer opstarten, afhankelijk van de situatie, maar het irriteert niettemin.
Er zijn verschillende dingen die in dit soort situaties kunnen gebeuren. Uw pc kan bijvoorbeeld enkele minuten niet volledig opstarten, ongeacht hoe vaak u in dat tijdsinterval probeert. Een ander voorbeeld is het opstarten van de pc en dan na enkele minuten afsluiten, en het kan zelfs een exact aantal opstartpogingen duren voordat het opstart. Als u met een van deze problemen wordt geconfronteerd, moet u niet alleen daar zitten, maar moet u het probleem in plaats daarvan oplossen.
De schuldige is bijna altijd een hardwareprobleem en er zijn een paar dingen die je moet proberen om te bepalen welk deel het probleem veroorzaakt. Lees verder en kijk hoe je alles kunt controleren.
Methode 1: Controleer uw harde schijf
Als de fans draaien, merk je dat alles in orde is, maar je computer kan Windows niet opstarten, dat is de oorzaak van een defecte harde schijf. Het zal enkele pogingen kosten voordat het met succes alle bestanden leest die nodig zijn om Windows op te starten, en het kan zelfs een tijdje duren, wat alleen maar de frustratie vergroot. Gelukkig is het controleren van de harde schijf vrij eenvoudig, mits je toegang hebt tot een andere pc.
Wat u moet doen, is zowel de SATA- kabel als de voedingskabel van de harde schijf verwijderen en uit uw tas halen. Sluit beide kabels aan op de andere pc en probeer deze op te starten. Merk op dat u de volgende stappen moet uitvoeren voor de andere pc om te proberen en te booten van uw harde schijf, en niet degene die al is geïnstalleerd.
- Voer uw naam in U moet herhaaldelijk op de toets drukken die wordt weergegeven op het POST-scherm, evenals de handleiding van uw systeem, en meestal is dit Esc, Verwijderen, F2, F8, F10 of F12.
- Eenmaal binnen, zoek je naar het opstartmenu en naar binnen, de opstartvolgorde . Er zijn meestal instructies aan de onderkant of de rechterkant van het BIOS die u vertellen hoe u de opstartvolgorde kunt wijzigen, zorg ervoor dat uw harde schijf de eerste is. Als dat niet zo is, stel het dan zo in.
- Sluit de wijzigingen op en start opnieuw op .
Op dit punt heeft de pc waarop u uw harde schijf test, dezelfde symptomen als de uwe of zal deze goed opstarten. Als het dezelfde symptomen heeft als het uwe, betekent dit dat de harde schijf absoluut defect is en dat u deze zo spoedig mogelijk moet vervangen, omdat een volledige uitval van de harde schijf kan resulteren in volledig gegevensverlies. Als de pc echter goed opstart, is je harde schijf in orde en lees je hieronder voor de andere mogelijke oorzaken van het probleem en hun oplossingen.
Bekijk deze uitgebreide handleiding voor het oplossen van problemen met een defecte harde schijf
PRO TIP: Als het probleem zich voordoet met uw computer of een laptop / notebook, kunt u proberen de Reimage Plus-software te gebruiken die de opslagplaatsen kan scannen en corrupte en ontbrekende bestanden kan vervangen. Dit werkt in de meeste gevallen, waar het probleem is ontstaan door een systeembeschadiging. U kunt Reimage Plus downloaden door hier te klikkenMethode 2: Controleer uw voeding
Opstartproblemen, indien niet aangesloten op het besturingssysteem of de harde schijf, zijn waarschijnlijk verbonden met uw voedingseenheid. Dit kan van cruciaal belang zijn, omdat een falende voeding ook andere componenten, zoals je processor, grafische kaart en zelfs je hele moederbord, kan beschadigen of vernietigen. Het controleren van de stroomtoevoer is vrij eenvoudig, maar er zijn een paar dingen die je als eerste moet opmerken. Als u een oude voedingseenheid hebt en het enkele minuten duurt om te proberen op te starten, kan het zijn dat de PSU de benodigde stroomvoorziening voor uw systeem niet levert, tenzij deze op een bepaalde temperatuur is. Die eerste paar pogingen zullen het voldoende opwarmen zodat het je pc kan booten, maar het is een falende PSU die toch moet worden vervangen, dus probeer dat zo snel mogelijk te doen. Je kunt ook een zaklamp gebruiken en een kijkje nemen in de PSU, dit zou je moeten kunnen doen met behulp van de gaten waar de ventilator zich bevindt. Controleer op uitpuilende condensatoren of lekkende condensatoren, omdat ze ook dit probleem kunnen veroorzaken. Als dit allemaal in orde is, kun je de oude truc met paperclips gebruiken.
- Open de behuizing en vind de grote connector (meestal 24-pins) die op het moederbord wordt aangesloten.
- Zoek de groene draad en de aangrenzende zwarte draad en gebruik een paperclip of een andere manier om ze aan elkaar te verbinden.
- Steek de stekker in een stopcontact aan de muur.
Als de PSU-ventilator begint te draaien, betekent dit dat de PSU in orde is en er is nog een probleem met uw pc. Als de ventilator niet start, weet je dat je een lege voedingseenheid hebt en je zo snel mogelijk een nieuwe moet aanschaffen.
Methode 3: Voer een ATX-reset uit (geldt alleen voor laptopgebruikers)
Als het probleem met een laptop zit, kan het zijn dat je laptop van een zachte klank is en als je hem kunt aanzetten, wordt hij mogelijk meteen uitgeschakeld en duurt het een paar keer voordat je hem opnieuw opstart. Dit verhelpen is echter vrij eenvoudig en vereist een ATX-reset.
- Zet uw laptop uit en haal de stekker uit het stopcontact.
- Verwijder de batterij van de laptop. U kunt ook de BIOS-batterij verwijderen als u er toegang toe hebt.
- Houd de aan / uit-knop ongeveer 30 seconden ingedrukt . De volgende keer dat je het probeert, moet de laptop goed opstarten.
Het hebben van een defect stuk hardware kan erg problematisch zijn. U weet niet wanneer uw pc niet meer functioneert en u verliest mogelijk belangrijke gegevens als dat gebeurt, vooral als het een defecte harde schijf is. En als het een defecte voedingseenheid is, kan dit uw processor, uw grafische kaart of zelfs het hele moederbord laten braden, wat zeer kostbaar kan zijn om te verhelpen. In de gids staan echter methoden die u kunt gebruiken om al deze dingen te controleren en mogelijk uw computer op te slaan. Aarzel dus niet om ze uit te proberen.
PRO TIP: Als het probleem zich voordoet met uw computer of een laptop / notebook, kunt u proberen de Reimage Plus-software te gebruiken die de opslagplaatsen kan scannen en corrupte en ontbrekende bestanden kan vervangen. Dit werkt in de meeste gevallen, waar het probleem is ontstaan door een systeembeschadiging. U kunt Reimage Plus downloaden door hier te klikken