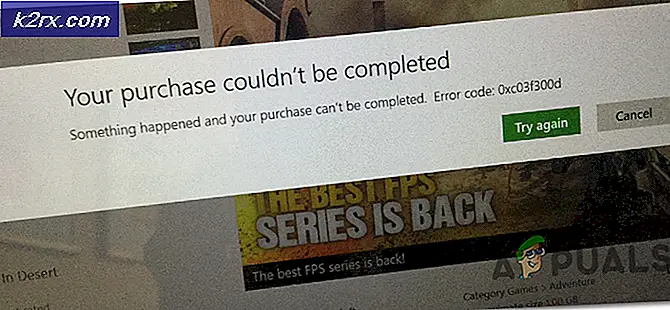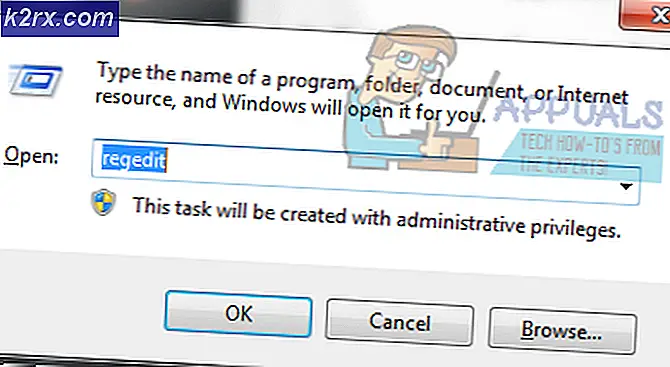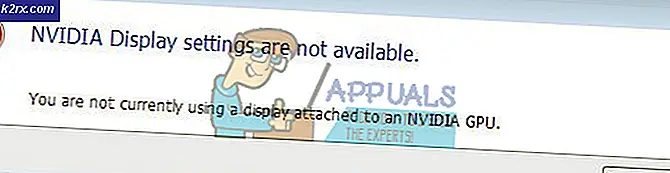Oplossing: libcef.dll ontbreekt op uw computer
DLL-bestand libcef.dll is Chromium Embedded Framework (CEF) Dynamic Link Library en wordt gebruikt door veel programma's. Dit DLL-bestand is digitaal ondertekend door Valve en wordt gebruikt door Steam en vele andere toepassingen in hun werking.
Er zijn veel gevallen waarin gebruikers deze fout tegenkomen bij het uitvoeren van verschillende toepassingen op hun computer. De oorzaak van deze fout is waarschijnlijk dat het bestand niet op de doellocatie staat of dat het bestand in quarantaine wordt geplaatst door uw antivirussoftware.
We hebben alle mogelijke oplossingen vermeld om dit probleem op te lossen. Merk op dat de procedure anders zal zijn voor een 32-bits systeem en voor 64-bits systemen. Voer de volgende stappen uit om uw systeemtype te bepalen.
- Druk op Windows + S, typ systeeminformatie in het dialoogvenster en open de applicatie.
- Uw systeemtype wordt voor het veld vermeld. Bepaal uw systeemtype en volg de oplossingen dienovereenkomstig.
Oplossing 1: libcef.dll vervangen en registreren
In de meeste gevallen is 'libcef.dll' niet aanwezig op uw computer of is het verwijderd. Nadat u uw systeemtype hebt bepaald, dient u het DLL-bestand bij voorkeur bij een andere computer te verkrijgen. Als u het niet kunt krijgen, probeer dan het internet te gebruiken, maar wees voorzichtig en download alleen van authentieke en legitieme websites. Er zijn veel virussen en malware die zich voordoen als een ander bestand, maar die uiteindelijk schadelijk zijn voor uw computer.
Voor 64-bits systemen:
Als uw besturingssysteem 64-bits is, volgt u deze oplossing. Als u het bestand niet al in de opgegeven map hebt staan, downloadt u het en plakt u het zoals in de onderstaande instructies wordt uitgelegd.
- Druk op Windows + E om de bestandsverkenner te starten. Navigeer naar het volgende bestandspad:
C: \ Windows \ SysWOW64
- Controleer nu of het bestand al aanwezig is. Is dit niet het geval, haal het bestand dan ergens anders veilig op en plak het hier.
- Nadat u hebt gecontroleerd of het bestand zich in de juiste map bevindt, drukt u op Windows + S, typt u opdrachtprompt in het dialoogvenster, klikt u met de rechtermuisknop op de toepassing en selecteert u Als administrator uitvoeren .
- Voer na de opdrachtprompt de volgende opdrachten uit.
cd C: \ Windows \ SysWOW64
PRO TIP: Als het probleem zich voordoet met uw computer of een laptop / notebook, kunt u proberen de Reimage Plus-software te gebruiken die de opslagplaatsen kan scannen en corrupte en ontbrekende bestanden kan vervangen. Dit werkt in de meeste gevallen, waar het probleem is ontstaan door een systeembeschadiging. U kunt Reimage Plus downloaden door hier te klikken
We hebben de huidige map van de opdrachtprompt gewijzigd. Nu kunnen we doorgaan met het registreren van het bestand met uw besturingssysteem. Voer de volgende opdracht uit.
regsvr32 libcef.dll
Start de computer opnieuw op nadat u het bestand hebt geregistreerd en controleer of u de toepassing opnieuw correct kunt installeren.
Voor 32-bits systemen
Als u een 32-bits systeem hebt, zullen de stappen min of meer hetzelfde zijn. Ons commando en de directory waar we aan werken zullen anders zijn.
- Druk op Windows + E om de bestandsverkenner te starten. Navigeer naar het volgende bestandspad:
C: \ Windows \ System32
- Controleer nu of het bestand al aanwezig is. Is dit niet het geval, haal het bestand dan ergens anders veilig op en plak het hier.
- Nadat u hebt gecontroleerd of het bestand zich in de juiste map bevindt, drukt u op Windows + S, typt u opdrachtprompt in het dialoogvenster, klikt u met de rechtermuisknop op de toepassing en selecteert u Als administrator uitvoeren .
- Voer na de opdrachtprompt de volgende opdracht uit:
cd C: \ Windows \ System32
We hebben de huidige map van de opdrachtprompt gewijzigd. Nu kunnen we doorgaan met het registreren van het bestand met uw besturingssysteem. Voer de volgende opdracht uit.
regsvr32 libcef.dll
Start de computer opnieuw op nadat u het bestand hebt geregistreerd en controleer of u de toepassing opnieuw correct kunt installeren.
Opmerking: als u een stoomspel uitvoert, plakt u het DLL-bestand in C: \ Program Files \ Steam \ bin. De schijf zal anders zijn als je stoom hebt geïnstalleerd in een andere map. Als je deze foutmelding krijgt bij het spelen van een of ander Blizzard-spel, kun je deze altijd verkrijgen via een andere computer, deze op de doellocatie plakken en dienovereenkomstig registreren.
Oplossing 2: map uitsluiten van antivirussoftware
In sommige gevallen blokkeert uw antivirussoftware het DLL-bestand in de opgegeven map. Omdat er zoveel antivirussoftware beschikbaar is, kunnen we niet aangeven hoe we een directory voor al deze sites kunnen uitsluiten. Google en sluit de volgende mappen van de antivirus uit:
C: \ Windows \ SysWOW64
C: \ Windows \ System32
C: \ Program Files \ Steam \ bin (u kunt de drive wijzigen als u stoom op een andere locatie hebt geïnstalleerd)
Nadat u deze van de antivirussoftware hebt uitgesloten, voert u oplossing 1 opnieuw uit en controleert u na registratie of het foutbericht verdwijnt. Als je een andere game hebt waarbij het DLL-bestand blijft verdwijnen nadat je het hebt gekopieerd, probeer dan ook die map uit te sluiten.
Opmerking: Vergeet niet om de bovenstaande wijzigingen ongedaan te maken als het probleem hiermee niet is opgelost. Er zijn virussen en malware die deze mappen aanvallen en mogelijk uw computer in gevaar brengen.
PRO TIP: Als het probleem zich voordoet met uw computer of een laptop / notebook, kunt u proberen de Reimage Plus-software te gebruiken die de opslagplaatsen kan scannen en corrupte en ontbrekende bestanden kan vervangen. Dit werkt in de meeste gevallen, waar het probleem is ontstaan door een systeembeschadiging. U kunt Reimage Plus downloaden door hier te klikken