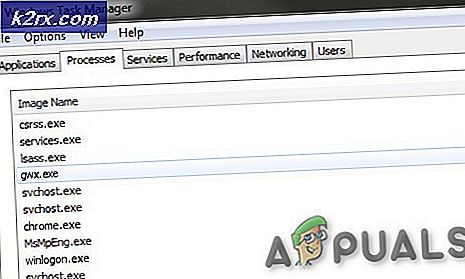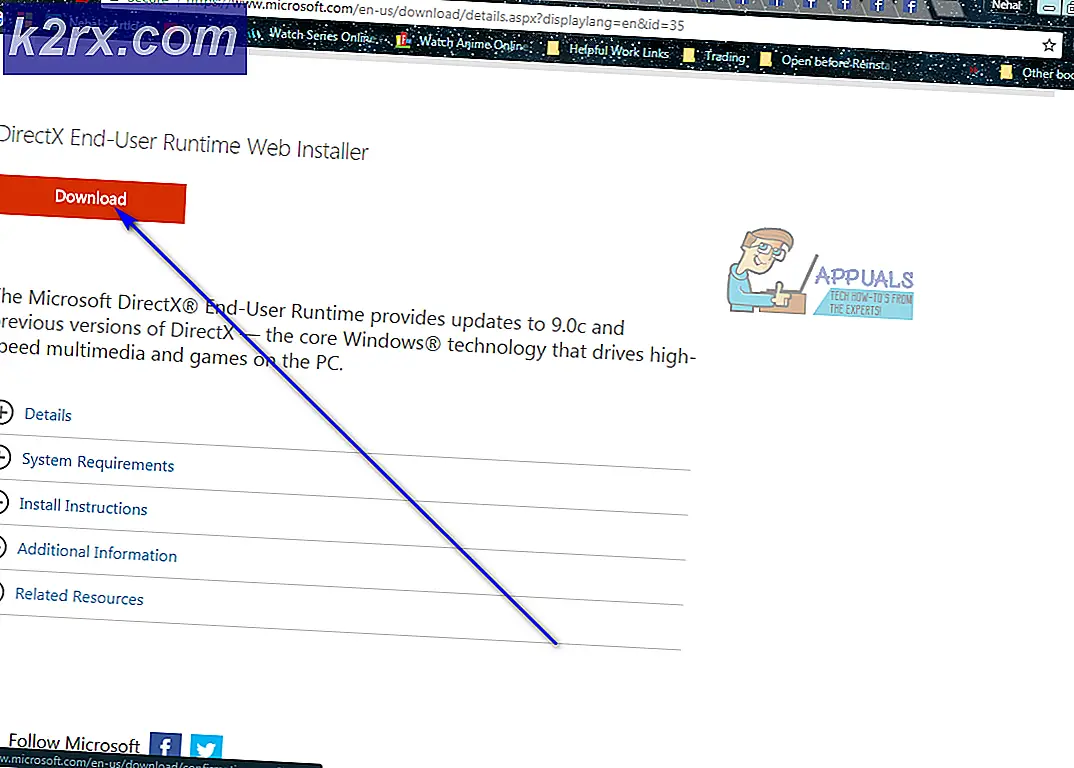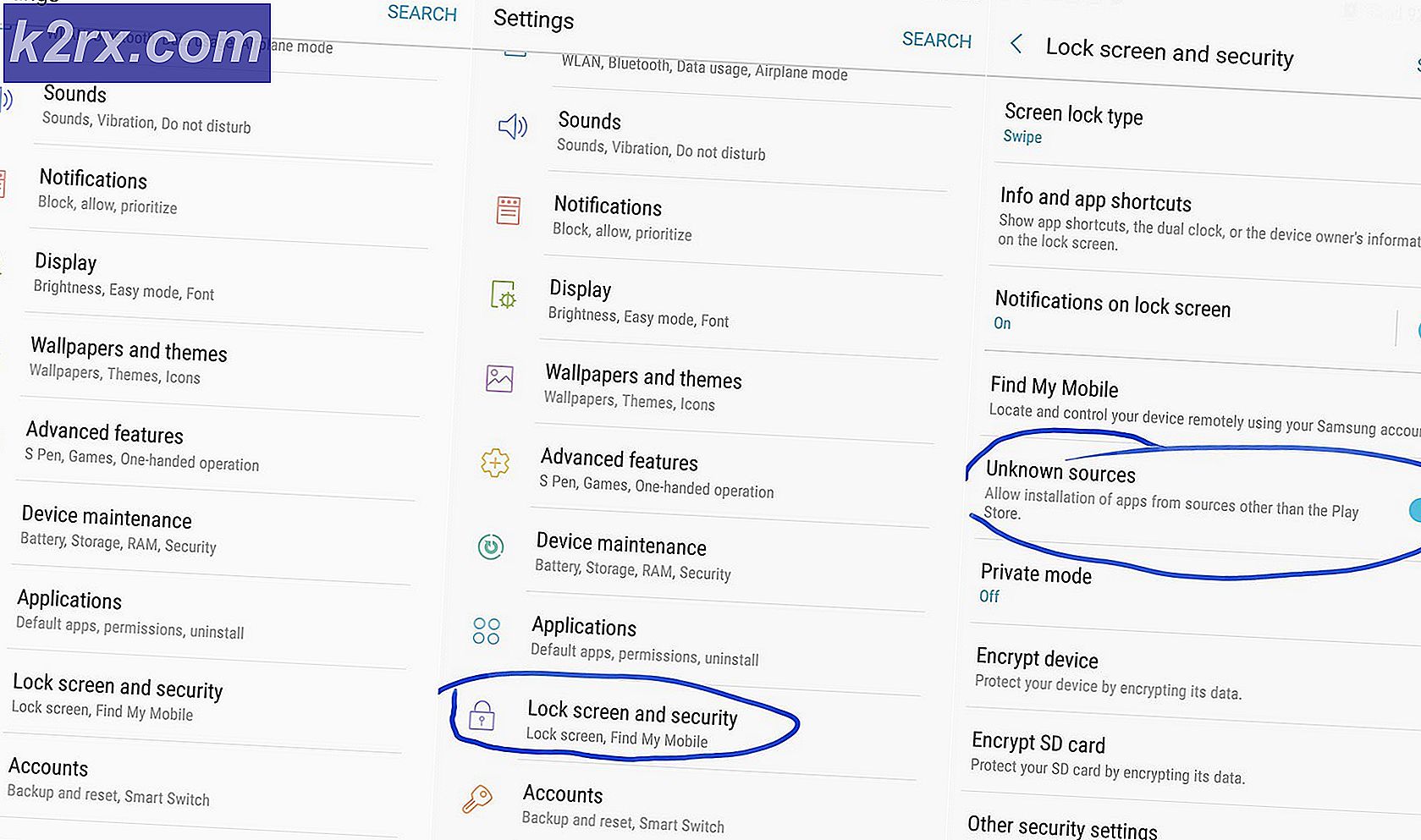Oplossing: Computer wordt afgesloten als USB is aangesloten
Als je pc wordt uitgeschakeld wanneer je een USB-apparaat aansluit, heb je zeker een groot probleem om op te lossen. Er zijn verschillende redenen waarom uw pc zou afsluiten wanneer een USB is aangesloten, en ze zijn meestal als gevolg van hardwarefouten, maar ze kunnen soms ook hardware zijn.
Uw pc zal waarschijnlijk op deze manier worden uitgeschakeld als de metalen contactpunten van de USB-poort elkaar raken of niet goed zijn aangesloten, of als er een apparaat aan boord is (inclusief het aangesloten USB-apparaat) dat veel stroom verbruikt, of het moederbord of Power Voedingseenheid (PSU) is defect.
We helpen u een aantal oplossingen voor dit probleem uit te proberen in dit artikel. Probeer eerst de software te repareren voordat je naar de hardware gaat.
Methode 1: installeer USB-stuurprogramma's opnieuw
Ontkoppel alle USB-apparaten van de computer en voer de volgende stappen uit.
- Download het volgende registerbestand van hier. Dubbelklik en accepteer de UAC-prompt en pas deze vervolgens toe op uw register.
- Druk op de Windows + R- toetsen, typ devmgmt. msc . Hiermee wordt de Device Management Console geopend.
- Klik in Apparaatbeheer op Beeld> Verborgen apparaten weergeven . Hierdoor worden alle USB-stuurprogramma's weergegeven die op het systeem zijn geïnstalleerd.
- Vouw in dezelfde Device Manager de Universal Serial Bus-controllers uit, klik met de rechtermuisknop op de apparaten onder deze categorie en klik op Installatie ongedaan maken en vervolgens op OK om de stuurprogramma's te verwijderen.
- Verwijder nu alle apparaten onder Schijfstations waarvan u weet dat ze niet aanwezig zijn en opslagvolumes .
- Start de computer opnieuw op en uw computer zal proberen de stuurprogramma's te installeren die u hebt verwijderd. U kunt ook Windows Updates starten (Start> typ Windows Updates> Druk op Enter) en voer updates uit om extra stuurprogramma's te installeren.
- Voer op dit moment een USB in om te bevestigen of deze is opgelost. Ga naar de volgende methoden als het probleem zich blijft voordoen.
Opmerking: Bezoek ook de website van uw fabrikant over het bijwerken van het BIOS van uw apparaat.
PRO TIP: Als het probleem zich voordoet met uw computer of een laptop / notebook, kunt u proberen de Reimage Plus-software te gebruiken die de opslagplaatsen kan scannen en corrupte en ontbrekende bestanden kan vervangen. Dit werkt in de meeste gevallen, waar het probleem is ontstaan door een systeembeschadiging. U kunt Reimage Plus downloaden door hier te klikkenMethode 2: Systeemherstel uitvoeren
Sommige gebruikers hebben dit probleem verholpen na een eenvoudig systeemherstel. Deze gids voor systeemherstel toont u hoe u een systeemherstel uitvoert.
Methode 3: Controleer USB-connectoren
Voor deze methode moet je je pc openen. Inspecteer de metalen connectoren van uw computers en zorg ervoor dat ze volledig zijn aangesloten op het moederbord. Als de terminals op het moederbord zijn gesoldeerd, zoals in het geval van een laptop, controleer dan of ze goed zijn gesoldeerd en solderen goed als dat niet het geval is.
Methode 4: Verbonden apparaten controleren
Bepaalde apparaten ontwikkelen vaak fouten en verbruiken meer dan de vereiste stroom van uw pc, waardoor deze wordt uitgeschakeld. Zorg ervoor dat het apparaat dat u op uw pc aansluit niet te veel stroom verbruikt. U kunt proberen om verbinding te maken met een andere pc om te bevestigen.
Als alles goed is op een andere pc, koppel dan enkele componenten los van de computer waarvan u vermoedt dat deze te veel stroom verbruiken, bijvoorbeeld camera, luidsprekers, enz. Totdat u vindt wat het probleem veroorzaakt.
Methode 5: Wijzig de voedingseenheid
De PSU levert stroom aan alle componenten van de pc. Het is meer het hart van de computer. Een defecte PSU is een van de meest waarschijnlijke redenen waarom uw pc wordt afgesloten wanneer een extern apparaat is aangesloten. U moet proberen de voedingseenheid van de computer te vervangen en te bevestigen of het probleem is opgelost. Als u een laptop gebruikt, probeer dan de voedingsadapter of oplader te vervangen. U kunt een nieuwe of opgeknapte voedingseenheid van Ebay of een aantal hardwarewinkels online krijgen. Zorg ervoor dat je deze keer een hoogwaardige eenheid krijgt.
Methode 6: USB-poorten uitschakelen
Dit is echt geen blijvende oplossing, maar een laatste redmiddel. Als geen van de bovenstaande methoden werkt, probeer dan de USB-poorten allemaal tegelijk uit te schakelen. U kunt andere middelen gebruiken, zoals het gebruik van het netwerk om uw gegevens over te dragen. U kunt uw USB-poorten uitschakelen door:
- Schakel het uit vanuit het BIOS. Afhankelijk van uw pc, voert u met de toetsen Esc, F2, F9, F12 of Del naar het BIOS, waar u de USB-poort kunt uitschakelen.
- In Windows, op Apparaatbeheer (devmgmt.msc) door met de rechtermuisknop op de USB-poortinvoer te klikken en Apparaat uitschakelen te selecteren.
PRO TIP: Als het probleem zich voordoet met uw computer of een laptop / notebook, kunt u proberen de Reimage Plus-software te gebruiken die de opslagplaatsen kan scannen en corrupte en ontbrekende bestanden kan vervangen. Dit werkt in de meeste gevallen, waar het probleem is ontstaan door een systeembeschadiging. U kunt Reimage Plus downloaden door hier te klikken