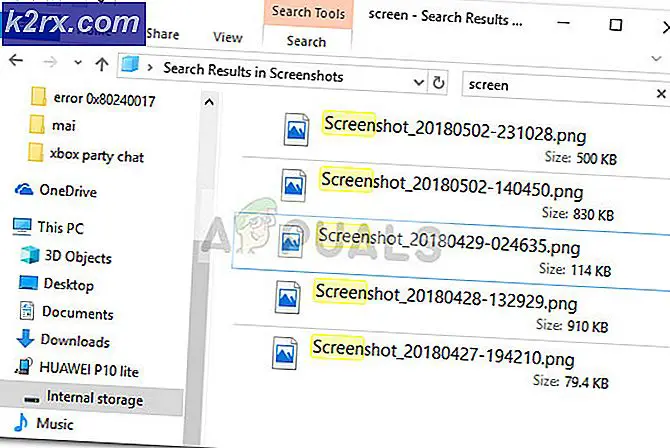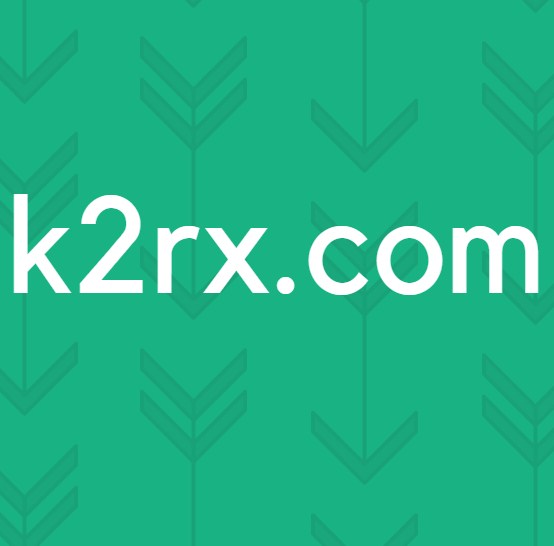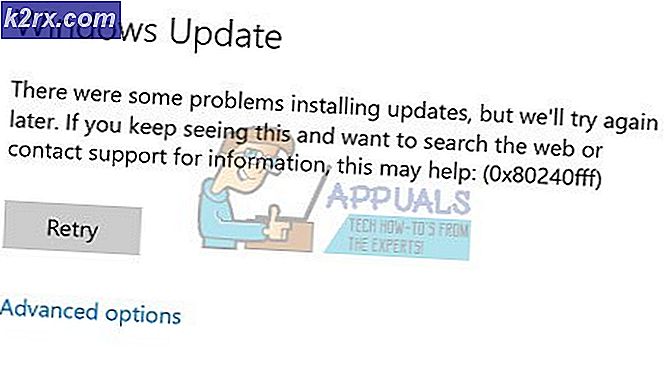Hoe TeamViewer-protocol te repareren Onderhandeling mislukt
TeamViewer is software voor het delen van desktops op afstand waarmee u bestanden kunt overbrengen en tegelijkertijd gesprekken met de gebruiker kunt voeren. Hoewel Windows standaard vergelijkbare software heeft om verbinding te maken met andere desktops, geniet TeamViewer nog steeds de voorkeur van veel gebruikers vanwege de functies en eenvoud. Een van de problemen waarmee gebruikers worden geconfronteerd, is de: Protocolonderhandeling mislukt foutmelding. Dit foutbericht wordt weergegeven terwijl u verbinding probeert te maken met een extern bureaublad. Dit gebeurt vaak wanneer iets op uw systeem de verbinding onderbreekt, zoals uw antivirusprogramma of de Windows Firewall.
Wanneer de verbinding wordt onderbroken door een achtergrondproces, kan TeamViewer geen verbinding maken met de beoogde gebruiker, waardoor het de foutmelding genereert. In dit artikel laten we u echter zien hoe u het probleem kunt oplossen.
Wat veroorzaakt de foutmelding TeamViewer Protocol Negotiation Failed?
Aangezien de foutmelding verschijnt wanneer u probeert verbinding te maken met een andere TeamViewer-gebruiker, kan dit de volgende redenen hebben:
Nu u op de hoogte bent van de mogelijke oorzaken van het foutbericht, gaan we naar de oplossingen om uw probleem op te lossen. We raden u aan om alle oplossingen te doorlopen, aangezien deze afhankelijk zijn van het scenario.
Oplossing 1: schakel Windows Firewall uit
Zoals we al zeiden, kan het probleem te wijten zijn aan de firewall-functionaliteit van Windows. In dat geval moet u Windows Firewall tijdelijk uitschakelen om te zien of de verbinding tot stand is gebracht. Hier is hoe het te doen:
- druk de Windows-sleutel om het Startmenu te openen.
- Open het Controlepaneel en navigeer vervolgens naar Systeem en beveiliging> Windows Defender Firewall.
- Klik aan de linkerkant op ‘Schakel Windows Defender Firewall in of uit’.
- Vink daar het ‘Schakel Windows Defender Firewall uit’Onder zowel privé- als openbare netwerkinstellingen.
- Klik OK en probeer dan verbinding te maken.
Oplossing 2: Antivirus van derden uitschakelen
Moderne antivirussoftware wordt nu geleverd met functies die u helpen uw internetactiviteiten te beschermen en alle sceptische zaken op afstand houden. In sommige gevallen hebben deze functies echter ook de neiging om lastig te zijn, omdat ze iets blokkeren dat niet de bedoeling is. Schakel daarom de antivirussoftware van derden die u gebruikt uit en probeer vervolgens verbinding te maken met TeamViewer. Als het werkt, betekent dit dat uw antivirusprogramma de boosdoener is. In dat geval kunt u een uitzondering toevoegen aan uw antivirussoftware en u zou klaar moeten zijn om te gaan.
Oplossing 3: scan uw pc
Als uw systeem is geïnfecteerd met virussen en malware, kunt u geen verbinding maken. In dat geval moet u antivirussoftware installeren en uw pc grondig scannen, zodat deze uw systeem kan opschonen. U kunt ook Windows Defender uitvoeren om naar malware te zoeken. Hier is hoe het te doen in Windows 10:
- druk op Windows-toets + I om het Instellingen venster.
- Ga naar Update en beveiliging en schakel vervolgens over naar Windows-beveiliging tabblad.
- Daar, klik op Bescherming tegen virussen en bedreigingen.
- Er verschijnt een nieuw venster. Onder Snelle scan, Klik Scan opties.
- Selecteer Volledige scan en klik vervolgens op Nu scannen.
- Wacht tot het voltooid is.
Oplossing 4: werk TeamViewer bij
Ten slotte, als de bovenstaande oplossingen niet voor u werken, kan er een versieconflict zijn tussen uw systeem en het doelsysteem. Zorg er daarom voor dat de software de nieuwste versie gebruikt en dat er geen updates nodig zijn om te installeren.