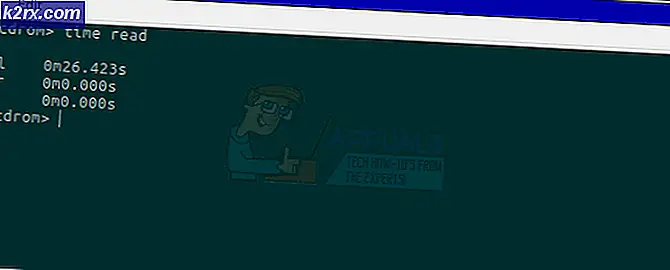Fix: DRIVER_IRQL_NOT_LESS_OR_EQUAL (mfewfpk.sys)
DRIVER_IRQL_NOT_LESS_OR_EQUAL (mfewfpk.sys) is een fout waardoor uw machine vastloopt in een Blue Screen of Death-fout. Mfewfpk.sys is de driver voor McAffee Total Protection, en gezien de reputatie van McAffee om vreselijke code jaren geleden te schrijven, is de diagnose de oorzaak van dit probleem.
De situatie waarin dit probleem zich meestal voordoet, is wanneer u een Windows 8.1-computer probeert te upgraden naar Windows 10 en McAffee-producten hebt gebruikt op de computer. De upgrade gaat zoals verwacht, maar wanneer u probeert opnieuw op te starten, blijft u vastzitten met de beruchte BSOD en is er geen manier om uw apparaat op te starten in de normale modus.
Gelukkig is er een oplossing waarvan is bewezen dat deze voor een aantal gebruikers werkt, en op dit moment is het eigenlijk het enige wat u kunt doen om het te repareren.
Verwijder resten van McAffee met het McAffee-programma voor productverwijdering
Het probleem met McAffee is, net als bij een aantal andere vergelijkbare softwaretoepassingen, dat wanneer u ze verwijdert via het verwijderprogramma, u ze nog niet helemaal hebt verwijderd. Ze laten op uw computer stukken achter, zoals het bestand mfewfpk.sys achtergelaten door McAffee, en deze bestanden kunnen veel problemen veroorzaken. Daarom is het het beste om de hulpmiddelen voor productverwijdering te gebruiken, omdat bijna alle antivirusproducenten er een aanbieden. Dit is ontworpen om de software en alle bijbehorende bestanden volledig te verwijderen, zelfs als het ingebouwde de-installatieprogramma geen toegang heeft tot. U kunt de tool van McAffee voor die doeleinden op deze website downloaden. Als u het echter wilt gebruiken (en downloaden, als u hier geen ander beschikbaar apparaat voor hebt), moet u eerst uw computer kunnen opstarten, dus volg de onderstaande stappen om dit te doen.
PRO TIP: Als het probleem zich voordoet met uw computer of een laptop / notebook, kunt u proberen de Reimage Plus-software te gebruiken die de opslagplaatsen kan scannen en corrupte en ontbrekende bestanden kan vervangen. Dit werkt in de meeste gevallen, waar het probleem is ontstaan door een systeembeschadiging. U kunt Reimage Plus downloaden door hier te klikken- Wanneer u de computer inschakelt, voordat Windows opstart, drukt u op F8 voor Windows Vista en 7 en voor Windows 10 Start uw pc en onderbreek het proces op het Windows-logoscherm. Wanneer u het logoscherm ziet, start u de pc opnieuw op om de boot te onderbreken proces, dit 2-3 keer herhalen brengt je naar het Advanced Menu, van daar kies je voor Troubleshoot -> Startup Settings -> en kies je voor Veilige modus . Voor meer informatie over het opstarten van Windows 10 naar de veilige modus (zie deze handleiding)
- Wat u moet kiezen, is Veilige modus met netwerkmogelijkheden . Hiermee wordt Windows in de veilige modus gestart, maar wordt internettoegang ingeschakeld die u nodig hebt voor het downloaden van de tool Productverwijdering. Veilige modus start Windows met alleen de meest essentiële services en stuurprogramma's en vermijdt meestal conflicten zoals de BSOD die u eerder hebt gekregen.
- Als je eenmaal bent opgestart, ga je naar de bovengenoemde website en download je het hulpprogramma voor productverwijdering, als je dat nog niet hebt gedaan. Voer het hulpprogramma uit en volg de instructies om McAffee volledig te verwijderen en alles wat er mogelijk is achtergebleven als u het eerder hebt verwijderd.
- Wanneer het hulpprogramma gereed is, kunt u uw apparaat opnieuw opstarten . Het zou nu zonder problemen moeten opstarten.
- Als je niet in de veilige modus kunt opstarten, maar normaal kunt opstarten, probeer dan de tool direct te downloaden en uit te voeren.
Resterende bestanden van software, met name een antivirusprogramma, is nooit een goede zaak. Veel van dergelijke producten, inclusief McAffee, staan erom bekend dat ze vreselijke code in hun producten schrijven en dat kan leiden tot problemen zoals deze. Het enige wat u hoeft te doen, is de bovenstaande stappen te volgen en u raakt binnen de kortste keren van het probleem af.
PRO TIP: Als het probleem zich voordoet met uw computer of een laptop / notebook, kunt u proberen de Reimage Plus-software te gebruiken die de opslagplaatsen kan scannen en corrupte en ontbrekende bestanden kan vervangen. Dit werkt in de meeste gevallen, waar het probleem is ontstaan door een systeembeschadiging. U kunt Reimage Plus downloaden door hier te klikken