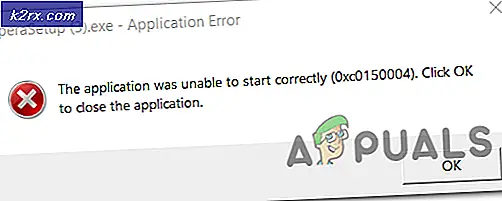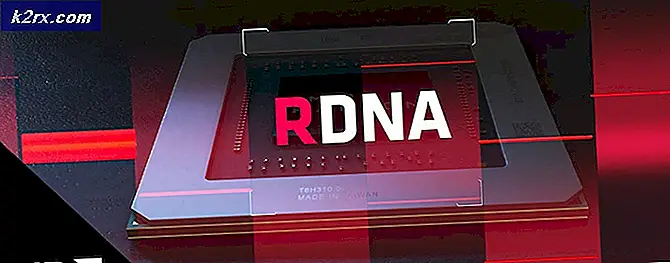Oplossing: Fout 0x80070005 in Windows 10 Store
Deze fout 0x80070005 is een generieke fout die technisch betekent dat om een of andere reden machtigingen worden geweigerd of toegang wordt geweigerd, waardoor veel andere Windows-programma's en -services deze fout kunnen aangeven wanneer wordt vastgesteld dat de machtigingen worden geweigerd.
In deze handleiding concentreren we ons echter alleen op deze fout in verband met app-updates op Windows 8 / 8.1 / 10. Wanneer een app zichzelf niet bijwerkt vanwege toestemmingsproblemen, is dit de fout die u krijgt Er is iets gebeurd en deze app kan niet worden geïnstalleerd 0x80070005
Methode 1: De machtigingen van de map Pakketten corrigeren
1. Houd Windows-toets ingedrukt en druk op R
2. Typ % appdata% in het weergegeven uitvoerscherm en klik op OK
3. Standaard gaat dit naar Appdata \ Roaming, maar we moeten in AppData \ Local zijn, dus klik bovenaan op AppData (breadcrumb) en kies AppData en vervolgens Local .
4. Zoek nu in de map Local de map Packages.
5. Klik met de rechtermuisknop op Pakketten en selecteer Eigenschappen .
6. Klik op het tabblad Beveiliging
7. Klik nu op de knop Geavanceerd en zorg ervoor dat alle weergegeven gebruikers de volledige controle hebben. Zo niet, klik dan op Toevoegen. Kies Selecteer een opdrachtgever, typ gebruikers in het vak dat leest voer de objectnaam in om te selecteren zodra dit is gebeurd, klik op Namen controleren en vink vervolgens het vakje aan met Volledige toestemming
8. Klik op Toepassen / OK. Dit moet volledige toestemming verlenen en uw probleem moet nu worden opgelost.
Methode 2: Wijzig de downloadlocatie van Windows Store-apps terug naar uw Windows-partitie
Als methode 1 niet voor u werkt, hoeft u niet te piekeren. Dit probleem kan ook worden veroorzaakt doordat de downloadlocatie van Windows Store-apps wordt gewijzigd van de partitie van de HDD / SSD van een computer waarop Windows is geïnstalleerd (wat in de meeste gevallen station C is ) naar een andere partitie. In dergelijke gevallen wordt het probleem meestal opgelost door de downloadlocatie van Windows Store-apps terug te zetten naar de standaardwaarde. Helaas heeft de Windows Store geen optie of functie waarmee gebruikers de standaard downloadlocatie van apps kunnen wijzigen, dus u moet de Register-editor gebruiken om dit te doen. Om deze oplossing te gebruiken, moet u:
- Druk op de Windows-logotoets + R om een run te openen
- Typ regedit in het dialoogvenster Uitvoeren en druk op Enter om de Register-editor te starten
- Blader in het linkerdeelvenster van de Register-editor naar de volgende map:
HKEY_LOCAL_MACHINE > SOFTWARE > Microsoft > Windows > CurrentVersion
PRO TIP: Als het probleem zich voordoet met uw computer of een laptop / notebook, kunt u proberen de Reimage Plus-software te gebruiken die de opslagplaatsen kan scannen en corrupte en ontbrekende bestanden kan vervangen. Dit werkt in de meeste gevallen, waar het probleem is ontstaan door een systeembeschadiging. U kunt Reimage Plus downloaden door hier te klikken- Zoek de registersleutel met de naam Appx onder CurrentVersion in het linkerdeelvenster en neem het eigendom ervan. Als u niet weet hoe u de eigendom van een registersleutel moet overnemen, gebruikt u methode 1 in deze handleiding .
- Zodra u de eigenaar bent van de Appx- registersleutel, klikt u erop in het linkerdeel van de Register-editor om de inhoud ervan weer te geven in het rechterdeelvenster.
- Zoek in het rechterdeelvenster van de Register-editor naar en dubbelklik op de registerwaarde met de naam PackageRoot om te bewerken
- Vervang de waarde Waardegegevens van het register in de registerwaarde met de map waarin u wilt dat Windows Store-apps vanaf nu worden geïnstalleerd. Elke map zal het doen, zolang het zich in dezelfde partitie bevindt als uw Windows-installatie ( C: \ Program Files \ WindowsApps, bijvoorbeeld, zal fantastisch werken).
- Klik op OK .
- Sluit de Register-editor en start uw computer opnieuw op.
Wanneer de computer opstart, start u de Windows Store op en probeert u een app te installeren / bijwerken om te kijken of het probleem is verholpen.
Methode 3: Reset de Windows Store-cache van uw computer
Als een Windows 10-gebruiker problemen ondervindt bij het downloaden, installeren of bijwerken van toepassingen uit de Windows Store, is het resetten van de cache van Windows Store een redelijk verstandige handeling, en dit geldt ook in het geval van dit probleem. Voor het opnieuw instellen van de Windows Store-cache op uw computer, moet u:
- Druk op de Windows-logotoets + R om een run te openen
- Typ wsreset. exe in het dialoogvenster Uitvoeren en druk op Enter .
- Wacht tot de opdracht is uitgevoerd en de cache van de Windows Store is gereset.
- Start de computer opnieuw op en controleer bij het opstarten of het probleem is opgelost.
Methode 4: Registreer de Windows Store opnieuw
- Open het Startmenu .
- Zoek naar powershell .
- Klik met de rechtermuisknop op het zoekresultaat met de titel Windows PowerShell en klik op Uitvoeren als beheerder .
- Typ het volgende in het verhoogde exemplaar van Windows PowerShell en druk op Enter :
powershell -ExecutionPolicy Onbeperkt toevoegen-AppxPackage -DisableDevelopmentMode -Register $ Env: SystemRoot \ WinStore \ AppxManifest.XML
- Nadat de opdracht is uitgevoerd, sluit u Windows PowerShell en start u uw computer opnieuw op.
Wanneer de computer opstart, start u de Windows Store op en controleert u of het probleem zich blijft voordoen.
Methode 5: Zorg ervoor dat de datum- en tijdinstellingen van uw computer correct zijn
Technologie kan soms extreem wispelturig zijn, en een goed voorbeeld hiervan is het feit dat het eenvoudigweg hebben van de verkeerde tijd, datum en / of tijdzone op uw Windows 10-computer ertoe kan leiden dat u geen toepassingen van de Windows Store kunt installeren of bijwerken . Als u last heeft van dit probleem, probeer dan ervoor te zorgen dat ALLE instellingen van uw computer op datum en tijd correct zijn. Om dit te doen, moet u:
- Klik op de datum en tijd in uw systeemvak.
- Klik op Datum- en tijdinstellingen wijzigen .
- Klik op Datum en tijd wijzigen, zorg dat uw computer de absoluut juiste datum en tijd heeft en klik op OK .
- Klik op Tijdzone wijzigen, zorg dat uw computer op de juiste tijdzone is ingesteld en klik op OK .
- Klik op Toepassen en vervolgens op OK .
- Start de computer opnieuw op, wacht tot deze is opgestart en controleer of uw mogelijkheid om toepassingen van de Windows Store te installeren en / of bij te werken is hersteld.
Als geen van de hierboven opgesomde en beschreven methoden voor u heeft gewerkt, hoeft u niet bang te zijn omdat u nog steeds een laatste redmiddel hebt - het overschakelen naar een nieuw gebruikersaccount. In bijna alle gevallen heeft dit probleem alleen betrekking op één gebruikersaccount op een getroffen computer. Daarom kunt u dit probleem oplossen door simpelweg een nieuw gebruikersaccount te maken en er voorgoed van te overschakelen en vervolgens uw oude gebruikersaccount te verwijderen. U zou in de nieuwe gebruikersaccount met succes toepassingen van de Windows Store kunnen downloaden, installeren en updaten. Als u ervoor kiest om dit pad te volgen, zorg er dan voor dat u waardevolle gegevens / bestanden die u niet van uw oude account wilt verliezen, overzet naar uw nieuwe account voordat u het oude account verwijdert.
PRO TIP: Als het probleem zich voordoet met uw computer of een laptop / notebook, kunt u proberen de Reimage Plus-software te gebruiken die de opslagplaatsen kan scannen en corrupte en ontbrekende bestanden kan vervangen. Dit werkt in de meeste gevallen, waar het probleem is ontstaan door een systeembeschadiging. U kunt Reimage Plus downloaden door hier te klikken