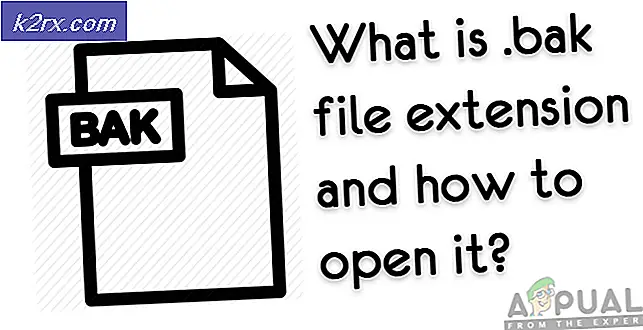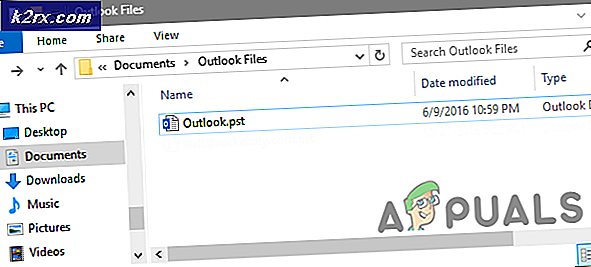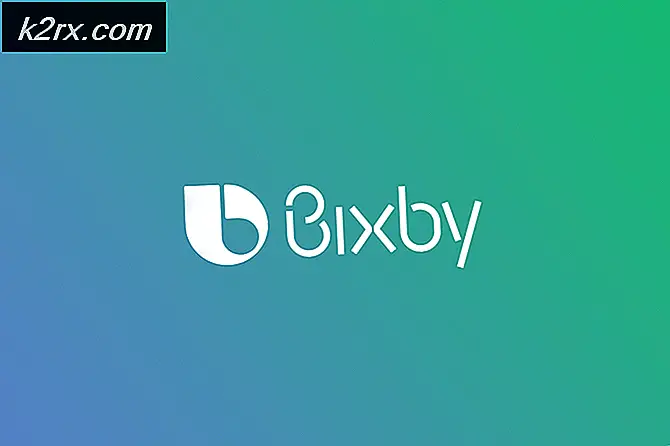Oplossing: Excel-formules worden niet bijgewerkt
Microsoft Excel is een spreadsheet ontwikkeld door Microsoft voor Windows, macOS, Android en iOS. Het bevat berekeningen, grafische tools, draaitabellen en een macro-programmeertaal genaamd Visual Basic for Applications. Het is een zeer algemeen toegepaste spreadsheet voor deze platforms, vooral sinds versie 5 in 1993, en het heeft Lotus 1-2-3 vervangen als de industriestandaard voor spreadsheets. Excel maakt deel uit van de Microsoft Office-softwarepakket.
Gewoonlijk worden de formules automatisch bijgewerkt wanneer de gebruiker op Enter drukt of uit de cel klikt. Er zijn echter vrij recentelijk veel rapporten binnengekomen over het programma dat de formules niet automatisch bijwerkt en dat de formules niet worden bijgewerkt wanneer ze worden gesleept. In dit artikel bespreken we de oorzaak van het probleem en bieden we u haalbare oplossingen om het probleem op te lossen.
Wat zorgt ervoor dat de formules niet automatisch worden bijgewerkt?
De oorzaken van het probleem zijn vrij eenvoudig en ongecompliceerd
Nu u een basiskennis heeft van de aard van het probleem, gaan we verder met de oplossingen.
Oplossing 1: update-instellingen wijzigen.
Soms, wanneer u een spreadsheet opslaat en de toepassing afsluit, worden de formule-instellingen gereset. Wanneer u het opslagbestand opnieuw laadt, worden de formule-instellingen soms ingesteld om handmatig te worden bijgewerkt. Dit betekent dat de formulecellen alleen worden bijgewerkt als u ze handmatig bijwerkt. In deze stap gaan we die instelling wijzigen
- Klik op de Formules tabblad aan de bovenkant van de venster.
- Selecteer de "Berekening Opties”Knop op de Rechtsaf kant.
- Selecteer 'Automaat" in plaats van "Handleiding“.
- Probeer nu uw formules bij te werken en kijk of ze werken.
Oplossing 2: het celformaat wijzigen
In sommige gevallen is vastgesteld dat als het celformaat van uw formule is ingesteld op "Tekst" in plaats van "Algemeen", de formules niet worden bijgewerkt. Daarom zullen we in deze stap het formaat van de formules wijzigen.
- Selecteer de cel met de formule in het
- Klik op de Huis tabblad aan de bovenkant van de venster
- Binnen in de "Getallen Formaat”Instellingen in het midden- van het venster, selecteer “Algemeen" in plaats van tekst.
- Dubbele–Klik op de Formule-cel en druk op "Enter”Om de formule automatisch bij te werken
Oplossing 3: controleren op fouttypen
Als er aan het begin van de formule een spatie staat, zal het programma deze niet als formule en als eenvoudige tekst detecteren, daarom zal het niet worden bijgewerkt. Soms staat er ook een apostrof aan het begin van de formule. Deze apostrof kan niet worden gezien tenzij u dubbelklikt op de cel. In deze stap gaan we ervoor zorgen dat er geen verkeerde typen zijn.
- Dubbele–Klik op je formule cel
- Als een apostrof of ruimte verschijnt vóór de formule verwijderen het.
- Klik uit je cel en Dubbele–Klik er weer op
- druk op Enter om de cel bij te werken
Oplossing 4: de instelling "Formule weergeven" uitschakelen
Als de knop "Formule weergeven" is ingeschakeld op het werkblad waaraan u momenteel werkt of op een ander werkblad, wordt de formule weergegeven in plaats van het resultaat. Uw formule wordt dus niet bijgewerkt. In deze stap schakelen we die optie uit.
- Klik op de Formules tabblad bovenaan de pagina
- Daarbinnen, aan de rechterkant, zal een "Tonen Formules”Knop
- Zorg ervoor dat het keuze is niet ingeschakeld
- Als er linksonder nog andere Spreadsheets zijn geopend in plaats van degene waaraan u werkt, moet u ervoor zorgen dat de 'Tonen Formules”-Knop is ook op hen uitgeschakeld.
- Nu Dubbele–Klik op je Formule cel en druk op "Enter“