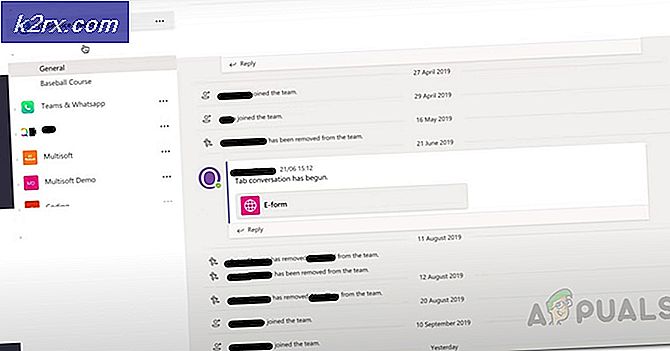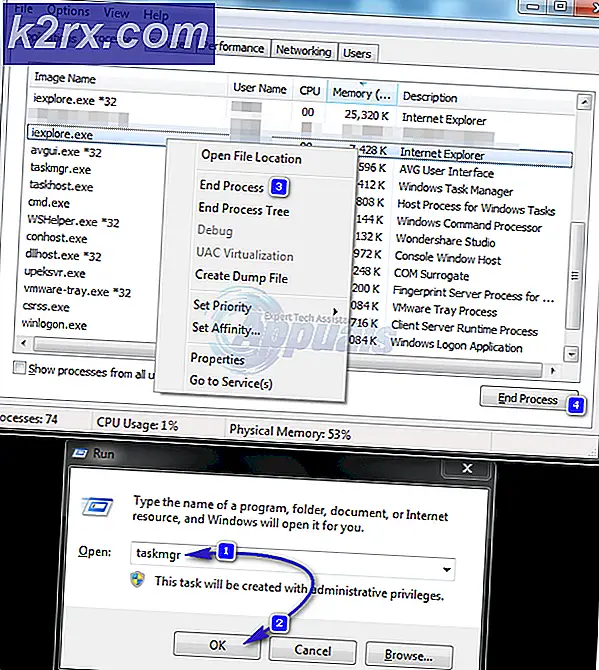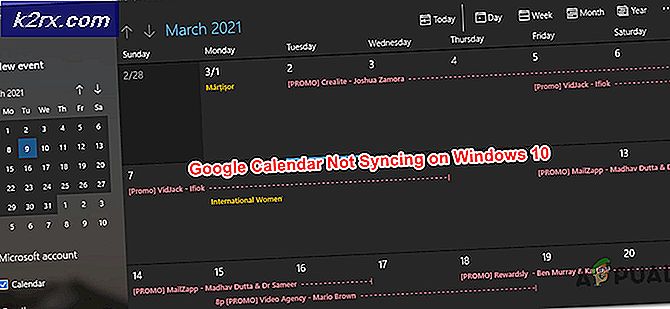Oplossing: StartUpCheckLibrary.dll ontbreekt
Uw systeem kan het StartUpCheckLibrary.dll ontbrekende melding als het genoemde DLL-bestand in quarantaine is geplaatst door het beveiligingsproduct van uw systeem. Bovendien kunnen corrupte Windows-systeembestanden of installatie ook de fout veroorzaken die wordt besproken.
De gebruiker ziet de melding StartUpCheckLibrary.dll ontbreekt wanneer hij het systeem inschakelt, meestal na een Windows-update.
Voordat u doorgaat met het oplossen van problemen om StartUpCheckLibrary DLL te repareren, controleert u of het probleem zich blijft voordoen in het veilige modus. Als dit niet het geval is, controleer dan uw systeem op malware.
Oplossing 1: verwijder het bestand StartUpCheckLibrary.dll uit de antivirusquarantaine
Antivirus-/antimalwaretoepassingen vertonen valse positieven wanneer een legitiem bestand is gemarkeerd als een bedreiging en dus wordt verplaatst naar het quarantainegedeelte van de antivirus-/antimalware. Hetzelfde zou het geval kunnen zijn met de StartUpCheckLibrary.dll. In deze context kan het probleem mogelijk worden opgelost door het genoemde bestand uit het quarantainegedeelte van de antivirus te herstellen (voer deze stap alleen uit als u 100% zeker weet dat het bestand niet is geïnfecteerd). Ter verduidelijking zullen we het proces voor Windows Defender bespreken, u kunt de instructies volgen die betrekking hebben op uw antivirus- / antimalwareproduct.
- druk de ramen toets om het Windows-menu te openen en zoek vervolgens naar Windows-beveiliging. Kies vervolgens in de zoekresultaten Windows-beveiliging.
- Nu open Bescherming tegen virussen en bedreigingen en selecteer Bedreigingsgeschiedenis.
- Check dan in Bedreigingen in quarantaine plaatsen en controleer of StartUpCheckLibrary.dll aanwezig is.
- Als het er is, dan herstel het bestand StartUpCheckLibrary.dll en controleer of het systeem vrij is van de DLL-fout. Het kan zijn dat je moet een uitzondering toevoegen voor het bestand in de instellingen van Windows Defender om toekomstige problemen met het bestand te voorkomen.
Oplossing 2: verwijder StartupCheckLibrary.dll uit de systeemtaakplanner
U kunt de hier besproken fout tegenkomen als StartupCheckLibrary.dll uit het systeem is verwijderd, maar de sporen zijn achtergelaten in de taakplanner van het systeem. In dit scenario kan het probleem worden opgelost door het argument dat naar het bestand StartupCheckLibrary.dll verwijst, te verwijderen.
- Druk op de Windows-toets om het Windows-menu te starten en typ Taakplanner. Kies vervolgens in de zoekresultaten Taakplanner.
- Vouw vervolgens in het linkerdeelvenster van het venster uit Taakplanner Bibliotheek en vervolgens uitbreiden Microsoft en vervolgens uitbreiden ramen.
- Selecteer nu Applicatie-ervaring en vervolgens, in het rechterdeelvenster van het venster, zoek en dubbelklik op StartupCheckLibrary. Als u dit niet nodig heeft, kunt u het item nu verwijderen en doorgaan naar stap 6.
- Navigeer vervolgens naar het tabblad Acties en selecteer Start een programma en klik op de knop Bewerken (onder in het venster).
- Verwijder nu het StartupCheckLibrary.dll uit het argumentvak en klik op de knop OK.
- Dan herstart uw pc en controleer bij het opnieuw opstarten of uw systeem vrij is van de DLL-fout.
Oplossing 3: gebruik de Register-editor om de sporen van het StartUpCheckLibrary.dll-bestand te verwijderen
Het StartUpCheckLibrary.dll-bestand is mogelijk van het systeem verwijderd (vanwege de verwijdering van een toepassing of door uw beveiligingsproduct), maar de sporen in het register zorgen ervoor dat de melding verschijnt. In dit geval kan het probleem mogelijk worden opgelost door de sporen uit het register van het systeem te verwijderen.
Waarschuwing: Ga op eigen risico te werk, aangezien het bewerken van het register van uw systeem een bepaald niveau van kennis / expertise vereist en als u dit verkeerd doet, kunt u eeuwige schade toebrengen aan uw gegevens en systeem.
- Maak een back-up van het register van uw systeem.
- Klik nu op de Windows-knop om het Windows-menu te starten en zoek naar Register-editor. Klik vervolgens met de rechtermuisknop in de zoekresultaten Register-editor en kies Uitvoeren als beheerder.
- Dan, navigeren Naar het volgende:
Computer \ HKEY_LOCAL_MACHINE \ SOFTWARE \ Microsoft \ Windows NT \ CurrentVersion \ Schedule \ TaskCache \ Tasks \ {391B74BA-C53C-4BDB-922C-B24E3ACFB09D} - Nu, klik met de rechtermuisknop op {391B74BA-C53C-4BDB-922C-B24E3ACFB09D} en selecteer vervolgens Verwijderen. U kunt ook het menu Bewerken openen en Fin selecterend. Zoek nu naar startupchecklibrary en verwijder vervolgens de vermelding waarvan wordt vermoed dat deze het probleem veroorzaakt.
- Nadat u het item hebt verwijderd, verlaat u de Register-editor en herstart uw pc.
- Controleer bij het opnieuw opstarten of het systeem vrij is van de DLL-fout.
Oplossing 4: gebruik AutoRuns om StartUpCheckLibrary.dll-sporen te verwijderen
De melding StartUpCheckLibrary.dll kan verwijzen naar restanten van het bestand dat zelf is verwijderd door een toepassing of uw beveiligingsproduct te verwijderen. In dat geval kunt u het probleem mogelijk oplossen door het hulpprogramma Microsoft Autoruns te gebruiken om de sporen van het bestand StartUpCheckLibrary.dll te verwijderen.
- Maak een systeemherstelpunt om problemen te voorkomen als het niet goed gaat.
- Open een webbrowser en download de Microsoft Autoruns.
- Pak nu het gedownloade zip-bestand uit en open vervolgens de uitgepakte map.
- Klik vervolgens met de rechtermuisknop op Autoruns (of Autoruns64 als uw systeem 64-bit is) en selecteer Als administrator uitvoeren (als UAC daarom vraagt, klikt u op Ja).
- Nu, in het zoekvak van Autoruns, zoeken voor:
StartupCheckLibrary
- Schakel vervolgens alle vermeldingen uit (of klik met de rechtermuisknop / verwijder) die verwijzen naar het StartupCheckLibrary-bestand en herstarten uw pc. Als er geen vermelding is met betrekking tot StartupCheckLibrary, verwijder dan alle vermeldingen waarin het bestand niet kon worden gevonden in de kolom Afbeeldingspad.
- Controleer bij het opnieuw opstarten of het systeem vrij is van de DLL-fout.
Oplossing 5: voer de SFC- en DISM-opdrachten uit
U kunt de hier besproken fout tegenkomen als de bestanden, die essentieel zijn voor de werking van uw systeem, beschadigd zijn. In deze context zal het uitvoeren van de SFC- en DISM-opdrachten de corruptie opruimen en zo het probleem oplossen.
- Voer de SFC-opdracht uit en controleer of het probleem is opgelost.
- Als dit niet het geval is, voert u de DISM-opdracht uit en controleert u of het DLL-probleem is opgelost.
Oplossing 6: voer een reparatie-upgrade uit van de Windows van uw systeem
Als het probleem zich blijft voordoen, kan het probleem mogelijk worden opgelost door een reparatie-upgrade van Windows uit te voeren (u verliest geen bestanden en toepassingen, maar de installatie herstelt de systeembestanden en voert een systeemupdate uit).
- Voer een reparatie-installatie van Windows 10 uit.
- Na voltooiing van de reparatie-installatie is het DLL-probleem hopelijk opgelost.