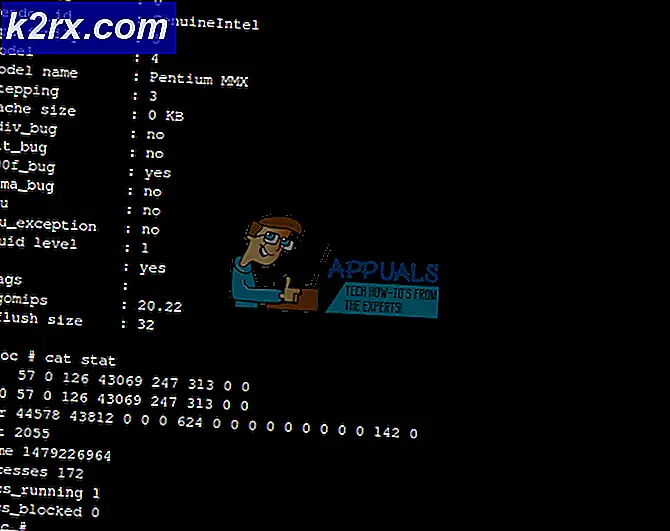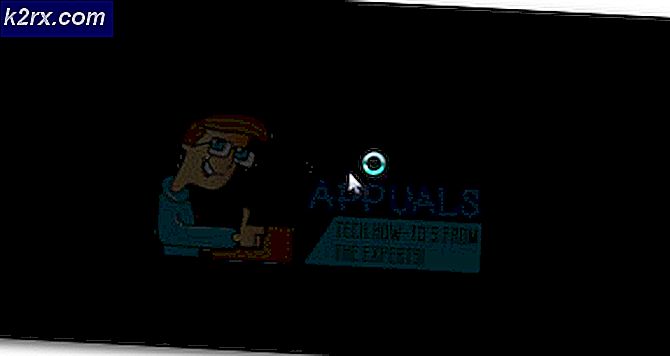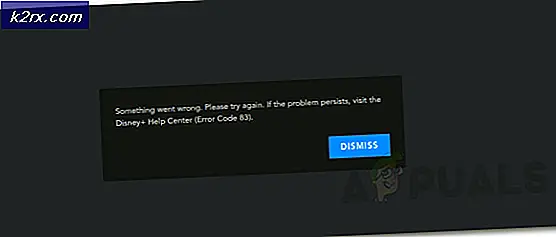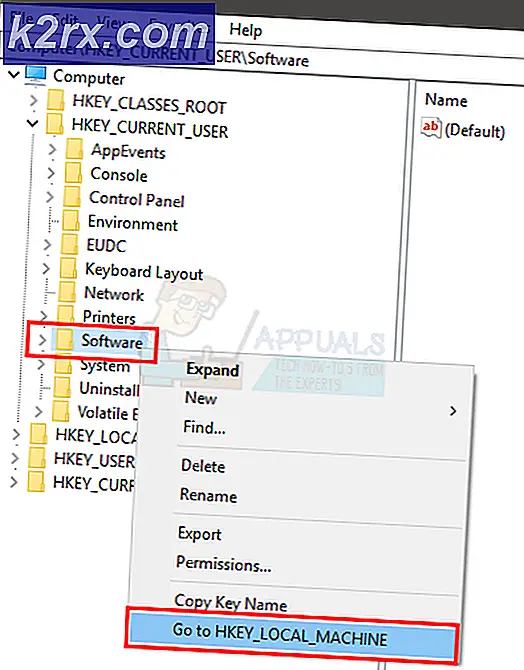Oplossing: Google Play Server-fout en geen verbinding
Google Play Store is de populairste Android app-markt, die door honderden miljoenen gebruikers over de hele wereld wordt gebruikt. Hoewel de app grotendeels stabiel is, zijn er enkele gevallen waarin fouten de app onbruikbaar maken of de functionaliteit ervan beperken.
Google heeft het gemakkelijker gemaakt om fouten met betrekking tot Google Play Store te identificeren door verschillende foutcodes te bieden die zijn ontworpen om gebruikers in de juiste richting te wijzen. Maar tot nu toe hebben niet alle problemen een foutcode. Dit is het geval bij Play Store- serverfout of Geen verbindingsfouten . Hoewel het twee verschillende soorten fouten lijken, signaleren ze hetzelfde.
De foutmelding die u krijgt is afhankelijk van de Android-versie die u momenteel gebruikt. Zelfs door de fouten klinkt het alsof het een intern Google-probleem is, meestal komt het van uw apparaat of de router waarmee u bent verbonden.
Serverfout kan verschijnen vanwege een breed scala aan factoren. Hier is een lijst met de meest voorkomende oorzaken:
- onjuiste datum en tijd
- verkeerde Google Play Store-taal
- glitched Google-account
- slechte Wi-Fi-verbinding of configuratie
- accumulatie van cachegegevens van Google Play Store
Met dit in gedachten heb ik een handleiding samengesteld die u helpt van deze fouten af te komen en Google Play zijn normale functionaliteit te laten hervatten. De bovenstaande methoden worden gerangschikt volgens frequentie en ernst, dus zorg ervoor dat u ze allemaal op volgorde volgt totdat u een oplossing vindt die geschikt is voor uw apparaat.
Methode 1: Verbinding maken met mobiele data
Voordat we andere mogelijkheden verkennen, laten we beginnen door ervoor te zorgen dat u geen last heeft van een defecte Wi-Fi-verbinding. Soms wordt deze fout weergegeven omdat je wifi-verbinding slecht is of onjuist is geconfigureerd. Dit is wat u moet doen:
- Sluit Google Play Store .
- Schakel uw wifi-verbinding uit en schakel Mobiele gegevens in .
- Wacht een minuut en open de Google Play Store opnieuw.
Als u nog steeds Serverfout of Geen verbinding ziet, gaat u meteen door naar Methode 2 . Maar als Play Store normaal wordt weergegeven, is het duidelijk dat je router de schuldige is. Voordat u online springt om een nieuwe router te zoeken, kunt u het volgende proberen:
- Ga naar Instellingen> Wi-Fi en druk lang op op het netwerk waarmee u momenteel bent verbonden.
- Tik op Vergeten (vergeet netwerk) .
- Forceer uw router opnieuw op te starten door de voedingskabel los te koppelen.
- Schakel wifi op uw Android-apparaat opnieuw in en ga naar Instellingen> Wi-Fi .
- Tik opnieuw op uw wifi-netwerk en voer het wachtwoord opnieuw in.
- Open tijdens uw wifi-verbinding de Google Play Store en kijk of de fout verdwijnt.
Opmerking: als de fout aanhoudt, kunt u proberen uw router opnieuw in te stellen. U kunt dit doen met een potlood of een naald om de resetknop (meestal op het achterpaneel) gedurende enkele seconden ingedrukt te houden of door methode 3 van 'niet-verkregen IP-adres' te volgen
Methode 2: Gegevens en cache van Google Play Store wissen
Nu we een defecte router hebben uitgesloten, laten we beginnen met de meest populaire oplossing voor deze fouten. Als je veel in de Google Play Store bent, worden je gegevens in de cache erg snel groot, met een behoorlijke kans op uitval. U kunt als volgt de cache leegmaken:
- Ga naar Instellingen> Apps (Toepassingen) en zorg ervoor dat u het filter Alle apps gebruikt.
- Scroll naar beneden en tik op Google Play Store .
- Ga naar Opslag en tik op Gegevens wissen .
- Nadat de gegevens zijn verwijderd, tikt u op Cache wissen .
- Klik op het pictogram Terug en tik op Stop stoppen .
- Start uw apparaat opnieuw op en open de Google Play Store opnieuw om te kijken of de fout verdwijnt.
Methode 3: Datum / tijd-instellingen bijwerken
Een andere efficiënte oplossing die ervoor zorgt dat de fouten Server Error en No Connection verdwijnen, is het bijwerken van uw instellingen voor datum en tijd. Sommige oudere Android-versies hebben een klein probleempje en voorkomen dat apparaten waarop verouderde tijd en datum worden uitgevoerd toegang hebben tot de Google Play Store . U kunt ze als volgt bijwerken:
- Ga naar Instellingen en tik op Datum en tijd .
Opmerking: als u een Datum & Tijd- item niet kunt vinden, kijk dan onder Geavanceerde instellingen . - Automatische datum en tijd inschakelen.
- Automatische tijdzone inschakelen.
- Start uw apparaat opnieuw op en open Google Play Store om te zien of de fout is verdwenen.
Methode 4: De taal van de Play Store wijzigen
Sommige gebruikers hebben gemeld dat de serverfout is verdwenen nadat de taal in het Engels is veranderd . Hoewel ik het zelf niet kon verifiëren, is het misschien de moeite waard om een foto te maken als je een andere taal gebruikt tijdens het bladeren door Play Store . Hier is hoe het te doen:
PRO TIP: Als het probleem zich voordoet met uw computer of een laptop / notebook, kunt u proberen de Reimage Plus-software te gebruiken die de opslagplaatsen kan scannen en corrupte en ontbrekende bestanden kan vervangen. Dit werkt in de meeste gevallen, waar het probleem is ontstaan door een systeembeschadiging. U kunt Reimage Plus downloaden door hier te klikken- Ga naar deze link en log in met uw Google-account. U kunt dit doen vanuit uw Android-browser of vanaf een pc.
- Klik / tik op Accountvoorkeuren en selecteer Taal & invoerhulpmiddelen .
- Klik / tik op Taal en selecteer Engels .
- Pak je Android-apparaat op en ga naar Instellingen> Accounts en tik op Google .
- Tik op Nu synchroniseren en wacht totdat de gegevens zijn bijgewerkt.
- Open Play Store opnieuw en kijk of de fout verdwenen is.
Methode 4: Google Play-updates verwijderen
Als u de bovenstaande methoden zonder succes heeft geprobeerd, kan het verwijderen van de updates uit Google Play het probleem waarschijnlijk verhelpen. Als u geroot bent, kunt u proberen Google Play volledig te verwijderen als de onderstaande stappen mislukken, maar ik zou het afraden.
- Ga naar Instellingen> Apps (Toepassingen).
- Selecteer het filter Alle apps en scrol omlaag naar Google Play Store .
- Tik op Updates verwijderen .
- Start je telefoon opnieuw en laat de Play Store niet opnieuw updaten totdat je bevestigt dat de fout verdwenen is.
Methode 5: verwijder uw Google-account en voeg het opnieuw toe
Hoewel het minder vaak voorkomt, is er een kleine kans dat uw Google-account is vergrendeld op uw Android-apparaat. Dit gebeurt meestal wanneer u uw accountwachtwoord wijzigt vanaf een ander apparaat. Hoe dan ook, hier is wat je moet doen:
- Ga naar Instellingen> Accounts en tik op Google .
- Tik op uw account en klik op Verwijderen .
Opmerking: als u geen pictogram voor verwijderen ziet, tikt u op het pictogram met de drie stippen. Dit pictogram zou daar moeten zijn. - Ga terug naar Instellingen> Accounts en tik op Account toevoegen .
- Selecteer Google in de lijst en voeg uw e-mailadres en wachtwoord in die aan het account zijn gekoppeld.
- Tik op Nu synchroniseren .
- Open Play Store opnieuw om te zien of het werkt.
Methode 6: Duidelijke cache van het Google Services Framework
Google Services Framework is het proces dat verantwoordelijk is voor het synchroniseren en opslaan van apparaatgegevens. Als de glitch gerelateerd aan fouten afkomstig is van hier, forceer dan het stoppen en het wissen van de cache kan de klus klaren. Dit is wat u moet doen:
- Ga naar Instellingen en tik op Toepassingsbeheer .
Opmerking: Houd er rekening mee dat sommige fabrikanten systeemprocessen ergens op het tabblad van de app verbergen. Als u Application Manager niet kunt vinden, gaat u naar Instellingen> Apps (Toepassingen) en tikt u op het menupictogram (pictogram met drie stippen). Selecteer daar Show System-processen . - Scroll naar beneden en tik op Google Services Framework .
- Tik op Force Stop .
- Ga naar Opslag en tik op Wis Cache .
- Start uw apparaat opnieuw op en open Play Store.
Methode 7: Freedom App verwijderen
Veel gebruikers hebben gemeld dat ze in staat waren om de fout te laten verdwijnen door de cache leeg te maken en de app Freedom te verwijderen. Als je de app op je apparaat hebt, is het de moeite waard om deze oplossing eens te proberen.
- Ga naar Instellingen> Apps (Toepassingen).
- Scroll naar beneden en tik op Freedom-app .
- Tik op Force Stop .
- Ga naar Opslag en tik op Wis Cache .
- Druk op de knop Terug en tik op Installatie ongedaan maken.
- Start uw apparaat opnieuw op en open Play Store.
Methode 8: Het hostbestand bewerken (alleen geroote apparaten)
Als je een adblocker gebruikt of hebt gebruikt, is de kans klein dat het uiteindelijk de verkeerde hosts blokkeerde. Het slechte nieuws is dat je een teksteditor nodig hebt, maar de meeste fabrikanten nemen er een op in hun lijst met vooraf geladen apps. Dit is wat u moet doen:
- Verwijder uw Google-account zoals weergegeven in Methode 5 .
- Met Root Explorer (of een vergelijkbare app) navigeert u naar etc / hosts.
- Open het hosts-bestand dat daar aanwezig is met een teksteditor.
- Zoek naar het IP-adres van Google en plaats er een # ervoor in . Het is meestal op de tweede regel. Als u dit doet, wordt de blokkering van dat IP-adres uitgeschakeld. Het eindresultaat lijkt op deze # 74.125.93.113 android.clients.google.com .
- Sla het bestand op, start uw apparaat opnieuw op, voeg uw Google-account opnieuw toe en open de Google Play Store opnieuw.
- Als na het opnieuw opstarten dezelfde foutmelding wordt weergegeven, verwijdert u de eventuele adblocker of VPN-app en verwijdert u het hostbestand volledig
Methode 9: Een Factory Reset uitvoeren
Als er tot nu toe niets heeft gewerkt, is er nog een laatste ding om uit te proberen voordat je je telefoon naar een technicus stuurt voor een herflitsen van het besturingssysteem. Als u een fabrieksreset uitvoert, wordt de oorspronkelijke staat van uw telefoon hersteld. Dit betekent dat al uw persoonlijke gegevens die niet op de SD-kaart aanwezig zijn, worden verwijderd.
Om onnodig gegevensverlies te voorkomen, gaat u naar Instellingen> Geavanceerde instellingen en tikt u op Back-up maken en opnieuw instellen . Tik op Back-up van mijn gegevens maken en wachten totdat deze is gemaakt.
Als je dat eenmaal hebt opgelost, volgen hier de stappen voor het herstellen van de fabrieksinstellingen:
- Ga naar Instellingen> Geavanceerde instellingen> Back-up maken en resetten en schuif helemaal naar Terug naar fabrieksinstellingen .
- Tik op Telefoon opnieuw instellen en bevestig.
- Uw apparaat zal aan het einde van het proces opnieuw opstarten.
- Nadat het is geïnitialiseerd, opent u Google Play Store en ziet u of het normaal werkt.
PRO TIP: Als het probleem zich voordoet met uw computer of een laptop / notebook, kunt u proberen de Reimage Plus-software te gebruiken die de opslagplaatsen kan scannen en corrupte en ontbrekende bestanden kan vervangen. Dit werkt in de meeste gevallen, waar het probleem is ontstaan door een systeembeschadiging. U kunt Reimage Plus downloaden door hier te klikken