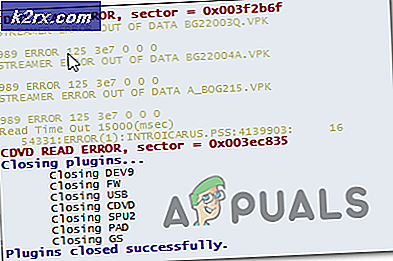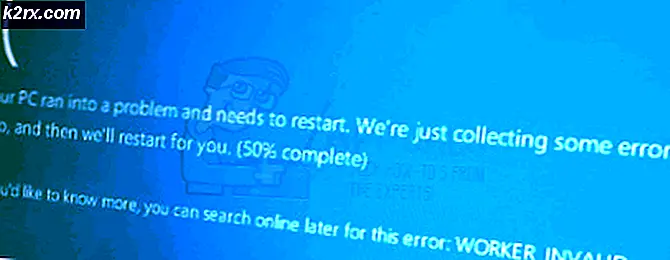FIX: Hidden Attribute Greyed Out (Windows 7/8 en 10)
Het Hidden- kenmerk is erg handig voor die momenten waarop u niet wilt dat iedereen uw bestanden ziet. Het wordt gevonden in de eigenschappen van de bestanden en mappen en het verbergt ze uit de weergave, tenzij u opgeeft dat ze zichtbaar zijn in de bovenliggende map.
U kunt echter een probleem tegenkomen dat dit attribuut als uitgegrijsd toont, en u kunt het niet wijzigen. Hoewel u de instellingen van de bovenliggende map kunt verlaten om verborgen bestanden of mappen weer te geven, is dit geen complete oplossing. Er zijn echter twee methoden die u kunt proberen, en u krijgt uw bestanden en mappen om niet te verbergen.
Methode 1: Herstel de aanpassingsinstellingen
Als je hebt gemompeld met de aanpassingsinstellingen van een map nadat je het kenmerk Verborgen hebt gecontroleerd, wordt dat kenmerk later grijs weergegeven en kun je de map niet zichtbaar maken. Dit wordt gedaan wanneer u een van de instellingen wijzigt die u vindt op het tabblad Aanpassen van de eigenschappen van de map . De oplossing is heel eenvoudig - u maakt gewoon de aanpassingen terug naar hun standaardinstellingen.
Klik met de rechtermuisknop op de map in kwestie en selecteer Eigenschappen
Selecteer het tabblad Aanpassen
Klik op Standaard herstellen
Klik op Toepassen of OK en sluit het venster
Open het eigenschappenvenster van de map opnieuw - het selectievakje wordt niet grijs weergegeven en u kunt het kenmerk Hidden verwijderen
Methode 2: Gebruik een opdrachtprompt met verhoogde opdracht om de bestanden en mappen zichtbaar te maken
Deze methode is een beetje geavanceerder - en je zou het moeten volgen zonder stappen over te slaan, omdat dat je bestanden zou kunnen verknoeien. De eerste stap is om een opdrachtprompt te openen. Je kunt dit doen met een niet-verheven of een verhevene, het werkt met beide, maar je krijgt de beste resultaten met een verhoogd resultaat.
Open het Startmenu door op Start op uw computer te drukken, typ cmd in het zoekvak. Klik met de rechtermuisknop op exe en klik op Als administrator uitvoeren . Als u een venster Gebruikersaccountbeheer krijgt, klikt u op Ja
PRO TIP: Als het probleem zich voordoet met uw computer of een laptop / notebook, kunt u proberen de Reimage Plus-software te gebruiken die de opslagplaatsen kan scannen en corrupte en ontbrekende bestanden kan vervangen. Dit werkt in de meeste gevallen, waar het probleem is ontstaan door een systeembeschadiging. U kunt Reimage Plus downloaden door hier te klikkenBinnen de opdrachtprompt hebt u verschillende opties, elk met een andere opdracht. De ATTRIB- commandoset is een krachtig hulpmiddel en u kunt alle mogelijke parameters krijgen door attrib / te typen ? In de opdrachtprompt, maar we zullen die hieronder specificeren die we nodig hebben.
ATTRIB -H Volledig pad van het bestand, met extensie hier is de opdracht die we nodig hebben om het bestand zichtbaar te maken. Als u bijvoorbeeld een Test.txt-bestand op uw bureaublad hebt dat u wilt weergeven, is de opdracht dat
ATTRIB -HC: \ Users \ UserName \ Desktop \ Test.txt
ATTRIB -H Het volledige pad van de map hier is de opdracht die we gebruiken als we een map zichtbaar willen maken. Als je wilt dat de opdracht ook van toepassing is op alle bestanden en submappen, moet je ook / D en / S toevoegen, en de volledige opdracht is ATTRIB -H Volledig pad van de map hier / S / D. Als u bijvoorbeeld een testmap op het bureaublad hebt die u niet wilt verbergen, samen met de submappen en alle bestanden, moet uw opdracht er zo uitzien
ATTRIB -HC: \ Gebruikers \ Gebruikersnaam \ Desktop \ Test / S / D
Wanneer u klaar bent, sluit u gewoon de verhoogde opdrachtprompt en uw bestanden en mappen mogen niet meer worden verborgen.
Hoewel de belangrijkste oorzaak voor het grijs worden van het kenmerk meestal is dat de specifieke map wordt aangepast, moet de optie dat u een virus op uw computer hebt dat knoeit met uw bestanden niet worden uitgesloten. Gebruik indien mogelijk een virusscanner om mogelijke bedreigingen in uw systeem te verwijderen.
PRO TIP: Als het probleem zich voordoet met uw computer of een laptop / notebook, kunt u proberen de Reimage Plus-software te gebruiken die de opslagplaatsen kan scannen en corrupte en ontbrekende bestanden kan vervangen. Dit werkt in de meeste gevallen, waar het probleem is ontstaan door een systeembeschadiging. U kunt Reimage Plus downloaden door hier te klikken