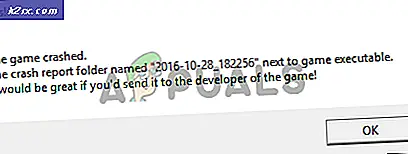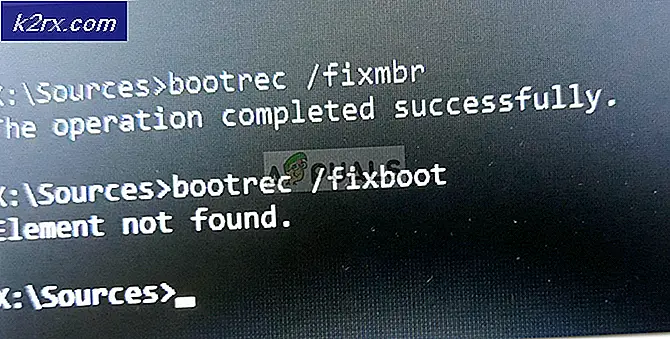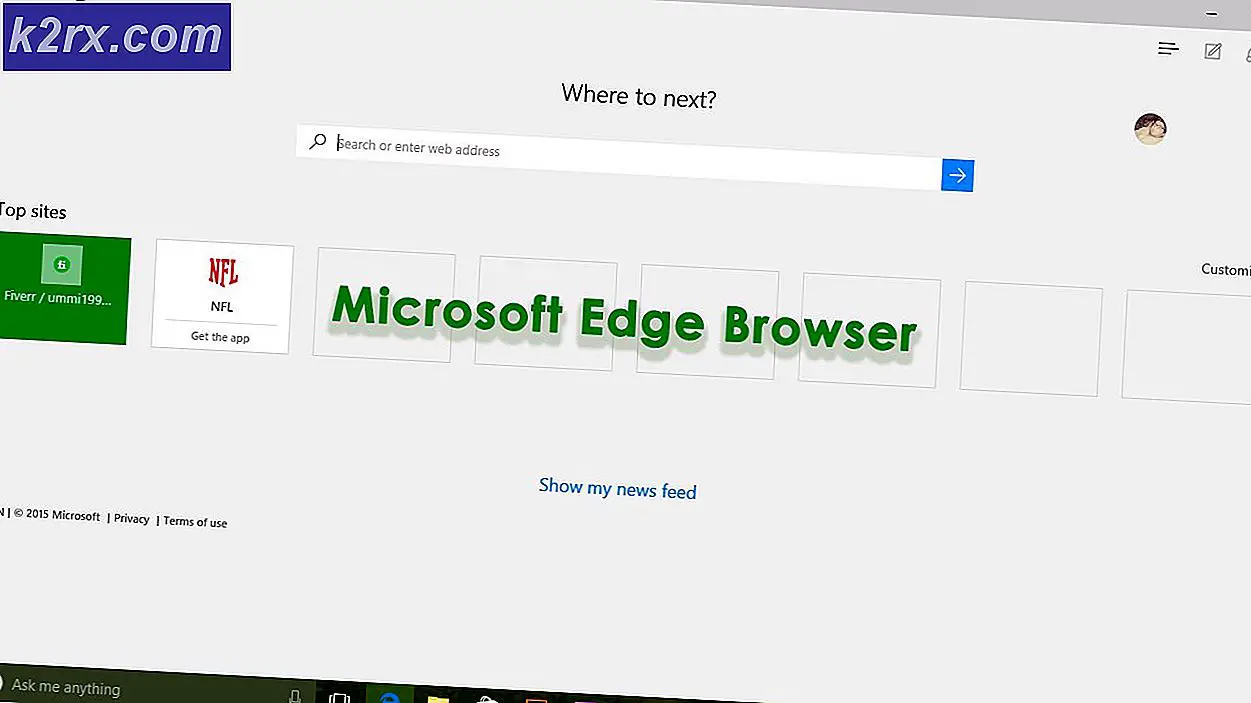Hoe de ‘Een Ubisoft-service is momenteel niet beschikbaar’ -fout in Windows oplossen?
De fout "Een Ubisoft-service is momenteel niet beschikbaar" wordt weergegeven door Uplay wanneer u probeert een Ubisoft te starten. Uplay wordt gebruikt om digitale distributie, DRM, multiplayer en communicatie voor Ubisoft-games te beheren en het is een essentieel onderdeel van elke Ubisoft-game. De fout verschijnt wanneer je een game probeert te starten of in te loggen bij Uplay op je computer.
Gelukkig hebben veel gebruikers de methoden die ze hebben gebruikt om het probleem op te lossen op hun computers gepost. We hebben stapsgewijze instructies voor deze methoden gegeven, dus zorg ervoor dat u ze zorgvuldig volgt en hopelijk het probleem oplost!
Wat veroorzaakt de foutmelding "Een Ubisoft-service is momenteel niet beschikbaar" in Windows
Er zijn nogal wat verschillende oorzaken die aan dit probleem kunnen worden toegeschreven en we raden u ten zeerste aan de onderstaande lijst te bekijken. Door de juiste te vinden, kunt u sneller de juiste methode voor probleemoplossing kiezen. Succes!
Oplossing 1: controleer de tijd en datum op uw computer
Bij het gebruik van Ubisoft en Uplay online services is het vanzelfsprekend dat de tijd en datum op uw computer correct zijn ingesteld. Dit is een standaard die wordt gebruikt om verschillende beveiligingsproblemen te voorkomen en het correct instellen van deze instellingen is iets wat u moet doen. Volg de onderstaande instructies om de tijd en datum correct in te stellen op uw pc!
- Open Windows 10-instellingen door het Start menu en het openen van het Instellingen tool door op het tandwielpictogram in de linker benedenhoek van het Start-menu te klikken.
- Als alternatief kunt u de Windows-toets + I-toetsencombinatie om Instellingen direct te openen. Klik om het Tijd & Taal sectie en navigeer naar het Datum Tijd tab in het navigatiemenu aan de linkerkant.
- In de Datum Tijd tabblad, zorg ervoor dat de datum en tijd van uw computer correct zijn ingesteld. Als de tijd niet correct is, kunt u proberen de Tijd automatisch instellen optie: aan of uit, afhankelijk van de huidige status.
- Om de datum te wijzigen, klikt u onder Datum op de vervolgkeuzemenuknop om de huidige maand in de kalender te zoeken en klikt u vervolgens op de huidige datum.
- Als u de tijd wilt wijzigen, klikt u onder Tijd op het uur, de minuten of de seconden die u wilt wijzigen, en verschuift u de waarden totdat u genoegen neemt met de juiste tijdzone.
- Als u klaar bent met het wijzigen van de tijdinstellingen, klikt u op OK.
Alternatief: Mensen die hun probleem niet konden oplossen door de instellingen op deze manier aan te passen, kunnen dit ook doen in het Configuratiescherm. De instellingen zijn vergelijkbaar, maar nu kunt u uw tijd instellen om te synchroniseren met de internettijd.
- Doe open Controlepaneel door ernaar te zoeken in de Start-knop of door te klikken op de Zoeken- of Cortana-knop aan de linkerkant van uw taakbalk (linksonder op uw scherm). U kunt het ook openen met de Windows Key + R-toetsencombinatie, typen "control.exe” in het vak Uitvoeren en klik op OK rennen Controlepaneel.
- Nadat het Configuratiescherm is geopend, wijzigt u de weergave in Grote of Kleine pictogrammen en navigeert u omlaag door het venster om het Datum en tijd keuze. Klik op het tabblad Datum en tijd op het Wijzig datum en tijd knop bovenaan en je kunt het hier instellen.
- Als alternatief kunt u ervoor kiezen om de tijd te synchroniseren met een online tijdserver door deze stappen te volgen. Navigeer naar het Internettijd tabblad in het venster Datum en tijd en klik op het Instellingen veranderen Vink het vakje aan naast de Synchroniseren met een internettijdserver optie en klik op de Update nu knop. Klik vervolgens op OK, Toepassen, OK en sluit het Configuratiescherm.
- Nadat u de bovenstaande stappen heeft uitgevoerd, zou het probleem moeten zijn verholpen.
Oplossing 2: beëindig een defect proces in Taakbeheer
Er is een bepaald kapot bestand dat wordt uitgevoerd vanuit ProgramData. Het is van Ubisoft, maar het gaat vaak corrupt en voorkomt dat gebruikers het hulpprogramma helemaal openen. De naam is niet voor iedereen hetzelfde, maar u zult het in Taakbeheer herkennen als een reeks totaal niet-gerelateerde letters. Volg de onderstaande stappen om deze taak te beëindigen!
Open Uplay of een Ubisoft-game en wacht tot het scherm je vraagt om je inloggegevens in te voeren. De foutmelding "Een Ubisoft-service is momenteel niet beschikbaar" zou moeten verschijnen.
- Gebruik de Ctrl + Shift + Esc-toetscombinatie door tegelijkertijd op de toetsen te drukken om het hulpprogramma Taakbeheer te openen.
- Als alternatief kunt u de Ctrl + Alt + Del-toetsencombinatie en selecteer Taakbeheer in het pop-up blauwe scherm dat zal verschijnen met verschillende opties. U kunt er ook naar zoeken in het menu Start.
- Klik op Meer details linksonder in het venster om Taakbeheer uit te vouwen. Blijf in de Processen Scroll naar beneden tot je het Achtergrondprocessen list en zoek naar een bestand dat qua naam lijkt op het bestand op de onderstaande foto.
- Selecteer het en kies het Einde taak optie rechtsonder in het venster.
- Bevestig eventuele dialoogvensters die kunnen verschijnen wanneer u de taak probeert te beëindigen en controleer of u zich nu kunt aanmelden bij Uplay op uw computer!
Oplossing 3: verwijder Hamachi
Het gebruik van Hamachi is voor sommige gebruikers een specifieke oorzaak. Het is problematisch omdat gebruikers moeten kiezen tussen de twee programma's. Uplay is echter belangrijker, dus u zou moeten overwegen om Hamachi een tijdje te verwijderen om te zien of het probleem is opgelost. Volg onderstaande instructies!
- Klik op de menuknop Start en open Controlepaneel door ernaar te zoeken. U kunt ook klikken op de tandwiel pictogram om instellingen te openen als u Windows 10 gebruikt.
- Selecteer in het Configuratiescherm naar Weergeven als - Categorie in de rechterbovenhoek en klik op Een programma verwijderen onder de sectie Programma's.
- Als u de app Instellingen gebruikt, klikt u op Apps zou onmiddellijk een lijst met alle geïnstalleerde programma's op uw pc moeten openen.
- Zoek LogMeIn Hamachi-tool in het Configuratiescherm of Instellingen en klik op Verwijderen. De verwijderingswizard zou moeten openen, dus volg de instructies om het te verwijderen.
- Klik op Voltooien wanneer het verwijderprogramma het proces voltooit en start uw computer opnieuw op om te zien of er nog steeds fouten verschijnen.
Oplossing 4: schakel IPv6 uit
Door de Internet Protocol versie 6-connectiviteit op uw computer uit te schakelen, is het probleem voor veel gebruikers opgelost en het is een gemakkelijke manier om het probleem op te lossen. Dit maakt deze methode de moeite waard en u moet deze niet overslaan tijdens uw probleemoplossingsproces.
- Gebruik de Windows + R-toets combo die onmiddellijk het dialoogvenster Uitvoeren zou moeten openen waarin u ‘ncpa.cpl' in de balk en klik op OK om het item Instellingen voor Internet-verbinding in het Configuratiescherm te openen.
- Hetzelfde proces kan ook worden gedaan door het Controlepaneel. Schakel de weergave door in de rechterbovenhoek van het venster in te stellen op Categorie en klik op Netwerk en internet op de top. Klik op de Netwerkcentrum knop om het te openen. Probeer de te lokaliseren Verander adapterinstellingen knop in het linkermenu en klik erop.
- Wanneer de Internetverbinding venster wordt geopend, dubbelklik op uw actieve netwerkadapter.
- Klik vervolgens op Eigenschappen en zoek het Internetprotocol versie 6 vermelding op de lijst. Schakel het selectievakje naast dit item uit en klik op OK. Start uw computer opnieuw op om de wijzigingen te bevestigen en controleer of het probleem zich blijft voordoen.
Oplossing 5: gebruik statische IP- en DNS-adressen
Standaard veranderen het IP- en DNS-adres van uw computer in de loop van de tijd. Dit is meestal niet problematisch, maar gebruikers hebben gemeld dat het toewijzen van statische IP- en DNS-adressen aan uw computer u kan helpen bij het oplossen van de foutmelding "Een Ubisoft-service is momenteel niet beschikbaar" in Windows. Volg onderstaande stappen om deze methode uit te proberen!
- Zorg ervoor dat u een Opdrachtprompt venster door te zoeken naar 'cmd"Of"Opdrachtprompt”In het Startmenu.
- Typ de opdracht die hieronder wordt weergegeven en scrol omlaag naar de netwerkadapter die overeenkomt met de verbinding die u gebruikt. Let op Standaardgateway, Subnetmasker, MAC en DNS
ipconfig / all
- Gebruik daarna de Windows + R-toets combo die onmiddellijk het Rennen dialoogvenster waarin u ‘ncpa.cpl’ in de balk en tik op OK om de . te openen Internetverbinding instellingen item in Controlepaneel.
- Klik met de linkermuisknop op uw actieve netwerkadapter en klik op het Eigendommen Zoek het Internet Protocol versie 4 (TCP / IPv4) item op de lijst. Tik erop om het te selecteren en klik op het Eigendommen knop hieronder.
- Blijf in de Algemeen tabblad en zet het keuzerondje in het eigenschappenvenster op “Gebruik de volgende DNS-serveradressen" en gebruiken 8.8.8 en 8.8.4.4 respectievelijk. Overschakelen naar "Gebruik het volgende IP-adres:”En gebruik hetzelfde nummer als de Standaardgateway je hebt er nota van genomen, maar verander het laatste cijfer na de laatste punt, dus iets anders. Vul andere informatie in op dezelfde manier als u hebt genoteerd.
Oplossing 6: reset uw hostbestand volledig
Het bestand van de host is een belangrijk bestand als het gaat om netwerkproblemen. Het opnieuw instellen kan veel verschillende problemen oplossen, inclusief de fout "Een Ubisoft-service is momenteel niet beschikbaar". Als u om de een of andere reden vindt dat uw gastheren bestand is aangetast of als u dit probleem met Origin begint te ervaren, kunt u het bestand terugzetten naar de standaardinstellingen door de onderstaande stappen te volgen.
- Navigeer naar de locatie C >> Windows >> System32 >> Drivers >> Enz door ernaar te navigeren nadat u de bestandsverkenner hebt geopend. Klik eerst op Deze pc of Mijn computer van het linker zijvenster om uw Lokale schijf C.
- Als u de Windows-map niet kunt zien, moet u mogelijk de optie inschakelen waarmee u verborgen bestanden en mappen kunt zien. Klik op de "Visie”Tabblad in het hoofdmenu van Verkenner en klik op de“Verborgen items” selectievakje in de Laten zien verbergen Bestandsverkenner toont de verborgen bestanden en onthoudt deze instelling totdat u deze opnieuw wijzigt.
- Zoek het hosts-bestand in de map Etc, klik er met de rechtermuisknop op en kies ervoor Open het met Kladblok. Gebruik de Ctrl + A toetsencombinatie om alle tekst te selecteren en klik op Verwijderen of Backspace om het te verwijderen. Plak daarna de volgende tekst erin:
# Copyright (c) 1993-2006 Microsoft Corp. # # Dit is een voorbeeld van een HOSTS-bestand dat wordt gebruikt door Microsoft TCP / IP voor Windows. # # Dit bestand bevat de toewijzingen van IP-adressen aan hostnamen. Elke # vermelding moet op een individuele regel worden bewaard. Het IP-adres moet # in de eerste kolom worden geplaatst, gevolgd door de bijbehorende hostnaam. # Het IP-adres en de hostnaam moeten door ten minste één spatie # worden gescheiden. # # Bovendien kunnen opmerkingen (zoals deze) worden ingevoegd op individuele # regels of na de machinenaam aangegeven met een '#'-symbool. # # Bijvoorbeeld: # # 102.54.94.97 rhino.acme.com # bronserver # 38.25.63.10 x.acme.com # x client host # localhost naamomzetting wordt afgehandeld binnen DNS zelf. # 127.0.0.1 localhost # :: 1 localhost
- Klik Bestand >> Opslaan om de wijzigingen op te slaan. Sluit Kladblok af en start uw computer opnieuw op. Controleer of het probleem aanhoudt met betrekking tot Ubisoft om correct in te loggen.
Oplossing 7: gebruik SFC om te scannen op ontbrekende of beschadigde systeembestanden
Netwerkproblemen kunnen vaak systeemgerelateerd zijn. Deze problemen zijn diep in de systeembestanden geworteld en de enige manier om ze op te lossen is door de systeembestandscontrole (SFC) uit te voeren. Het zal uw systeembestanden scannen op fouten en deze mogelijk repareren of vervangen. Volg hiervoor onderstaande stappen!
- Zoeken naar "Opdrachtprompt”Door het ofwel rechts in het Start-menu te typen of door op de zoekknop ernaast te drukken. Klik met de rechtermuisknop op het eerste item dat als zoekresultaat verschijnt en selecteer het item "Als administrator uitvoeren" in het contextmenu.
- Bovendien kunt u ook de Windows-logotoets + R-toetsencombinatie gebruiken om het Dialoogvenster Uitvoeren. Typ in "cmd”In het dialoogvenster dat verschijnt en gebruik de Ctrl + Shift + Enter toetsencombinatie voor admin Command Prompt.
- Typ de volgende opdrachten in het venster en zorg ervoor dat u op Enter drukt nadat u ze allemaal hebt getypt. Wacht op de "Operatie met succes afgerond" bericht als een indicatie dat ons bericht succesvol was.
sfc / scannow
- Probeer uw computer opnieuw op te starten en controleer of de foutmelding "Een Ubisoft-service is momenteel niet beschikbaar" blijft verschijnen op uw computer.
Oplossing 8: voer een netwerkreset uit
Het uitvoeren van een netwerkreset is nog een andere eenvoudige methode om dit probleem op te lossen en het is de laatste in onze lijst. Het heeft voor veel gebruikers gewerkt en je hebt absoluut niets te gebruiken als je het uitprobeert. Volg de onderstaande stappen en controleer of de foutmelding "Een Ubisoft-service is momenteel niet beschikbaar" blijft verschijnen op uw computer.
- Open de Rennen hulpprogramma met behulp van de Windows Key + R-toetsencombinatie op uw toetsenbord (druk deze toetsen tegelijkertijd in. Typ 'ms-instellingen:”In het nieuw geopende vak zonder de aanhalingstekens en klik op OK om het Instellingen gereedschap.
- Een alternatieve manier zou zijn om het Instellingen tool op uw pc door op het menu Start te klikken en vervolgens op het tandwiel pictogram linksonder.
- U kunt ook de Windows-toets + I-toetsencombinatie voor hetzelfde effect. Klik om het Netwerk en internet sectie en blijf in het Toestand tab aan de linkerkant van het venster.
- Scroll naar beneden tot je het blauwe bereikt Netwerkreset knop. Klik erop en volg de instructies die op het scherm verschijnen en zorg ervoor dat u zich aan alles houdt.
- Controleer of hetzelfde probleem zich blijft voordoen!