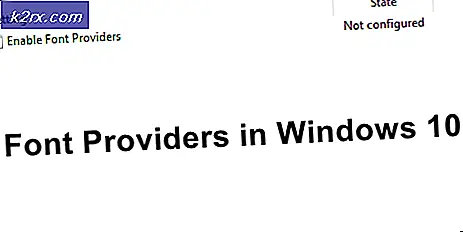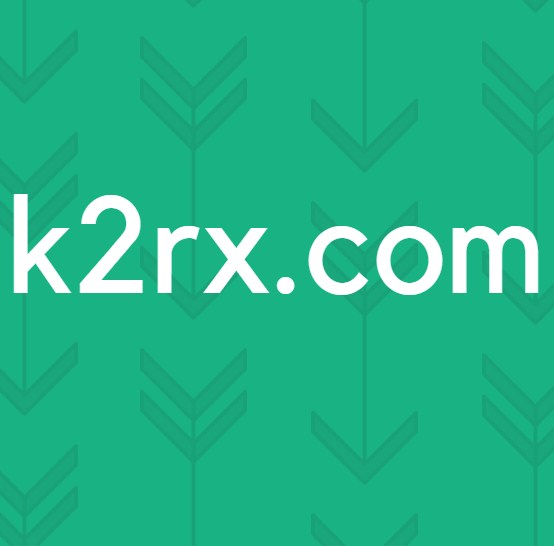Oplossing: fout bij importeren van iPhone-foto ‘Er is iets misgegaan’
Mogelijk mislukt het importeren van iPhone-afbeeldingen via Microsoft Photos als de installatie van de Photos-app corrupt is. Bovendien kan de incompatibiliteit tussen het HEIC-formaat en Windows ook resulteren in de fout die wordt besproken. Het probleem doet zich voor wanneer een gebruiker iPhone-afbeeldingen probeert te importeren via Microsoft Photos, maar dit niet lukt.
Voordat u verder gaat met de oplossingen, moet u ervoor zorgen dat u de officiële iPhone-kabel gebruikt om de gegevens over te dragen en dat de kabel niet beweegt / loskoppelt tijdens het importproces (probeer de kabel op een andere USB-poort). Controleer bovendien of uw iPhone niet onvoldoende opslagruimte heeft en niet in de batterijbesparende modus staat. Zorg er ook voor dat uw telefoon niet vergrendelt (mogelijk moet u de automatische vergrendeling uitschakelen) of dat het scherm uitschakelt (het is beter om de foto-app op uw iPhone te laten draaien) tijdens het importproces. Controleer bovendien of het bijwerken van Windows, Microsoft Photos (update via de Microsoft Store) en iPhone naar de nieuwste build het probleem oplost. Zorg er bovendien voor dat uw iPhone en systeem zijn verbonden met dezelfde wifi.
Oplossing 1: schakel hardwareversnelling van Microsoft Photos uit
U kunt de fout tegenkomen als Microsoft Photos hardwareversnelling gebruikt om dingen te versnellen, maar dit kan leiden tot incompatibiliteit tussen het Windows-besturingssysteem en de iPhone. In dit geval kan het probleem mogelijk worden opgelost door de hardwareversnelling van Microsoft Photos uit te schakelen.
- Start Microsoft Photos en klik op drie horizontale ellipsen (in de buurt van de rechterbovenhoek van het venster).
- Selecteer nu Instellingen en schakel vervolgens uit Gebruik hardwareversnelde videocodering indien beschikbaar (onder Video).
- Controleer vervolgens of u het importeren kunt voltooien.
- Als dit niet het geval is, plaatst u uw iPhone vliegtuigmodus & controleer vervolgens of het probleem is opgelost.
Oplossing 2: stel het opstarttype van Apple Mobile Device Service in op Automatisch
U kunt de betreffende fout tegenkomen als de Apple Mobile Data-service vastloopt. In deze context kan het probleem worden opgelost door het opstarttype te wijzigen in Automatisch en de service opnieuw te starten.
- Druk op de Windows-logotoets en typ Services. Klik vervolgens met de rechtermuisknop op Services & in het submenu, kies Uitvoeren als beheerder.
- Dubbelklik vervolgens op Apple Mobile Device-service (ADMS) & open de vervolgkeuzelijst van Opstarttype.
- Selecteer nu automatisch & Klik op Hou op.
- Klik dan op Toepassen / OK & in het venster Services, klik met de rechtermuisknop op de Apple Mobile Device-service.
- Klik nu op Begin en controleer vervolgens of u de afbeeldingen kunt importeren.
Oplossing 3: schakel thuisdeling in iTunes in
Als niets voor u heeft gewerkt, kan het gebruik van de Home Sharing-functie (die verschillende aspecten en machtigingen voor het delen van het systeem mogelijk maakt) van iTunes worden gebruikt om de importprobleem te verhelpen.
- Lancering iTunes (zorg ervoor dat u bent aangemeld met uw Apple ID) en open het dossier.
- Kies nu Huis delen & selecteer vervolgens Thuisdeling inschakelen.
- Controleer vervolgens of u het importeren kunt voltooien met Microsoft Photos.
Oplossing 4: schakel de conflicterende applicaties uit / verwijder ze
De Microsoft Photos-toepassing kan de foto's mogelijk niet importeren als een toepassing op uw systeem de toegang blokkeert tot een systeembron / -proces dat essentieel is voor de werking van Microsoft Photos. In dit scenario kan het probleem mogelijk worden opgelost door de conflicterende toepassingen uit te schakelen / te verwijderen. Van antivirustoepassingen (zoals Windows Defender en Webroot) en Microsoft Teams is bekend dat ze het probleem veroorzaken.
Waarschuwing: Ga uiterst voorzichtig en op eigen risico te werk, aangezien het uitschakelen van de antivirus van uw systeem uw systeem en gegevens kan blootstellen aan bedreigingen die niet beperkt zijn tot virussen en Trojaanse paarden.
- Schakel de antivirus van uw systeem tijdelijk uit. Vergeet niet om schakel de Windows Defender uit ook.
- Controleer nu of het importprobleem is opgelost. Als, voeg een uitzondering toe voor Microsoft Photos in de antivirusinstellingen en zorg ervoor dat u de antivirus opnieuw inschakelt.
- Als dit niet het geval is, drukt u op de Windows-toets en kiest u Instellingen. Open nu Apps en vouw uit Microsoft Teams.
- Klik dan op de Verwijderen knop en volgen de prompts om Teams te verwijderen.
- Controleer nu of er een andere applicatie is met de titel Microsoft Teams-downloader/installatieprogramma, als dat het geval is, verwijder het dan ook om te controleren of het probleem hiermee is opgelost.
Oplossing 5: herstel of reset de Microsoft Photos-applicatie
Mogelijk mislukt het importeren van de afbeeldingen als de installatie van Microsoft Photos corrupt is. In dat geval kan het probleem mogelijk worden opgelost door de Microsoft Photos-toepassing te repareren of opnieuw in te stellen.
- Druk op de Windows-toets en selecteer Instellingen. Nu open Apps en uitbreiden Microsoft Photos.
- Open vervolgens Geavanceerde opties en klik op het Reparatie -knop (mogelijk moet u een beetje scrollen om de optie te vinden).
- Controleer nu of het importprobleem van de foto's is opgelost.
- Zo nee, herhaal stappen 1 t / m 3 openen Geavanceerde opties van Microsoft Photos en klik op het Resetten knop (de applicatiegegevens gaan verloren, maak je geen zorgen, foto's / video's blijven ongedeerd).
- Controleer vervolgens of het importprobleem is opgelost (het kan zijn dat u een paar keer op de knop Opnieuw proberen in de wizard Foto's importeren moet klikken).
Oplossing 6: wijzig de machtigingen van de importmap
U kunt de hier besproken fout tegenkomen als de machtigingen van de map waarin u de foto's wilt importeren, u dit verhinderen. In dit scenario geeft u uw gebruiker het volledige beheer rechten op de importmap kan het probleem oplossen. Controleer voordat u de oplossing probeert, of het importeren naar de standaard importlocatie, d.w.z. de map Afbeeldingen van uw systeem, het probleem oplost.
Waarschuwing: Ga op eigen risico te werk, aangezien het bewerken van beveiligingsmachtigingen van een map een bepaald vaardigheidsniveau vereist en als u dit niet goed doet, kunt u eeuwige schade aan uw gegevens/systeem veroorzaken.
- Klik met de rechtermuisknop op de importmap (bijvoorbeeld de map Afbeeldingen) en kies Eigendommen.
- Navigeer nu naar het Veiligheid tab en klik op het Bewerk knop. Als u de beveiligingsmachtigingen van de map niet kunt bewerken, moet u er wellicht eigenaar van worden.
- Selecteer vervolgens uw gebruikersaccount en klik op Volledige controle (als het al op Volledig beheer staat, verwijder het dan en pas de wijzigingen toe en voeg vervolgens Volledig beheer weer toe om te controleren of het het probleem oplost). Als uw gebruikersaccount niet wordt weergegeven, klikt u op de Toevoegen knop en vervolgens op de Geavanceerd knop. Klik nu op het Vind nu knop en dubbelklik vervolgens op uw gebruikersnaam. Pas vervolgens uw wijzigingen toe en zorg ervoor dat deze Volledige controle heeft over de importmap.
- Controleer nu of Microsoft Photos goed werkt.
- Als dit niet het geval is, controleer dan of het toevoegen en geven van volledige controle aan "Iedereen" het probleem oplost.
- Als dit niet het geval is, opent u Eigenschappen van de importmap (stap 1) en navigeert u naar het tabblad Aanpassen.
- Klik nu op de knop Standaard herstellen en klik vervolgens op de knoppen Toepassen / OK.
- Controleer vervolgens of het probleem met Microsoft Photos is opgelost.
- Als dat niet het geval is, opent u het tabblad Beveiliging van de importmap (stap 1 tot 2) en verwijdert u alle accounts daar behalve Systeem, beheerder/beheerders of uw gebruikersaccount om te controleren of het probleem hiermee is opgelost. Als dit het geval is, moet u mogelijk de beveiligingsmachtigingen van de submappen dienovereenkomstig aanpassen.
Oplossing 7: sluit OneDrive af en meld u af bij Microsoft Photos
U kunt de hier besproken fout tegenkomen als OneDrive de werking van Microsoft Photos belemmert. Dit kan met name het geval zijn als uw OneDrive-opslag vol of bijna vol is en de grootte van de import die u probeert groter is dan de opslagcapaciteit van OneDrive. In dit geval kan het probleem worden opgelost door OneDrive af te sluiten en uit te loggen bij Microsoft Photos.
- Open het uitgebreide menu van het systeemvak en klik op het OneDrive-pictogram.
- Klik nu op Help & instellingen en selecteer Sluit OneDrive.
- Bevestig vervolgens om OneDrive te sluiten en druk op de Windows-toets.
- Zoek nu naar Microsoft Photos en selecteer vervolgens in de zoekresultaten Foto's.
- Klik dan op drie horizontale ellipsen en klik op uw gebruikersnaam.
- Klik nu in het accountvenster op Afmelden en bevestig vervolgens om u af te melden bij het account.
- Controleer vervolgens of het importprobleem is opgelost.
Oplossing 8: schakel Originelen behouden in de iPhone-instellingen in
Apple heeft het nieuwe HEIC-formaat voor foto's op zijn apparaten geïntroduceerd. Maar Windows ondersteunt dit bestandstype nog niet volledig en bij het importeren probeert uw iPhone deze bestanden naar JPEG te converteren, maar als dit niet lukt (vanwege minder opslag- of compatibiliteitsproblemen), kan dit de fout veroorzaken die wordt besproken. In deze context kan het probleem worden opgelost door Originelen behouden in de iPhone-instellingen in te schakelen. Maar houd er rekening mee dat het HEIC-bestandsformaat minder opslagruimte op uw apparaat in beslag neemt.
- Start de iPhone-instellingen en selecteer Foto's.
- Schakel nu de optie in van Originelen bewaren (standaard ingesteld op Automatisch) onder Overzetten naar Mac of pc en iCloud-foto uitschakelen.
- Nu sluit actieve apps door twee keer op de startknop te drukken en vervolgens omhoog te vegen. Reset vervolgens de Microsoft Photos-applicatie (zoals besproken in oplossing 5).
- Nu sluit je iPhone aan in de pc en laat het toe vertrouw op uw pc.
- Controleer nu of het importprobleem is opgelost (controleer of sommige MOV-bestanden dezelfde namen hebben als HEIC-bestanden, probeer dan te importeren zonder deze MOV-bestanden die het resultaat zijn van de live-functie van uw camera). Als dat zo is, dan zou je dat misschien willen HEIC uitschakelen in de camera-instellingen (Instellingen >> Camera >> Formaat >> Meest compatibel) of live-functie ervan.
- Als het probleem niet is opgelost, controleer dan of installeren de HEIC-extensie lost het probleem voor u op.
Oplossing 9: verwijder de corrupte afbeeldingen
Het is mogelijk dat u het importeren niet voltooit als een van de afbeeldingen (die u probeert te importeren) beschadigd is. In dit geval kan het probleem worden opgelost door de beschadigde afbeeldingen te identificeren en te verwijderen (de importwizard vertelt u niet welke afbeelding beschadigd is).
- Verbind uw iPhone met uw pc (vertrouw uw pc op het iPhone-scherm) en open Bestandsverkenner (als het importdialoogvenster verschijnt, annuleert u het).
- Nu Open de map (meestal interne opslag >> DCIM-map) waar uw gewenste foto's aanwezig zijn.
- Kopieer vervolgens deze afbeeldingen / mappen en plak ze in een map op uw systeem (bijv. Op een map op uw bureaublad).
- Wacht nu tot het kopiëren is voltooid. Als het proces een fout geeft, controleer dan welk bestand de fout veroorzaakt.
- Vervolgens, op uw iPhone, verwijder dat bestand (of plaats het indien mogelijk op een andere locatie) en herhaal het proces om een ander beschadigd bestand te verwijderen.
- Nadat alle corrupte bestanden zijn verwijderd, controleert u of u de importwizard in de Foto's-app kunt voltooien.
Als het probleem zich blijft voordoen, controleert u of u de foto's kunt importeren terwijl uw telefoon is uitgeschakeld of zonder de SD-kaart. Als u naar een netwerklocatie zoals NAS importeert, controleer dan of die netwerkshare toegankelijk is in de bestandsverkenner. Controleer bovendien of het gebruik van kleine batches foto's het probleem oplost. Als het probleem zich nog steeds voordoet, moet u mogelijk de Windows Verkenner gebruiken om de bestanden te importeren (klik met de rechtermuisknop op de iPhone in mijn pc-venster en kies Afbeeldingen en video's importeren) of sleep bestanden naar de map van uw systeem.
Als het probleem zich blijft voordoen, controleert u of het gebruik van een van de systeemopschoningsapplicaties de fout oplost. Je kunt ook een 3 proberenrd partijtoepassing zoals OneDrive, Google Photos, iMazing, FastStone Image Viewer, enz., of gebruik een dual-ended USB-apparaat.