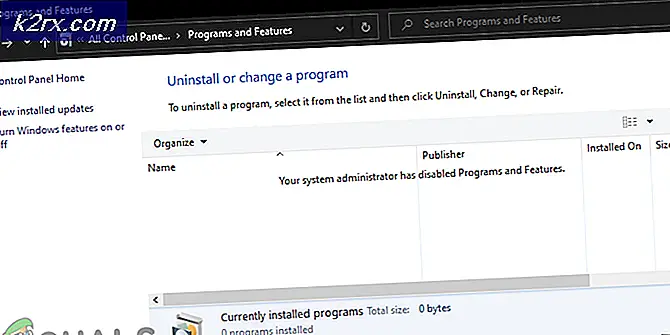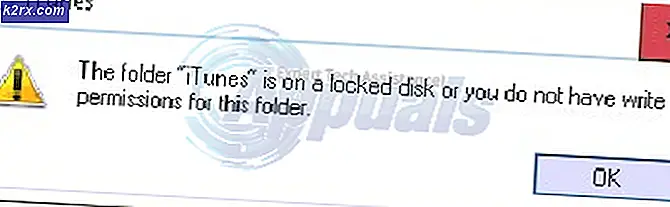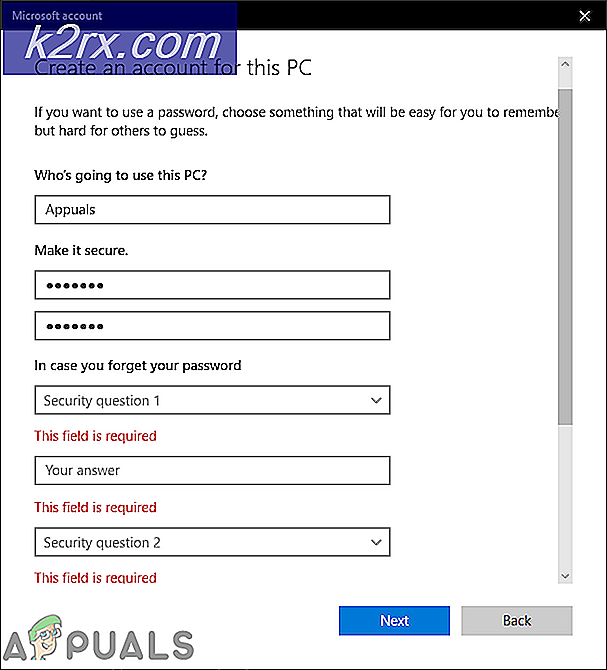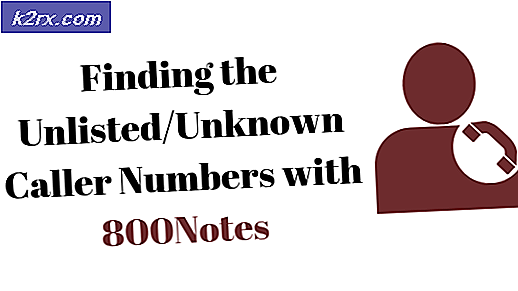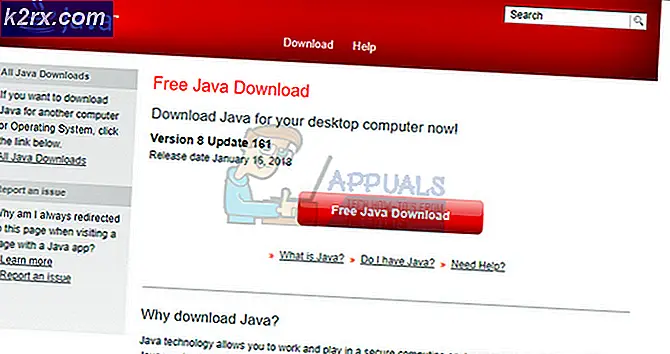Opgelost: Windows Media Player 'Server Execution Failed'
Windows Media Player is al lange tijd een ingebouwd onderdeel van alle Window-besturingssystemen en het is zelfs in Windows 10 OS niet verwijderd. Het is vrij eenvoudig te gebruiken en het is zeker licht op de middelen, waardoor het een van de populairste mediaspelers aller tijden is.
Gebruikers hebben echter gemeld dat ze zijn begonnen te crashen tijdens het afspelen van bepaalde bestanden of bestanden. Er zijn veel pogingen ondernomen om het probleem volledig op te lossen, maar het blijkt dat er verschillende succesvolle methoden zijn die in verschillende scenario's kunnen worden toegepast. Probeer ze allemaal hieronder uit!
Oplossing 1: probeer deze eenvoudige opdrachtafstelling
Hier is een eenvoudige opdracht die het probleem meteen kan oplossen en die slechts een minuut van uw tijd kost. Deze methode is zeer handig als u andere problemen op uw pc opmerkt, zoals slecht functionerende Windows-gadgets, enz.
- Zoek naar opdrachtprompt, klik er met de rechtermuisknop op en selecteer de optie Uitvoeren als beheerder. Kopieer en plak de volgende opdrachten en zorg ervoor dat je na elke opdracht op Enter klikt:
regsvr32.exe jscript.dll
regsvr32.exe vbscript.dll
- Controleer of het probleem is opgelost nadat u uw computer opnieuw hebt opgestart.
Oplossing 2: schoon opstarten
Clean booting om een service succesvol te detecteren of een proces dat opstart met uw computer is absoluut de beste oplossing. Sommige andere services vallen gewoon de mediaspeler lastig vanwege toestemmingen en je zult moeten afleiden welke het is door eenvoudige eliminatie.
- Gebruik de toetscombinatie 'Windows + R' op uw toetsenbord. Typ 'MSCONFIG' in het dialoogvenster 'Uitvoeren' en klik op 'OK'.
- Klik op het tabblad 'Boot' en schakel de optie 'Safe Boot' uit (indien aangevinkt).
- Klik op het tabblad Algemeen in hetzelfde venster om de optie Selectief opstarten te selecteren en schakel het selectievakje Opstartitems laden uit om ervoor te zorgen dat het niet is aangevinkt.
- Schakel op het tabblad Services het selectievakje Alle Microsoft-services verbergen in en klik vervolgens op 'Alles uitschakelen'.
- Klik op het tabblad Opstarten op 'Taakbeheer openen'. Klik in het venster Taakbeheer onder het tabblad Opstarten met de rechtermuisknop op elk opstartonderdeel dat is ingeschakeld en selecteer 'Uitschakelen'.
- Hierna zult u enkele van de meest saaie processen moeten uitvoeren en dat stelt de opstartonderdelen één voor één in en start uw computer opnieuw op. Hierna moet u controleren of de fout opnieuw verschijnt. U moet hetzelfde proces herhalen, zelfs voor de Services die u in stap 4 hebt uitgeschakeld. Zodra u het probleemloze opstartonderdeel of de service hebt gevonden, kunt u actie ondernemen om het probleem op te lossen. Als het een programma is, kunt u het opnieuw installeren of repareren. Als het een service is, kunt u deze uitschakelen, enzovoort.
Oplossing 3: herwin de besturing van uw gebruikersmap
Als u bepaalde wijzigingen in uw besturingssysteem hebt aangebracht, is het heel goed mogelijk dat iets uw gebruikersmap vergrendeld heeft uit de mediaspeler en moet u er controle over krijgen om Windows Media Player toegang te geven tot bestanden onder uw beheer. Volg de onderstaande instructies om dit te doen:
- Open File Explorer en zoek de C >> Users >> YourUsername. Klik met de rechtermuisknop op de map, klik op Eigenschappen en navigeer vervolgens naar het tabblad Beveiliging.
- Klik op de knop Geavanceerd om het venster Geavanceerde beveiligingsinstellingen te openen. Hier moet u de eigenaar van de sleutel wijzigen, zodat u kunt beginnen door op de koppeling Wijzigen naast het label Eigenaar: te klikken.
- Het venster Selecteer gebruiker of groep verschijnt. Selecteer uw gebruikersaccount via de knop Geavanceerd of typ uw gebruikersnaam in het gebied met de tekst 'Voer de objectnaam in om te selecteren' en klik op OK.
- Als u de eigenaar van alle submappen en bestanden in de map wilt wijzigen, schakelt u ook het selectievakje Eigenaar vervangen in subcontainers en objecten in het venster Geavanceerde beveiligingsinstellingen in. Klik op OK om het eigendom te wijzigen.
- Nu moet u volledige toegang tot de map voor uw account bieden. Navigeer terug naar het tabblad Beveiliging in het venster Eigenschappen en klik op de knop Toevoegen om het venster Machtigingen invoeren te openen. Klik op Selecteer een principal en kies uw account.
- Stel machtigingen in op Volledig beheer en klik op OK. U kunt ook de optie Alle bestaande overneembare machtigingen op alle onderliggende elementen met overgenomen machtigingen van deze objectoptie vervangen in het venster Geavanceerde beveiligingsinstellingen.
Oplossing 4: rare antivirusstoornissen
Om een aantal redenen zorgen de meest gratis antivirusprogramma's zoals AVG of Avast ervoor dat de Windows Media Player zich misdraagt. Eén gebruiker heeft gemeld dat hij AVG heeft verwijderd en het probleem alleen heeft kunnen oplossen, zodat het probleem terugkeert zodra hij Avast heeft geïnstalleerd. Daarom is het het beste om de uitzondering op Windows Media Player toe te voegen aan elke antivirustool die u gebruikt.
- Open de antivirusgebruikersinterface door te dubbelklikken op het pictogram in het systeemvak of door ernaar te zoeken in het menu Start.
- De instelling Exception bevindt zich op verschillende plaatsen met betrekking tot verschillende antivirusprogramma's. Het is vaak eenvoudig te vinden zonder veel gedoe, maar hier zijn enkele korte handleidingen over hoe je het kunt vinden in de meest populaire antivirusprogramma's:
Kaspersky Internet Security : Home >> Instellingen >> Extra >> Bedreigingen en uitsluitingen >> Uitsluitingen >> Vertrouwde toepassingen opgeven >> Toevoegen.
AVG : Startpagina >> Instellingen >> Componenten >> Web Shield >> Uitzonderingen.
Avast : Home >> Instellingen >> Algemeen >> Uitsluitingen.
Oplossing 5: een specifieke herinstallatie van Windows Media Player
Het opnieuw installeren van de tool is meestal de logische zet van iedereen die problemen heeft met een programma en veel gebruikers deden dat en het werkte niet. Het heeft echter gewerkt voor mensen die deze specifieke reeks stappen hebben gevolgd die vanaf het begin hebben gewerkt. Zorg dat je geen stap mist!
Allereerst moet je deze opdrachtprompt-truc uitvoeren die het probleem zelfs zelf kan oplossen, dus controleer of je het probleem hebt opgelost nadat je de opdracht hebt doorlopen:
- Zoek naar opdrachtprompt, klik er met de rechtermuisknop op en selecteer de optie Uitvoeren als beheerder. Kopieer en plak de volgende opdracht en zorg dat je daarna op Enter klikt.
net localgroup Administrators NT Authority \ Local Service / add
PRO TIP: Als het probleem zich voordoet met uw computer of een laptop / notebook, kunt u proberen de Reimage Plus-software te gebruiken die de opslagplaatsen kan scannen en corrupte en ontbrekende bestanden kan vervangen. Dit werkt in de meeste gevallen, waar het probleem is ontstaan door een systeembeschadiging. U kunt Reimage Plus downloaden door hier te klikken- Gebruik op het toetsenbord de combinatie Windows Key + R om het dialoogvenster Uitvoeren te openen. U kunt deze ook rechtstreeks in het menu Start zoeken als uw Windows-besturingssysteem dit ondersteunt.
- Typ in het Configuratiescherm en klik op OK om het te openen.
- Wijzig de weergave in Configuratiescherm in Weergave op: Categorie en klik op Een programma deïnstalleren onder het gedeelte Programma's.
- Aan de rechterkant van het scherm dat wordt geopend, klikt u op Windows-functies in- of uitschakelen en gaat u naar het gedeelte Media-functies. Vouw de lijst uit en zoek naar Windows Media Player. Schakel het selectievakje erna uit, klik op OK en bevestig de dialoogvensters die verschijnen. HERSTART daarna uw computer opnieuw (belangrijk)!
- Navigeer daarna naar de map Program Files of Program Files (x86) op de schijf die u gebruikt (afhankelijk van de architectuur van uw pc) en verwijder de map Windows Media Player.
- Nu kunt u teruggaan naar het Windows Media Player-item in de Turn Windows-functies in- of uitschakelen en het vakje ernaast opnieuw aanvinken om het herinstalleerproces te starten. Start de computer opnieuw op nadat deze is geïnstalleerd en start de computer opnieuw op. Controleer om te zien of het probleem is opgelost!
Oplossing 6: repareer de Windows Media Player-service voor netwerk delen
Als de service voor Windows Media Player corrupt is geworden, zullen fouten zoals die waar we het over hebben nu zeker voorkomen en is er bijna niets dat u kunt doen om het te repareren, naast het repareren van de service zelf.
- Open het dialoogvenster Uitvoeren met de toetscombinatie Windows Key + R. Typ services.msc zonder de aanhalingstekens in het dialoogvenster Uitvoeren en klik op OK om Services te openen.
- Lokaliseer de Windows Media Player Network Sharing Service, klik er met de rechtermuisknop op en selecteer Properties in het contextmenu.
- Als de service is gestopt (u kunt dat controleren net naast het bericht Servicestatus), moet u het laten stoppen. Als het programma actief is, klikt u op de knop Stoppen en wacht u tot de service wordt afgesloten.
- Zorg ervoor dat de optie onder het gedeelte Opstarttype in de Eigenschappen van Windows Media Player Netwerkservice voor delen is ingesteld op Automatisch voordat u op de knop Start klikt om de service opnieuw te starten en controleer of het probleem is opgelost.
U ontvangt mogelijk het volgende foutbericht wanneer u op Start klikt:
Windows kan de Windows Media Player-service voor netwerk delen niet starten op de lokale computer. Fout 1079: het account dat voor deze service is opgegeven, verschilt van het account dat is opgegeven voor andere services die in hetzelfde proces worden uitgevoerd.
Als dit gebeurt, volgt u de onderstaande instructies om het probleem te verhelpen.
- Volg de stappen 1-3 van de bovenstaande instructies om de eigenschappen van Windows Media Player Network Sharing Service te openen. Ga naar het tabblad Aanmelden en klik op de knop Bladeren.
- Voer in het vak Geef de naam van het object in om te selecteren de naam van uw computer in, klik op Namen controleren en wacht tot de naam is geverifieerd.
- Klik op OK als u klaar bent en typ het beheerderswachtwoord in het vak Wachtwoord wanneer hierom wordt gevraagd.
Oplossing 7: installeer Java opnieuw
Het opnieuw installeren van Java kan dit probleem in veel gevallen zeker oplossen, omdat Windows Media Player afhankelijk is van de runtime om te werken. Uw computer heeft het waarschijnlijk al geïnstalleerd, dus zorg ervoor dat u de versie verwijdert die u hebt geïnstalleerd om de nieuwe versie te installeren.
Ongedaan maken van de installatie van Java voor Windows 10:
- Klik op het menu Start linksonder op het scherm. Selecteer Instellingen door op het tandwielpictogram boven de aan / uit-knop in het menu Start te klikken.
- Selecteer Apps-gedeelte in de app Instellingen. Selecteer Java in de lijst met geïnstalleerde apps en klik vervolgens op de knop Verwijderen.
- Reageer op de instructies op het scherm om het verwijderingsproces te voltooien.
Ongedaan maken van de installatie van Java op eerdere versies van Windows:
- Klik op het menu Start linksonder op het scherm.
- Selecteer Configuratiescherm in het Start-menu en verander de View by-optie naar Categorie. Selecteer een programma verwijderen onder het gedeelte Programma's.
- Selecteer Java in de lijst met geïnstalleerde programma's door erop te klikken en klik vervolgens op de knop Verwijderen. Volg de instructies op het scherm om de wizard te voltooien.
Java installeren
Er zijn twee manieren om Java te installeren. U kunt het online installatieprogramma gebruiken dat alleen een klein bestand downloadt dat wordt gebruikt om het volledige programma te downloaden of u kunt het hele pakket downloaden en installeren zonder een actieve internetverbinding. Hier is hoe het offline te installeren:
- Ga naar de handmatige downloadpagina en klik op Windows Offline.
- Het dialoogvenster Bestand downloaden verschijnt met de vraag of u het downloadbestand wilt uitvoeren of opslaan. Klik op Opslaan om het bestand naar uw lokale systeem te downloaden.
- Sluit alle toepassingen, inclusief uw browser, en dubbelklik op het opgeslagen bestand om het installatieproces te starten. Klik op de knop Installeren om de licentievoorwaarden te accepteren en door te gaan met de installatie.
- Oracle werkt samen met bedrijven die verschillende producten aanbieden. Het installatieprogramma biedt mogelijk de optie om deze programma's te installeren tijdens de installatie van Java. Nadat u hebt gecontroleerd of de gewenste programma's zijn geselecteerd, klikt u op de knop Volgende om door te gaan met de installatie.
- Een paar korte dialogen bevestigen de laatste stappen van het installatieproces; klik op Sluiten in het laatste dialoogvenster. Hiermee wordt het Java-installatieproces voltooid.
PRO TIP: Als het probleem zich voordoet met uw computer of een laptop / notebook, kunt u proberen de Reimage Plus-software te gebruiken die de opslagplaatsen kan scannen en corrupte en ontbrekende bestanden kan vervangen. Dit werkt in de meeste gevallen, waar het probleem is ontstaan door een systeembeschadiging. U kunt Reimage Plus downloaden door hier te klikken