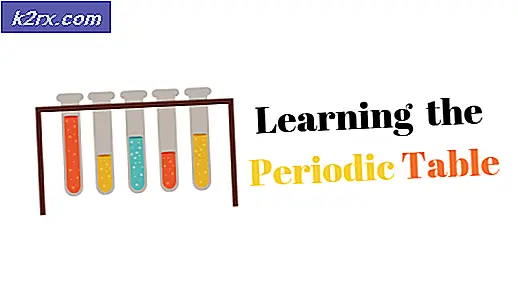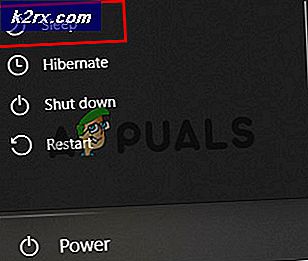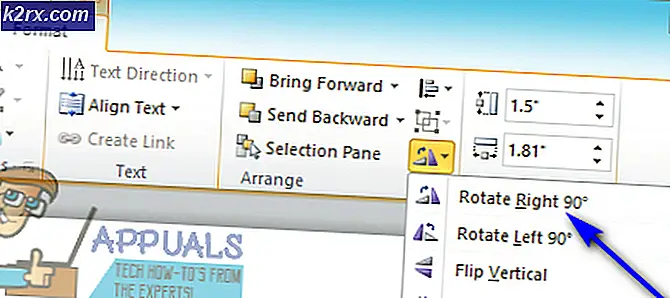FIX: KB3081455 kan niet installeren
Opwaarderen naar Windows 10 leidde tot allerlei dwaze fouten die voor veel gebruikers opkwamen. Meestal ondervonden gebruikers problemen bij het installeren van updates op hun Windows 10-besturingssysteem. Een dergelijke fout die werd ervaren door een enorme factie van het gebruikersbestand was tijdens het installeren van de update die de naam KB3081455 heette. Meer beschrijving en een fool-proof methode om het probleem op te lossen volgt. Lees verder.
De fout heeft een hex-code 0x80004005 en het zal de installatie van update KB3081555 verbieden . De technische beschrijving die door Microsoft voor een dergelijke fout wordt verstrekt, bevat de volgende mogelijke oorzaken: fouten in Windows verkenner, hardware-storing en Javascript-fouten, enz. De symptomen kunnen het blauwe scherm van overlijden of shutdown-problemen omvatten. Als u ook serieus last heeft van dit probleem, hoeft u zich geen zorgen meer te maken, want we hebben de oplossing voor u.
Volg deze stappen om ervoor te zorgen dat u geen update-problemen ondervindt:
Druk op de Windows-toets + X om het pop-upvenster via de knop Start te openen.
Selecteer Command Prompt (Admin) optie in de lijst.
Voer in het terminalvenster dat verschijnt de volgende opdracht in:
sfc / scannow
Deze scannow-opdracht helpt het besturingssysteem bij het vervangen van beschadigde systeembestanden door gezonde kopieën in de cache van dezelfde bestanden. Het begint met een scan en als er veel beschadigde bestanden zijn, kan het enige tijd duren om het te voltooien.
Start de computer opnieuw op nadat het scanproces is voltooid en probeer de update opnieuw te installeren.
Een kleine scan zou het probleem moeten oplossen, maar het stelt de gebruiker in de eerste plaats voor de vraag waarom een handeling van zijn kant nodig was. De meeste gebruikers die onlangs waren bijgewerkt naar Windows 10 begonnen dit probleem te onderkennen en het bleek dat de oorzaak van de verplaatsing van sommige koppelingen van Windows-hulpprogramma's in het startmenu was. Microsoft moet hun protocollen en / of mechanismen voor updateversies opschonen.
PRO TIP: Als het probleem zich voordoet met uw computer of een laptop / notebook, kunt u proberen de Reimage Plus-software te gebruiken die de opslagplaatsen kan scannen en corrupte en ontbrekende bestanden kan vervangen. Dit werkt in de meeste gevallen, waar het probleem is ontstaan door een systeembeschadiging. U kunt Reimage Plus downloaden door hier te klikkenInstellingen wijzigen via Groepsbeleid-editor
Als de bovenstaande methode niet voor u werkt, probeer dan de volgende methode. Als u een Home-editie van Windows 10 gebruikt, raadpleegt u de stappen ( hier ) om de Groepsbeleid-editor te installeren
Druk op Windows-toets + R om de opdracht RUN op te roepen.
Typ gpedit.msc in het zoekvak en druk op Enter. Dit zou de Group Policy-editor moeten aanroepen.
Nu moet je naar dit pad gaan: Computerconfiguratie -> Beheersjablonen -> Windows-onderdelen -> Windows Update
Aan de rechterkant moet u nu zoeken naar de optie Automatische updates configureren .
Dubbelklik op de optie en stel deze in op Ingeschakeld als dit nog niet het geval is.
U kunt vervolgens een van de volgende opties selecteren op basis van uw vereisten:
Melden voor downloaden en melden voor installatie
3 - Automatisch downloaden en melden voor installatie
4 - Automatisch downloaden en de installatie plannen
5 - Laat de lokale beheerder de instelling kiezen
Als een extra stap vindt u ook het inschakelen van Windows update energiebeheer automatisch inschakelen. Optie en schakel het uit.
PRO TIP: Als het probleem zich voordoet met uw computer of een laptop / notebook, kunt u proberen de Reimage Plus-software te gebruiken die de opslagplaatsen kan scannen en corrupte en ontbrekende bestanden kan vervangen. Dit werkt in de meeste gevallen, waar het probleem is ontstaan door een systeembeschadiging. U kunt Reimage Plus downloaden door hier te klikken