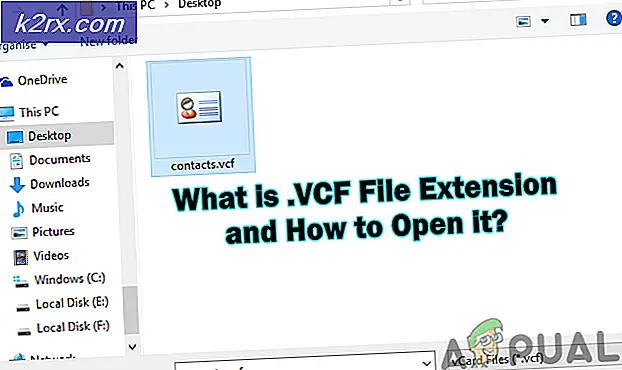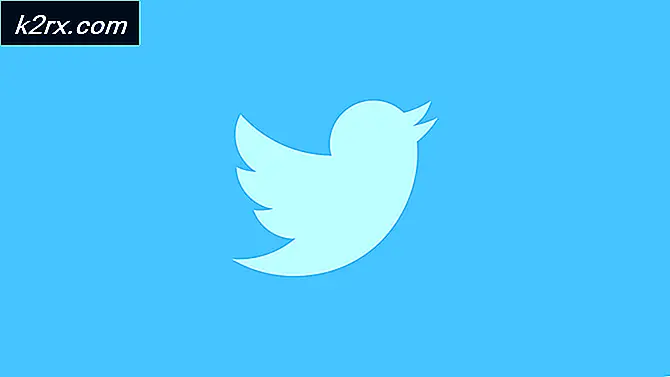Oplossing: Logitech-muis dubbelklikken
Logitech produceert computerrandapparatuur die over de hele wereld wordt gebruikt en die bekend staat om hun kwaliteit zonder dat er een zwaar prijskaartje aan hangt. Ondanks dat het bedrijf een intensieve expertise heeft in het maken van muizen en toetsenborden, zijn er verschillende rapporten van gebruikers die klagen dat hun muis dubbelklikt in plaats van een enkele tijdens het gebruik.
Dit gedrag wordt in beide gevallen gezien; nieuwe muizen en oudere (meer dan een jaar). Dit probleem wordt officieel erkend door Logitech en Microsoft en beide hebben zachte oplossingen geboden om het probleem op te lossen. In dit artikel zullen we alle mogelijke oplossingen doornemen en kijken of we uw muis kunnen repareren.
Wat zorgt ervoor dat Logitech Mouse dubbelklikt?
Het dubbelklikprobleem voor verschillende muizen bestaat al geruime tijd. Het is een bekend feit dat veel muizen hun leven beëindigen nadat ze dit probleem hebben gedemonstreerd wanneer ze geruime tijd worden gebruikt. Samenvattend, hier zijn enkele van de redenen waarom uw Logitech-muis dubbelklikt in plaats van een enkele.
Voordat u verder gaat met de oplossingen, moet u ervoor zorgen dat uw muis fysiek niet kapot is. Als een onderdeel kapot is nadat het is gevallen, enz., kunt u het met geen enkele oplossing repareren.
Opmerking: Voordat u doorgaat, moet u proberen de muis op andere computers aan te sluiten. Dit zal helpen bepalen of dit een probleem is met de instellingen die zijn opgeslagen in Windows of een hardwareprobleem.
Oplossing 1: muisinstellingen controleren
De kans is groot dat de muisinstellingen op uw computer niet correct zijn ingesteld en dat u daardoor onbedoeld dubbelklikt. De muis zal naar behoren werken; het gedrag zal worden gewijzigd alleen vanwege de wijziging in instellingen in Windows. We zullen elke instelling één voor één controleren en kijken of het probleem wordt opgelost door ze aan te passen.
- Druk op Windows + R, typ "controle” in het dialoogvenster en druk op Enter. Selecteer in het configuratiescherm Grote iconen aanwezig in de rechterbovenhoek van het scherm. Selecteer nu de optie Muis.
- Verplaats nu de schuifregelaar van dubbelkliksnelheid tot het uiterste laagste.
Controleer nu of uw probleem is opgelost. Als u nog steeds geconfronteerd wordt met het dubbelklikscenario, kunt u proberen een andere instelling te controleren.
- Druk op Windows + S, typ "enkele klik" in het dialoogvenster en open de configuratieschermoptie Geef een enkele of dubbele dubbelklik op om te openen wat terugkomt in de resultaten.
- Navigeer naar de Algemeen tabblad en onder de kop van Klik als volgt op het item, controleren de optie Dubbelklik om een item te openen (enkele klik om te selecteren).
- Druk op Toepassen om de wijzigingen op te slaan en af te sluiten. Start nu uw computer op de juiste manier opnieuw op en controleer of het probleem is opgelost.
Oplossing 2: controleren op statische lading
Volgens onze gebruikersrapporten zijn er ook verschillende gevallen waarin de muis na langdurig gebruik een statische lading kan ontwikkelen. Dit kan ertoe leiden dat er dubbelklikt in plaats van een enkele. We zullen een zeer eenvoudige methode volgen om alle statische lading te ontladen en kijken of dit het probleem oplost.
- Uitschakelen de muis en verwijder de batterijen ervan.
- Druk nu herhaaldelijk op de twee knoppen op de muis voor ongeveer 30 seconden naar 1 minuut.
- Sluit alles weer aan en controleer of het probleem is opgelost.
Oplossing 3: muisstuurprogramma's controleren
Als beide bovenstaande methoden niet werken, kunnen we proberen uw muisstuurprogramma's opnieuw bij te werken of te installeren. Hiermee wordt de volledige configuratie van uw muis vernieuwd en zal deze op uw systeem verschijnen alsof deze net is geïnstalleerd. Alle opgeslagen voorkeuren gaan ook verloren.
- Druk op Windows + R, typ "devmgmt.msc" in het dialoogvenster en druk op Enter.
- Eenmaal in Apparaatbeheer, vouw de categorie van "Muizen en andere aanwijsapparaten”, Zoek uw muis, klik er met de rechtermuisknop op en selecteer Apparaat verwijderen.
- Koppel na het verwijderen de muis los. Haal de batterijen eruit en wacht een paar minuten voordat je alles weer aansluit.
- Nu kunt u naar de officiële website van Logitech gaan om de stuurprogramma's van daaruit te downloaden of Windows-update de stuurprogramma's automatisch voor u laten ophalen. Controleer of dit het probleem oplost.
Oplossing 4: een garantieclaim indienen bij Logitech
Als u een garantieperiode op uw muis heeft en de bovenstaande stappen het probleem met dubbelklikken nog steeds niet oplossen, kunt u een garantieclaim indienen. Er waren talloze gebruikers die meldden dat hun muis begon te dubbelklikken kort nadat ze hun muis hadden gestart. Blijkbaar is dit een wijdverbreid probleem bij Logitech-muizen.
Om een garantieclaim in te dienen, moet u naar de officiële Logitech Warranty Claim-website gaan en een aanvraag indienen met de juiste serienummers en productbeschrijvingen.
Oplossing 5: de veer proberen te repareren
Als u geen garantie op uw muis hebt, kunnen we proberen de veer op uw muisklikmechanisme te bevestigen. Elke knop heeft een klein klikmechanisme onder het lichaam van de muis waarop wordt geklikt wanneer u op de knop drukt. Het is mogelijk dat de voorjaar binnenin dat mechanisme zit ofwel los of is gebroken.
Houd er rekening mee dat dit uw muis kan ontmantelen en onbruikbaar kan maken als u de vermelde stappen niet uitvoert, dus ga uiterst voorzichtig te werk.
- Zoek de schroeven onder de muis en schroef de behuizing los van de muis. Nadat het lichaam is losgeschroefd, verwijder het lichaam zorgvuldig zonder de interne architectuur te verstoren.
Opmerking: Mogelijk moet u de beschermende afdekking over de schroeven verwijderen om deze te openen.
- Nu moet je zoek het klikmechanisme wat het probleem veroorzaakt. In dit geval werkt de rechter- of linkermuisknop mogelijk niet. Let op de witte knop bovenaan. Wanneer we de behuizing verwijderen, valt deze eraf, dus wees voorzichtig.
- Nu moeten we verwijder de zwarte behuizing van het klikmechanisme. Om het deksel te openen, kunt u een platte schroevendraaier gebruiken en het deksel voorzichtig van de vergrendeling tillen. Dit zal helpen om de hoes iets te verwijderen, zodat u hetzelfde aan de achterkant kunt doen.
- Nu gaan we verder met de bron van het probleem. De sprint die je hier ziet, is het mechanisme dat de klik uitvoert. U moet de verwijderen kleine koperen veer in het klikmechanisme.
- Nu moet u de schroevendraaier gebruiken zoals op de afbeelding wordt getoond om: buig de curve terwijl u het met uw vinger ingedrukt houdt, zodat er een goede curve ontstaat. Dit zorgt voor meer spanning bij gebruik.
- Nu komt het vervelende deel. Jij moet opnieuw installeren de trekveer door deze aan het haakje aan de voorkant van het mechanisme te bevestigen, zoals op de afbeelding. Gebruik vervolgens de platte schroevendraaier om het gebogen lipje op zijn plaats te duwen terwijl u de achterkant van de veer onder de kleine arm aan de achterkant van het mechanisme houdt. Besteed speciale aandacht aan de pijlen in de tweede afbeelding (dit zijn de punten waarop u moet focussen, anders werkt de muis niet).
- Nu zijn we klaar om weer in elkaar zetten het klikmechanisme. Installeer eerst de kleine witte knop (bij voorkeur met een pincet). Houd het deksel met de ene hand vast en plaats met de andere de behuizing ondersteboven zoals afgebeeld en sluit deze aan.
- Voordat u het hele lichaam terugplaatst, moet u ervoor zorgen dat u een paar klikken test. Als het goed klikt, kun je het hele lichaam weer in elkaar zetten. Probeer nu verbinding te maken met de computer en controleer of het probleem is opgelost.
Opmerking: Deze stappen zijn geavanceerd en vereisen mogelijk veel geduld. Ze kunnen niet worden uitgevoerd door een gemiddelde gebruiker die het risico loopt de muis onbruikbaar te maken.