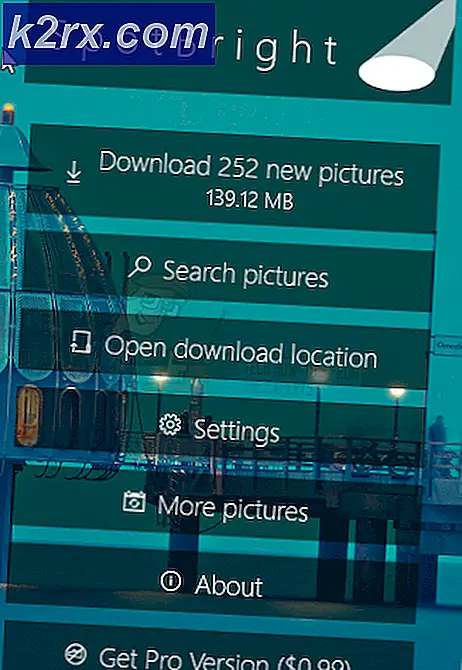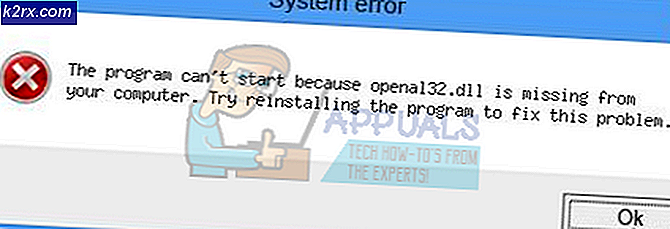Oplossing: Microsoft Edge vastgezet op de taakbalk bij het openen van een ander venster
Mogelijk ziet u meer dan één Edge-pictogram op de taakbalk als de installatie van Microsoft Edge verouderd of corrupt is. Bovendien kunnen meer dan één installatie van Edge (zoals Canary of Dev) of meer dan één Edge-gebruikersprofiel het probleem ook veroorzaken.
Het probleem doet zich voor wanneer de gebruiker de Edge op zijn taakbalk vastzet en het vastgezette pictogram gebruikt om Edge te starten, maar Edge wordt gestart als een ander venster (niet gestapeld op het vastgezette pictogram). Elk nieuw exemplaar van Edge wordt in het nieuwe venster gestapeld, niet in het vastgezette pictogram. Het gedrag wordt meestal opgemerkt na een update van de Edge-browser.
Voordat u verder gaat met de oplossingen om te voorkomen dat Edge nieuwe Windows opent, moet u ervoor zorgen dat de instelling van Combineer taakbalkknoppen in de systeeminstellingen is ingesteld op ‘Verberg labels altijd’.
Oplossing 1: werk de Edge-browser bij naar de nieuwste build
De Edge-browser kan het huidige gedrag vertonen als deze verouderd is, omdat het incompatibiliteit tussen de browser- en OS-modules kan veroorzaken. In deze context, het updaten van de Edge browser naar de laatste build kan het probleem oplossen.
- Start het Rand browser en open zijn menu (door op de drie horizontale ellipsen rechtsboven in het venster te klikken).
- Selecteer nu Instellingen en kies in het linkerdeelvenster van het venster Over Microsoft Edge.
- Controleer vervolgens in het rechterdeelvenster van het venster of de Edge-browser is bijgewerkt naar de laatste build. Mogelijk moet u Edge opnieuw starten na het bijwerken.
- Controleer nu of het probleem met de dubbele taakbalkpictogrammen is opgelost.
Oplossing 2: zet de Edge Browser opnieuw vast
De tijdelijke storing van uw OS-modules kan ervoor zorgen dat Edge meer dan één pictogram op de taakbalk weergeeft. In deze context kan het probleem mogelijk worden opgelost door Edge los te maken en vervolgens opnieuw vast te zetten.
- Lancering Rand en als het wordt weergegeven als een 2nd Edge-pictogram op de taakbalk, klik met de rechtermuisknop op het vorige vastgezette pictogram en kies Maak los van de taakbalk.
- Klik nu met de rechtermuisknop op het Edge-pictogram (de actieve instantie) op de taakbalk en kies Vastzetten op taakbalk.
- Dan herstart uw pc en controleer of het probleem met meerdere pictogrammen is opgelost.
- Zoniet dan losmaken Rand van de taakbalk en start uw pc opnieuw op.
- Druk bij het opnieuw opstarten op de Windows-toets en typ Microsoft Edge in Windows Search. Klik vervolgens met de rechtermuisknop op Microsoft Edge en kies Vastzetten op taakbalk.
- Nu herstart uw pc en controleer of het probleem wordt opgelost door Edge te starten vanaf het vastgezette pictogram.
Oplossing 3: schakel Internet Explorer 11 uit
De Edge-browser kan de dubbele pictogrammen op de taakbalk weergeven als Internet Explorer 11 is ingeschakeld in de systeeminstellingen, omdat dit de werking van de Edge-browser kan belemmeren. In dat geval kan het probleem mogelijk worden opgelost door Internet Explorer 11 uit te schakelen.
- Druk op de ramen sleutel en open Instellingen.
- Selecteer nu Apps en vervolgens openen Optionele functies.
- Vouw vervolgens het Internet Explorer en klik op het Verwijderen knop.
- Nu wacht voor het verwijderen en dan herstart uw pc.
- Controleer bij het opnieuw opstarten of de Edge-browser slechts één pictogram toont.
Oplossing 4: verwijder andere installaties / profielen van de Edge-browser
Uw Edge-browser kan meer dan één pictogram op de taakbalk weergeven als er verschillende versies van Edge zijn geïnstalleerd of als de Edge-browser is geconfigureerd om meerdere gebruikersprofielen te gebruiken. In dit scenario kan het probleem mogelijk worden opgelost door andere versies / profielen van uw systeem te verwijderen.
Verwijder andere installaties van Edge
- Klik met de rechtermuisknop op de Windows-toets en kies in het menu Hoofdgebruiker Apps en functies.
- Kijk nu of er meer is dan één versie van Edge zijn geïnstalleerd (bijv. Canary, Dev). Als dit het geval is, verwijder dan andere versies (behalve de stabiele release) en start uw pc opnieuw op.
- Controleer bij het opnieuw opstarten of het probleem met meerdere pictogrammen is opgelost.
Andere profielen verwijderen uit de Edge Browser
- Start de Edge-browser en klik op de gebruiker pictogram (in de rechterbovenhoek van het scherm).
- Klik nu op het Beheer profielinstellingen en voor het profiel (dat u niet wilt gebruiken) klikt u op het 3 horizontale ellipsen (mogelijk moet u overschakelen naar dat profiel).
- Selecteer nu Verwijderen en klik vervolgens op het Profiel verwijderen knop om het verwijderen van het profiel te bevestigen.
- Dan herstart uw pc en controleer of de taakbalk vrij is van de dual Edge-pictogrammen.
Oplossing 5: reset de Edge-browser naar de fabrieksinstellingen
De dubbele pictogrammen op de taakbalk kunnen worden veroorzaakt door de corrupte installatie van de Edge-browser. In dit scenario kan het probleem mogelijk worden opgelost door de Edge-browser opnieuw in te stellen op de fabrieksinstellingen. Maak voordat u verdergaat een back-up van essentiële gegevens (favorieten, wachtwoorden, enz.).
- Start de Edge-browser en open het menu door op drie verticale ellipsen te klikken (rechtsboven in het venster).
- Nu open Instellingen en stuur dan naar de Reset instellingen tabblad.
- Klik vervolgens op Instellingen herstellen naar hun standaardwaarden en klik vervolgens op het Resetten knop om de instellingen te resetten.
- Controleer nu of Edge één pictogram op de taakbalk laat zien.
- Zo niet, maak dan een systeemherstelpunt aan (voor het geval dat ...)
- Nu verwijderen de inhoud (vergeet niet een back-up te maken) van de volgende map (u mag het pad kopiëren en in het vak Uitvoeren plakken):
\ Users \% gebruikersnaam% \ AppData \ Local \ Packages \ Microsoft.MicrosoftEdge_8wekyb3d8bbwe
- Klik vervolgens met de rechtermuisknop op de Windows-knop (hierdoor wordt het Quick Access-menu geopend) en selecteer Windows PowerShell (beheerder).
- Nu uitvoeren het volgende:
Get-AppXPackage -AllUsers -Name Microsoft.MicrosoftEdge | Foreach {Add-AppxPackage -DisableDevelopmentMode -Register "$($_.InstallLocation)\AppXManifest.xml" -Verbose} - Start dan Rand en hopelijk zou het probleem met de dubbele pictogrammen worden opgelost.
Als het probleem zich blijft voordoen, kunt u proberen een reparatie-installatie van Windows uit te voeren.