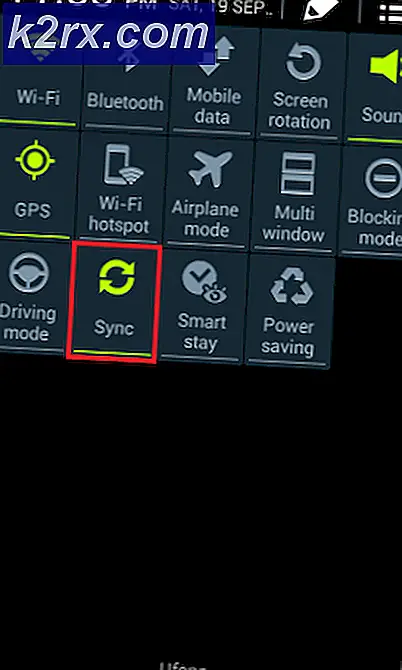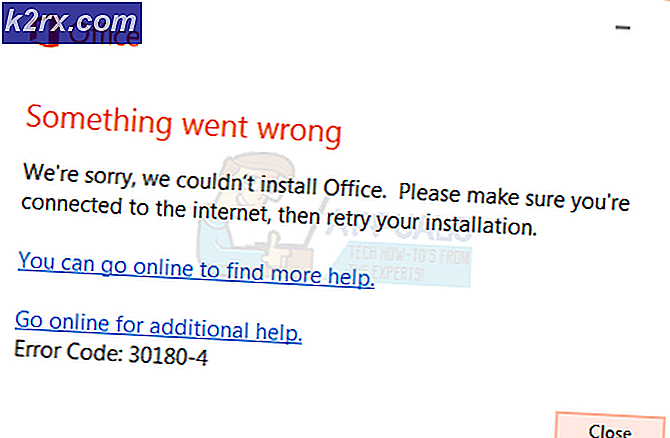Fix: NVIDIA Code 43 (Windows heeft dit apparaat gestopt omdat het problemen heeft gemeld)
Code 43 betekent meestal dat het vereiste apparaat niet identificeerbaar is. De computer probeert correct toegang tot en synchronisatie met het apparaat te krijgen, maar doet dit niet. Dit gebeurt meestal wanneer u een nieuw stuurprogramma installeert, een nieuwe update installeert of Lucid Virtu MVP gebruikt.
We zullen beginnen door te controleren of de grafische kaart correct in de sleuf is geplaatst. Daarna gaan we over op software-oplossingen, waaronder het verwijderen van het apparaat en het installeren van de standaard stuurprogramma's. In de laatste fase zullen we het BIOS van uw computer updaten, ook tweaken rondom Windows Update.
Oplossing 1: controleren of de grafische kaart correct is geplaatst
Voordat we verder gaan met het diagnosticeren van het probleem via software-oplossingen, moet je eerst controleren of de grafische kaart correct in de sleuf is geplaatst. Druk stevig op de knop en controleer of alle pinnen stevig zijn geplaatst. Als u een laptop hebt, voert u gewoon de voedingscyclus uit zoals hieronder wordt uitgelegd.
- Druk op Windows + R, typ devmgmt.msc in het dialoogvenster en druk op Enter.
- Eenmaal in Apparaatbeheer vouwt u de categorie Beeldschermadapters uit, klikt u met de rechtermuisknop op uw apparaat en klikt u op Uitschakelen .
- Schakel nu uw computer uit . Verwijder de batterij (in het geval van een laptop) of haal de hoofdstroomkabel eruit (in geval van een pc).
Als u een pc hebt, opent u het deksel en zorgt u ervoor dat de grafische adapter perfect in de pinnen is geplaatst.
- Nadat u de bovenstaande stappen hebt uitgevoerd, start u uw computer opnieuw op, schakelt u de hardware in op dezelfde manier als waarop deze is uitgeschakeld en controleert u of deze correct werkt.
Oplossing 2: Lucid VIRTU MVP-software verwijderen
Na de laatste Windows-update heeft NVIDIA een officiële verklaring uitgegeven dat de software Lucid VIRTU MVP niet compatibel is met NVIDIA-apparaten en afwijkingen veroorzaakt die verschillende problemen tot gevolg hebben, waaronder degene die we ervaren. Met deze software kunt u voornamelijk schakelen tussen uw ingebouwde grafische kaart en uw afzonderlijke grafische kaart. Het is een zeer nuttige tool, maar het lijkt erop dat het niet werkbaar is met NVIDIA-software.
- Druk op Windows + R, typ appwiz.cpl en druk op Enter.
- U ziet alle toepassingen die op uw computer zijn geïnstalleerd voor u. Zoek ze door naar Lucid MVP-software, klik er met de rechtermuisknop op en selecteer Installatie ongedaan maken .
- Nadat u de toepassing hebt verwijderd, start u de computer opnieuw op en controleert u of het probleem is opgelost. Als de hardware nog steeds een foutcode 43 bevat, probeert u deze uit te schakelen en vervolgens opnieuw in te schakelen.
Oplossing 3: de nieuwste Windows-update installeren
Windows rol belangrijke updates uit die gericht zijn op de bugfixes in het besturingssysteem. Een van de fouten in ons geval; NVIDIA-hardware die het foutbericht geeft. Als u het niet leuk vindt om de Windows-update te installeren, raden we u sterk aan dit te doen. Windows 10 is het nieuwste Windows-besturingssysteem en nieuwe besturingssystemen nemen veel tijd in beslag om perfect te worden in elk opzicht.
- Druk op de knop Windows + S om de zoekbalk van uw startmenu te openen. Typ Windows Update in het dialoogvenster. Klik op het eerste zoekresultaat dat naar voren komt.
- Klik in de update-instellingen op de knop Controleren op updates . Nu zal Windows automatisch controleren op beschikbare updates en deze installeren. Mogelijk wordt u zelfs gevraagd om opnieuw op te starten.
- Na het bijwerken start u uw computer opnieuw op en controleert u of uw probleem is opgelost.
Oplossing 4: standaard grafische stuurprogramma's installeren
Defecte grafische stuurprogramma's staan ook bekend als oorzaak van dit probleem. Stuurprogramma's zijn de belangrijkste drijvende kracht achter elke hardware die op uw computer is aangesloten. Als ze beschadigd of verouderd zijn, kan dit ertoe leiden dat de fout steeds opnieuw verschijnt.
We starten uw computer op in de veilige modus en verwijderen de momenteel geïnstalleerde stuurprogramma's voor uw videokaart. Bij het opnieuw opstarten worden de standaard stuurprogramma's voor schermen automatisch geïnstalleerd bij het detecteren van uw beeldschermhardware.
- Volg de instructies in ons artikel over het opstarten van uw computer in de veilige modus.
- Na het opstarten in de veilige modus, rechtsklikken op Windows-toets en selecteer Apparaatbeheer in de lijst met beschikbare opties.
Een andere manier om Apparaatbeheer te starten is door op Windows + R te drukken om de toepassing Uitvoeren te starten en devmgmt.msc te typen.
- Eenmaal in Apparaatbeheer vouwt u het gedeelte Beeldschermadapters uit en klikt u met de rechtermuisknop op uw beeldschermapparatuur. Selecteer de optie Apparaat verwijderen . Windows zal een dialoogvenster laten verschijnen om uw acties te bevestigen, druk op OK en ga verder.
Start nu je apparaat opnieuw op. Controleer nu of de fout is opgelost.
Oplossing 5: stuurprogramma's bijwerken / terugdraaien
Als alle bovenstaande oplossingen niet werken, kunnen we proberen het grafische stuurprogramma bij te werken. Het is mogelijk dat uw grafische stuurprogramma niet juist is geconfigureerd of verouderd is. We moeten alle stuurprogrammabestanden volledig verwijderen voordat we het nieuwe stuurprogramma installeren. Daarom moeten we het hulpprogramma Display Driver Uninstaller gebruiken. U kunt het hulpprogramma eenvoudig downloaden via internet.
PRO TIP: Als het probleem zich voordoet met uw computer of een laptop / notebook, kunt u proberen de Reimage Plus-software te gebruiken die de opslagplaatsen kan scannen en corrupte en ontbrekende bestanden kan vervangen. Dit werkt in de meeste gevallen, waar het probleem is ontstaan door een systeembeschadiging. U kunt Reimage Plus downloaden door hier te klikken- Na het installeren van Display Driver Uninstaller (DDU), start u uw computer op in de veilige modus . U kunt leren hoe u uw computer opstart in de veilige modus door ons artikel erover te lezen.
- Nadat u uw computer in de veilige modus hebt opgestart, start u de toepassing die zojuist is geïnstalleerd. Kies de optie Veilige modus .
- Na het starten van de applicatie selecteert u de eerste optie Opschonen en opnieuw opstarten . De toepassing verwijdert vervolgens automatisch de geïnstalleerde stuurprogramma's en start uw computer opnieuw op.
- Start uw computer op naar de normale modus en start de toepassing. Start de GeForce-toepassing, open het tabblad Stuurprogramma's en klik op de knop Stuurprogramma downloaden . Voer uw specificaties in aan de rechterkant van het scherm en klik op Zoeken starten om de toepassing te laten zoeken naar de optimale stuurprogramma's voor uw computer.
- Nadat het stuurprogramma is bijgewerkt, start u uw computer opnieuw op en controleert u of het probleem is opgelost.
Als het installeren van de nieuwste stuurprogramma's niet werkt (zoals in veel gevallen), moet u de volgende stappen uitvoeren om ervoor te zorgen dat de stuurprogramma's niet automatisch worden bijgewerkt door Windows Update en een stuurprogramma van een vorige versie installeren.
- Druk op Windows + S om het zoekmenu van uw startbalk te openen. Typ systeem in het dialoogvenster en selecteer het eerste item dat in het resultaat terugkeert.
- Klik in het systeem op Geavanceerde systeeminstellingen aan de linkerkant van het scherm.
- Navigeer naar het tabblad Hardware en klik op Instellingen voor installatie van apparaten .
- Selecteer de optie Nee (uw apparaat werkt mogelijk niet zoals verwacht) . Druk op Wijzigingen opslaan en afsluiten. Hiermee wordt de Windows-update uitgeschakeld voor het automatisch bijwerken van uw grafische stuurprogramma's.
- Druk nu op Windows + X om het snelstartmenu te openen en selecteer Apparaatbeheer in de lijst met beschikbare opties.
- Vouw in de Device Manager de categorie Display-adapters uit . Klik met de rechtermuisknop op de hardware en selecteer Stuurprogramma-update bijwerken .
- Selecteer de tweede optie Blader op mijn computer naar stuurprogramma's . Navigeer nu naar de locatie waar u het stuurprogrammapakket hebt gedownload en installeer het.
- Na het installeren start u uw computer opnieuw op en controleert u of het probleem bij de hand is opgelost.
Oplossing 6: uw BIOS bijwerken
BIOS staat voor Basic input / output System en het is een firmware die wordt gebruikt om de hardware-initialisatie uit te voeren tijdens het opstartproces van uw computer. Het BIOS-systeem is vooraf door uw fabrikant op uw computer geïnstalleerd en het is de eerste software die wordt uitgevoerd wanneer uw computer wordt opgestart. Het is meer een sleutel die alle andere processen op uw computer start.
Het BIOS is ook verantwoordelijk voor het testen van hardwarecomponenten op uw pc en ervoor te zorgen dat ze correct werken zonder fouten. De meeste BIOS zijn specifiek ontworpen om met een specifiek model of moederbord te werken. Traditioneel was BIOS geschreven in ROM en moest hardware worden vervangen bij het updaten van het BIOS. In moderne computersystemen wordt BIOS opgeslagen in flash-geheugen, zodat het kan worden herschreven zonder de dreiging van het vervangen van de hardware.
Er waren talrijke rapporten dat het updaten van de BIOS van de computer het probleem onmiddellijk oploste, maar we hielden het een laatste redmiddel omdat het erg technisch is. Maak een back-up van uw gegevens voordat u deze oplossing gebruikt. Overweeg ook om uw BIOS opnieuw te installeren, zelfs als dit is bijgewerkt naar de nieuwste build. We hebben een aantal verschillende artikelen die zijn gericht op het bijwerken van de bios van uw machine (doorzoek deze site op bios-update).
Gerelateerd artikel:
Windows heeft dit apparaat gestopt omdat het problemen heeft gemeld. (code 43) windows 10
PRO TIP: Als het probleem zich voordoet met uw computer of een laptop / notebook, kunt u proberen de Reimage Plus-software te gebruiken die de opslagplaatsen kan scannen en corrupte en ontbrekende bestanden kan vervangen. Dit werkt in de meeste gevallen, waar het probleem is ontstaan door een systeembeschadiging. U kunt Reimage Plus downloaden door hier te klikken