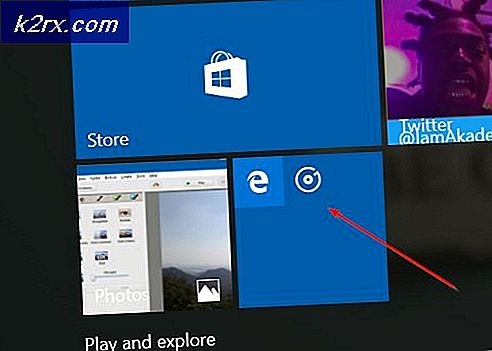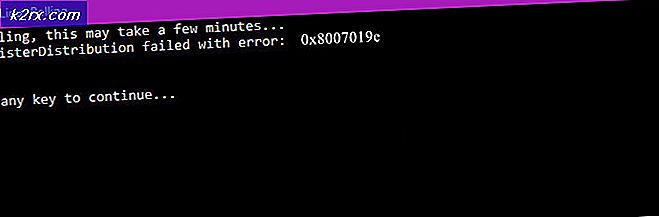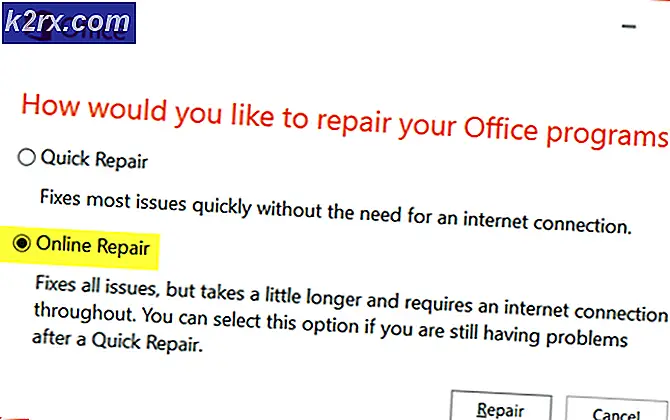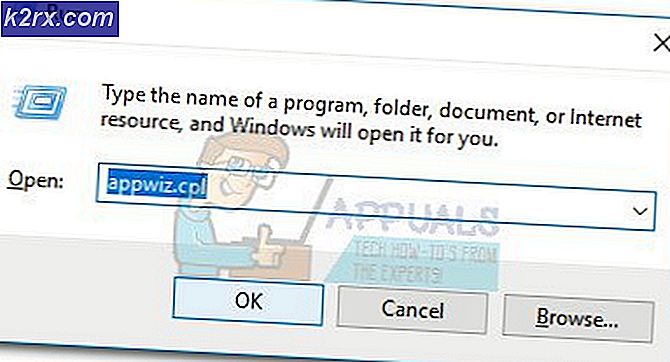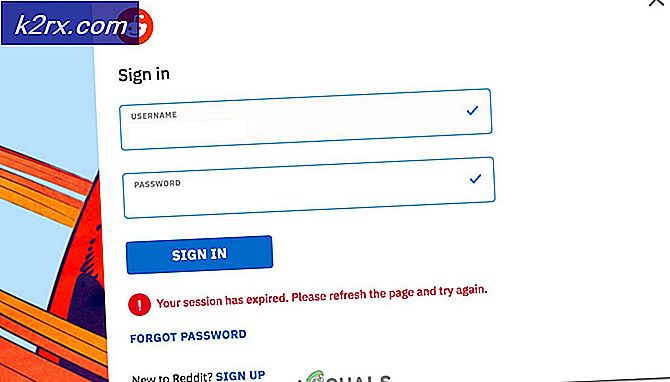Oplossing: Outlook blijft vragen om een wachtwoord op Windows 10
Als uw Outlook-desktop-app keer op keer om het wachtwoord blijft vragen, zelfs nadat u zich hebt aangemeld, kan dit komen door een recente Windows-update of uw Outlook-instellingen. Windows-updates zijn bedoeld om de prestaties van uw systeem te verbeteren, betere functionaliteit en veel meer stabiliteit te bieden, maar soms kunnen deze updates ervoor zorgen dat bepaalde problemen opduiken. Dit probleem kan als voorbeeld worden genomen waarbij Outlook u blijft lastigvallen met de aanmeldingsprompts.
Outlook moet een van de meest gebruikte online webmailserviceproviders zijn die door Microsoft zijn ontwikkeld. De meeste mensen gebruiken de desktop-app van Microsoft in Windows 10. Het genoemde probleem is van invloed op de meeste Outlook-versies zoals Outlook 2016, 2013, 2010, enz. Daarom hebben we, om u te helpen het probleem te omzeilen, een lijst gemaakt van de meest effectieve oplossingen die uw probleem zullen oplossen.
Wat zorgt ervoor dat Outlook blijft vragen om een wachtwoord op Windows 10?
Wanneer uw Outlook-app steeds om het wachtwoord vraagt, kan dit te wijten zijn aan de volgende factoren:
Controleer voordat u verder gaat met de oplossingen of het verwijderen van het Windows-wachtwoord (of het plaatsen van een leeg wachtwoord) het probleem oplost. Controleer bovendien of het probleem is opgelost door de internetopties te wissen. Controleer bovendien of uitloggen bij een van de kantoortoepassingen (zoals Word of Excel) en vervolgens opnieuw inloggen in de toepassing het probleem oplost. Controleer bovendien of het probleem is opgelost door de IPV6 uit te schakelen. Zorg er ook voor dat het Windows-gebruikersaccounttype is ingesteld op de beheerder (sommige gebruikers hebben een wijziging van het accounttype naar standaard gemeld door de beheerder vanwege een buggy-update), aangezien dit beveiligingsproblemen kan veroorzaken in de Credential Manager als dit is ingesteld op standaard en dus oorzaak van het probleem.
Oplossing 1: wis wachtwoorden in cache
Het eerste dat u moet doen om uw probleem op te lossen, is het wissen van uw wachtwoorden in het cachegeheugen in het Configuratiescherm. Hier is hoe het te doen:
- Ga naar het Start menu en open het Controlepaneel.
- Stel de Bekijk door, gelegen onder de adresbalk aan de rechterkant, naar Grote iconen.
- Navigeren naar Gebruikersaccounts.
- Klik aan de linkerkant op ‘Beheer uw inloggegevens’.
- Selecteer de inloggegevens voor Lync, Outlook en Microsoft in beide Windows-inloggegevens en Generieke referenties.
- Klik op Details en selecteer vervolgens Verwijderen uit kluis.
- Verlaat het Configuratiescherm en start uw systeem opnieuw op.
Oplossing 2: schakel de optie Wachtwoord onthouden in
In sommige gevallen is het probleem te wijten aan een simpele fout. Als je de optie Wachtwoord onthouden niet hebt aangevinkt tijdens het inloggen, kan dat de oorzaak zijn van het probleem. In dat geval moet u de optie inschakelen. Hier is hoe:
- Rennen Outlook, ga naar het het dossier tabblad en klik op Account instellingen.
- Selecteer uw account onder de E-mail tabblad.
- Er verschijnt een venster, scrol omlaag naar beneden en zoek de ‘Onthoud wachtwoord' keuze. Zorg ervoor dat het is aangevinkt.
Oplossing 3: schakel de optie ‘Altijd vragen om aanmeldingsreferenties’ uit
Uw Outlook-toepassing vraagt u mogelijk keer op keer om het wachtwoord in te voeren, omdat u het als zodanig hebt geconfigureerd. Om een dergelijke mogelijkheid uit te sluiten, moet u het volgende doen:
- Lancering Outlook.
- Ga naar het het dossier tabblad en selecteer vervolgens Account instellingen.
- In de Account instellingen sectie, selecteer Account instellingen.
- Markeer uw account en klik op Verandering.
- Klik op de Meer instellingen knop.
- Schakel over naar de Veiligheid tabblad.
- Deselecteer de ‘Altijd vragen om inloggegevens’Optie onder gebruikersidentificatie.
- Klik OK en sluit vervolgens je Outlook.
Oplossing 4: een nieuw profiel aanmaken
Soms kan het probleem te wijten zijn aan een beschadigd/beschadigd profiel of aan een bug ermee. In een dergelijk scenario moet u een nieuw profiel aanmaken. Hier is hoe het te doen:
- Zorg ervoor dat je hebt gesloten Outlook.
- Ga naar het Start menu om de te openen Controlepaneel.
- Klik op Mail.
- Klik op de Toon profielen knop en selecteer vervolgens Toevoegen.
- Voer de naam van het nieuwe profiel in en selecteer OK.
- Voer daarna uw naam en e-mail.
- Raken De volgende en klik vervolgens op Af hebben.
- Selecteer ten slotte uw profiel als de ‘Gebruik altijd dit profiel’En klik vervolgens op OK.
Oplossing 5: update Outlook
Als geen van de bovenstaande oplossingen voor u heeft gewerkt, is er mogelijk iets mis met uw Outlook-toepassing. Daarom moet u uw Outlook-toepassing bijwerken naar de nieuwste versie. Hier is hoe het te doen:
- Doe open Outlook, ga naar het dossier en selecteer vervolgens Over Outlook.
- Selecteer Office-account en klik vervolgens op Update-opties.
- Selecteer ten slotte het Update nu item uit de lijst om naar nieuwe updates te zoeken.
Oplossing 6: gebruik de Microsoft Support and Recovery Assistant (SaRA)
U kunt de betreffende fout tegenkomen als Outlook enkele configuratieproblemen ondervindt. In dit geval kan het probleem mogelijk worden opgelost met het hulpprogramma Microsoft SaRA (dat de geavanceerde systeemdiagnostiek gebruikt om de bekende problemen met Outlook-configuraties te controleren en op te lossen).
- Start een webbrowser en ga naar de SaRA-downloadpagina.
- Klik dan op Geavanceerde diagnostiek-Outlook (onder het kopje Sara installeren) om SaRA te downloaden.
- Start nu het gedownloade bestand als beheerder en volg de aanwijzingen op uw scherm om de SaRA-procedure te voltooien (u kunt richtlijnen krijgen van de SaRA-downloadpagina vermeld in stap 1).
- Dan herstart uw machine en controleer bij het opnieuw opstarten of uw systeem geen wachtwoord heeft.
Oplossing 7: schakel UEFI Secure Boot uit
UEFI Secure Boot is de beveiligingsstandaard die wordt gebruikt om ervoor te zorgen dat een apparaat alleen opstart met legitieme software (vertrouwd door de OEM). U kunt de hier besproken fout tegenkomen als UEFI Secure Boot de werking van Outlook of de inloggegevensbeheerder van uw systeem belemmert. In dit geval kan het probleem mogelijk worden opgelost door Secure Boot uit te schakelen.
Waarschuwing: Ga op eigen risico te werk, aangezien het uitschakelen van UEFI Secure Boot uw systeem en gegevens kan blootstellen aan bedreigingen die niet beperkt zijn tot virussen, trojans, enz.
- Zorg ervoor dat alle toepassingen van uw systeem zijn gesloten en klik op de Windows-knop.
- Selecteer vervolgens het Power-pictogram en klik op de knop Opnieuw opstarten door de Shift-toets ingedrukt te houden.
- Kies nu in het getoonde menu Los problemen op en selecteer Geavanceerde opties.
- Selecteer nu UEFI Firmware-instellingen en bevestig om het systeem opnieuw op te starten. Dan wacht zodat het systeem kan opstarten in de BIOS-instellingen.
- Vouw nu in het linkerdeelvenster van het venster de optie uit Veilig opstarten, en selecteer Secure Boot inschakelen. Selecteer vervolgens in het rechterdeelvenster van het venster Gehandicapt.
- Sla vervolgens uw wijzigingen op en sluit het BIOS af.
- Schakel nu uw systeem in en controleer of het probleem met het Outlook-wachtwoord is opgelost.
Oplossing 8: gebruik de Register-editor
U kunt de betreffende fout tegenkomen als de relevante registerwaarden van uw systeem verkeerd zijn geconfigureerd. In deze context kan het probleem mogelijk worden opgelost door de registerwaarden te bewerken. Sommige van de sleutels die in deze oplossing worden genoemd, zijn mogelijk wel of niet voor u beschikbaar (sla de vermelding over die niet beschikbaar is in het register), afhankelijk van de Windows-versie die u gebruikt.
Waarschuwing: Ga uiterst voorzichtig te werk, aangezien het bewerken van het systeemregister een bepaald niveau van vaardigheid vereist en als dit niet goed wordt gedaan, kunt u blijvende schade aan het besturingssysteem, het systeem en de gegevens veroorzaken.
- Maak een back-up van het register van uw systeem.
- Druk op de Windows-toets en zoek in de Windows-zoekbalk naar Register-editor. Klik vervolgens met de rechtermuisknop op de Register-editor (in de zoekresultaten) en kies Als administrator uitvoeren.
- Dan navigeren naar het volgende pad:
Computer \ HKEY_LOCAL_MACHINE \ SYSTEM \ CurrentControlSet \ Control \ Lsa
- Dubbelklik nu in het rechterdeelvenster van het venster op handicapomaincreds en verander zijn waarde naar 1.
- Dubbelklik vervolgens op LmCompatibilityLevel en verander zijn waarde naar 3.
- Dan Uitgang de Register-editor van uw pc en herstart het systeem.
- Controleer bij het opnieuw opstarten of het wachtwoordprobleem is opgelost.
- Als dit niet het geval is, controleer dan of het LmCompatibilityLevel waarde naar 2 lost het probleem op.
- Als dit niet het geval is, opent u het Register-editor (stap 1) en navigeren naar het volgende pad:
Computer \ HKEY_CURRENT_USER \ SOFTWARE \ Microsoft \ Office
- Vouw nu in het linkerdeelvenster van het venster het nummer map (verwijzend naar het versienummer van het kantoor) en selecteer vervolgens Outlook, bijvoorbeeld:
Computer \ HKEY_CURRENT_USER \ SOFTWARE \ Microsoft \ Office \ 16.0 \ Outlook \
- Selecteer vervolgens AutoDiscover en klik vervolgens in de rechterhelft van het venster met de rechtermuisknop en selecteer Nieuw.
- Selecteer nu DWORD-waarde (32-bits) en noem het als ExcludeExplicitO365Endpoint.
Dubbelklik vervolgens op ExcludeExplicitO365Endpoint en stel zijn waarde naar 1. Als AutoDiscover niet beschikbaar is in het Outlook-register, check dan andere nummermappen in bij stap 10 en voeg het ExcludeExplicitO365Endpoint Daar.
- Controleer bij het opnieuw opstarten of uw systeem geen wachtwoord heeft.
- Als dit niet het geval is, opent u het Register-editor en navigeren Naar het volgende:
Computer\HKEY_CURRENT_USER\SOFTWARE\Microsoft\Office\16.0\Common\Identity
- Maak hier nu een DWORD-sleutel (zoals besproken in stap 11 en 12) en geef deze een naam EnableADAL tijdens het instellen van zijn waarde naar 0.
- Maak vervolgens nog een DWORD-sleutel en naam het Schakel ADALatopWAMOverride uit terwijl u de waarde instelt op 1.
- Start nu uw systeem opnieuw op nadat u de Register-editor van het systeem heeft afgesloten.
- Controleer vervolgens of het wachtwoordprobleem is opgelost.
Oplossing 9: maak een taak in de Taakplanner
Als geen van de oplossingen voor u heeft gewerkt, kunt u een taak maken in de Taakplanner die de Credential Manager-service blijft stoppen en starten en zo het probleem oplost.
- Druk op de Windows-logotoets en typ Services in Windows Search. Klik vervolgens met de rechtermuisknop op Services en kies Uitvoeren als beheerder.
- Dubbelklik nu op Credential Manager-service en vouw de vervolgkeuzelijst van uit Opstarttype.
- Selecteer vervolgens Automaat en klik op Toepassen / OK toetsen.
- Start nu uw systeem opnieuw op en controleer of het Outlook-probleem is opgelost.
- Als dit niet het geval is, drukt u op de Windows-toets en zoekt u naar Kladblok. Selecteer vervolgens Kladblok.
- Nu kopiëren het volgende naar het Kladblok:
rem Stop en start Credential Manager rem Dit is een poging om een fout te omzeilen die is geïntroduceerd in rem Windows 10 update 2004 waarin wachtwoorden voor rem Outlook-e-mailaccounts vaak werden vergeten NET STOP Time-out "Credential Manager" 10 NET START Time-out "Credential Manager" 3
- Open vervolgens het menu Bestand van Kladblok en klik op Opslaan als.
- Verander nu de vervolgkeuzelijst van "Opslaan als type" in Alle bestanden en voer vervolgens in de bestandsnaam een naam in voor het bestand maar voeg .cmd toe aan het einde (bijvoorbeeld 123.cmd).
- Selecteer vervolgens de locatie waar u het bestand wilt opslaan (bijvoorbeeld op uw bureaublad) en klik op de knop Opslaan. Klik nu op het ramen en typ Taakplanner in Windows Zoeken. Selecteer vervolgens Taakplanner.
- Open vervolgens het Actie menu en selecteer Taak maken.
- Schrijf nu op het tabblad Algemeen een naam voor de taak (bijvoorbeeld OutlookPasswordRetention) en schakel in Ren met de hoogste privileges.
- Navigeer vervolgens naar het Triggers tab en klik op het Nieuw knop.
- Selecteer nu Dagelijks en kies starttijd tien minuten later dan je huidige tijd.
- Vink vervolgens de optie Taak elke uur herhalen aan en verander de vervolgkeuzelijst Voor een duur van de vervolgkeuzelijst in Onbeperkt en klik op de knop OK.
- Stuur nu naar de Acties tab en klik op het Nieuw knop.
- Klik vervolgens op de knop Bladeren van Programma / Script en selecteer vervolgens het .cmd-bestand (gemaakt in stap 9) en klik op OK.
- Navigeer nu naar het tabblad Voorwaarden en schakel de optie Start de taak alleen uit als de computer op netstroom is aangesloten.
- Stuur dan naar de Instellingen tabblad en schakel de optie Stop de taak uit als deze langer duurt dan en klik op de knop OK.
- Sluit nu de taakplanner en wacht tien minuten voordat u uw pc opnieuw opstart.
- Bij het opnieuw opstarten is uw systeem hopelijk vrij van het Outlook-wachtwoordprobleem.
Als het probleem er nog steeds is, kunt u dit als tijdelijke oplossing doen exporteer de inloggegevens vanuit Credential Manager en nadat het systeem opnieuw is opgestart, importeer de inloggegevens naar de Credential Manager als Outlook om de wachtwoorden vraagt (dit bespaart u het gedoe om alle vereiste wachtwoorden een voor een in te typen). Als het probleem er nog steeds is, controleer dan of het gebruik van SFC- en DISM-opdrachten het probleem oplost. Als dit niet het geval is, moet u mogelijk een schone installatie van Windows uitvoeren.