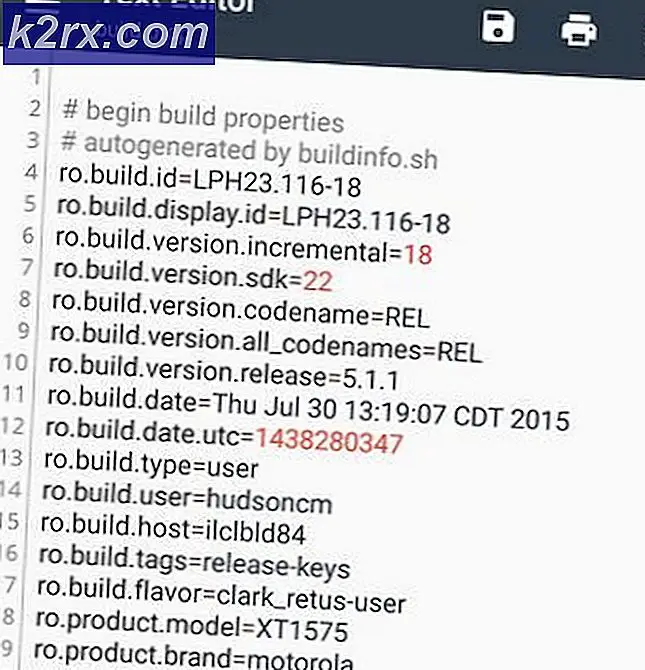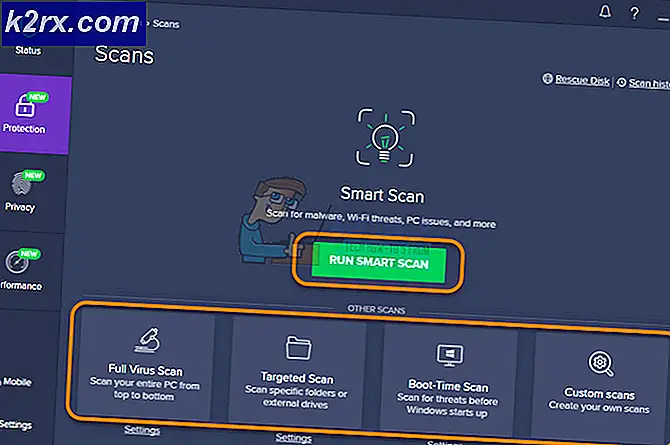Oplossing: WSLRegisterDistribution mislukt met fout: 0x8007019e
U kunt de Fout met WSLRegisterDistribution is mislukt vanwege het uitgeschakelde subsysteem voor de Linux. Bovendien kan een corrupte installatie van de Linux-distro-applicatie ook de fout veroorzaken.
De getroffen gebruiker krijgt de foutmelding wanneer hij de Linux-terminal probeert te starten met het volgende bericht:
Voordat u doorgaat met het oplossen van problemen, probeert u de Linux-console te starten met de Windows-zoekbalk (op de taakbalk van uw systeem), niet met de bash.
Oplossing 1: schakel het subsysteem voor Linux in / uit
Windows heeft een functie "Subsysteem voor Linux”Die essentieel is voor de werking van uw Linux-distributie. Als de genoemde optie niet is ingeschakeld, kunt u de fout bij de hand tegenkomen. In dit geval kan het probleem worden opgelost door de optie van het subsysteem voor Linux in te schakelen.
- Op de Taakbalk, Klik op de Windows Zoeken bar en type Controlepaneel. Klik vervolgens in de weergegeven resultaten op Controlepaneel.
- Klik nu op Een programma verwijderen.
- Klik vervolgens in het linkerdeelvenster van het venster op Schakel de Windows-functie in of uit.
- Blader nu naar het einde en schakel in Windows-subsysteem voor Linux-optie.
- Dan herstarten uw systeem en controleer vervolgens of het systeem geen foutmelding geeft.
- Als de optie al is ingeschakeld bij stap 4, dan uitschakelen het en herstarten jouw systeem.
- Bij het opnieuw opstarten, inschakelen de optie Subsysteem en vervolgens herstarten jouw systeem.
- Controleer bij het opnieuw opstarten of de Linux-distro goed werkt.
Oplossing 2: start de LxssManager-service opnieuw
Levenscyclusservice voor Linux-instanties, d.w.z. LxssManager, werkt op de achtergrond om de zaken onder controle te houden. U kunt de fout bij de hand tegenkomen als de genoemde service vastloopt of zich in een foutstatus bevindt. In dit scenario kan het herstarten van de service de storing verhelpen en zo het probleem oplossen.
- druk op Windows + R -toetsen om het vak Uitvoeren te openen.
- Typ nu Services.msc en klik vervolgens op OK.
- Zoek nu het LxssManager onderhoud.
- Start vervolgens de terminal opnieuw om te controleren of de fout niet is opgelost.
Oplossing 3: start het subsysteem vanuit de Microsoft Store
Linux-distributie heeft een bug, waarbij de terminal soms de aanwezige fout begint te vertonen wanneer deze wordt gestart vanaf de snelkoppeling / opdrachtprompt. Deze storing kan worden verholpen door de applicatie rechtstreeks vanuit de Microsoft Store-interface te starten.
- Op de Taakbalk van uw systeem, klik op Windows Zoeken doos en type Microsoft Store. Klik vervolgens in de weergegeven lijst met resultaten op Microsoft Store.
- Klik vervolgens in de rechterbovenhoek van het venster op het horizontale ellipsen en klik vervolgens op Mijn bibliotheek.
- Klik nu in het linkerdeelvenster van het venster op Geïnstalleerd.
- Klik vervolgens in het rechterdeelvenster van het venster op uw Linux distro-app.
- Klik nu op het Lancering knop en controleer vervolgens of het probleem is opgelost.
Oplossing 4: werk de Linux Terminal bij met behulp van de opdrachtprompt
U kunt de hier besproken fout tegenkomen als u een oudere versie van de distributie gebruikt. In deze context kan het probleem mogelijk worden opgelost door de applicatie bij te werken. U kunt de opdrachtprompt gebruiken om hetzelfde te bereiken zonder de toepassing opnieuw te installeren.
- Op de Taakbalk van uw systeem, klik op het Windows Zoeken doos en type Opdrachtprompt. Klik vervolgens met de rechtermuisknop op in de weergegeven resultaten Opdrachtprompt en klik vervolgens in het submenu op Als administrator uitvoeren.
- Nu type de volgende opdrachten in de opdrachtprompt en druk op de invoeren toets na elk commando:
C: \> bash $ sudo apt-get update $ sudo apt-get dist-upgrade $
C: \> afsluiten - Start nu de terminal om te controleren of de fout duidelijk is.
Oplossing 5: repareer de Linux Terminal-app
Als niets u tot nu toe heeft geholpen, is het probleem mogelijk veroorzaakt door een corrupte installatie van de Linux-distributie-app. Om dergelijke corruptie te verhelpen, kan de reparatiefunctie van Windows-instellingen worden gebruikt, waarmee het probleem vervolgens wordt opgelost.
- Klik met de rechtermuisknop op de ramen knop en klik op Instellingen.
- Tik vervolgens op Apps.
- Zoek nu en klik op uw Linux-distributietoepassingAls u bijvoorbeeld Ubuntu gebruikt, klikt u op Ubuntu. Klik dan op Geavanceerde opties.
- Blader nu naar beneden tot het einde en klik op het Reparatie knop.
- Controleer na het repareren van de distro of de fout niet is opgelost.
- Zo niet, open dan Geavanceerde opties (stap 1 tot 2).
- Scroll dan naar beneden tot het einde en klik op het Reset knop (uw gegevens / instellingen gaan verloren).
- Start nu de distro om te controleren of de fout niet is opgelost.
Oplossing 6: installeer de Linux-consoletoepassing opnieuw
Als het repareren van de Linux-console het probleem niet heeft opgelost, kan de corrupte module van de applicatie niet meer worden gerepareerd en moet je de applicatie handmatig verwijderen en vervolgens opnieuw installeren om het probleem op te lossen.
- Klik met de rechtermuisknop op de ramen knop en klik op Instellingen.
- Zoek nu en klik op uw Linux-distributietoepassingAls u bijvoorbeeld Ubuntu gebruikt, klikt u op Ubuntu. Klik dan op Verwijderen.
- Na het verwijderen, uitschakelen de Subsysteem voor Linux-optie (zoals besproken in oplossing 1) en herstarten jouw systeem.
- Bij het opnieuw opstarten, inschakelen het subsysteem voor Linux (zoals besproken in oplossing 1).
- Nu installeren jouw Linux-consoletoepassing en hopelijk is uw probleem opgelost.
Als niets voor u heeft gewerkt, moet u mogelijk uw Windows-pc resetten of een schone installatie van Windows uitvoeren.