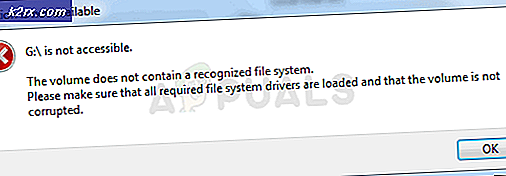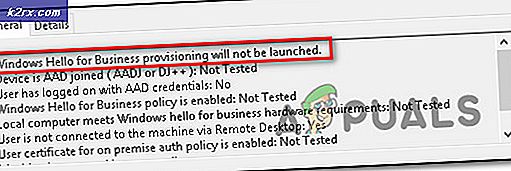Oplossing: Outlook reageert niet
Microsoft Outlook maakt deel uit van de vlaggenschip Office-suite en wordt gebruikt als e-mailbeheerder. Outlook is niet beperkt tot het beheren van Outlook.com, maar in plaats daarvan kunt u ook andere e-mails synchroniseren van websites van derden, zoals Yahoo, Gmail enz.
Ondanks de actieve ontwikkeling in de Outlook-applicatie op pc's, worden gebruikers nog steeds af en toe geconfronteerd met een probleem waarbij hun Outlook-client weigert verbinding te maken met de externe servers en vastloopt in een niet-reagerende lus. Dit probleem komt veel voor en komt zo nu en dan voor en is niet afhankelijk van het gebruikte e-mailadres. In dit artikel zullen we alle oorzaken doornemen en de oplossingen doornemen die zijn gebruikt om het probleem op te lossen.
Wat zorgt ervoor dat Outlook niet reageert?
Outlook is de vlaggenschip-e-mailtoepassing van Microsoft en ondanks dat het door Microsoft zelf in de schijnwerpers staat, is het berucht om verschillende problemen, waaronder het niet-reagerende probleem. We hebben verschillende gebruikersrapporten gecontroleerd en nadat we dezelfde omstandigheden op onze test-pc's hadden gerepliceerd, kwamen we met een lijst met oorzaken die het probleem veroorzaakten. Hier zijn er een aantal:
Voordat we verder gaan met de oplossingen, moet u ervoor zorgen dat u een back-up hebt gemaakt van uw accountinhoud via de cloud en dat u bent aangemeld als beheerder op uw computer.
Oplossing 1: Outlook-gebruik controleren door andere toepassingen / taken
Het allereerste dat u moet controleren, is of Outlook op de achtergrond wordt gebruikt door een andere toepassing van derden of dat het een taak uitvoert. Als dit het geval is, zal het bij het starten van Outlook al bezet zijn en in een niet-reagerende status gaan. Dit komt door één afzonderlijke instantie, u hebt een andere instantie gestart die rechtstreeks in strijd is met de eerste.
Daarom moet u de huidige taak voltooien voordat u Outlook opnieuw probeert te starten voor een andere. U moet bijvoorbeeld wachten tot de toepassing klaar is met het verzenden van die bulk-e-mails. Je kunt eenvoudig controleren of het met een ander proces bezig is door op de taakbalk rechtsonder in het scherm te kijken. Er is een Outlook-pictogram aanwezig. U kunt ook taakbeheer openen en kijken of er toepassingen van derden worden uitgevoerd die Outlook gebruiken voor hun eigen bewerkingen.
Oplossing 2: Outlook gebruiken in de veilige modus
Er is een optie in Office Suite waarmee u de applicaties in een veilige modus kunt starten. In de veilige modus schakelt Outlook alle externe invoegtoepassingen en voorkeuren uit en worden alleen de essentiële stuurprogramma's geladen. Dus als er problematische modules / invoegtoepassingen waren, zouden deze worden uitgeschakeld en zou de applicatie perfect werken.
Controleer eerst of u Outlook in de veilige modus start. Als de applicaties perfect werken, kunt u doorgaan naar de volgende oplossingen en proberen om het probleem op te lossen.
- Druk op Windows + R, typ "vooruitzichten / veilig”En druk op Enter.
- Nu vraagt Outlook u om het profiel te selecteren dat u wilt laden. Selecteer het juiste profiel en klik op OK.
- Controleer nu of Outlook perfect werkt.
Oplossing 3: Outlook repareren (via Office Suite)
In de meeste gevallen is de reden waarom gebruikers worden geconfronteerd met het feit dat Outlook niet reageert, omdat de installatiebestanden van Microsoft Office corrupt zijn of modules missen. Als de installatie zelf niet is voltooid of werkt, kunt u afzonderlijke kantoortoepassingen zoals Outlook niet goed gebruiken. We zullen proberen de applicatie te repareren via de applicatiebeheerder en kijken of dit voor ons werkt.
- Druk op Windows + R, typ "appwiz.cpl” in het dialoogvenster en druk op Enter.
- Zoek in de applicatiebeheerder de vermelding van Microsoft Office. Klik er met de rechtermuisknop op en selecteer Verandering. Als hier een optie voor Reparatie is, kunt u er rechtstreeks op klikken.
- Selecteer de optie van Reparatie vanuit de volgende vensters en druk op Doorgaan met.
- Volg nu de instructies op het scherm en wanneer het proces is voltooid, start u uw computer opnieuw op en controleert u of u Outlook zonder problemen kunt starten.
Oplossing 4: Outlook-bestanden repareren
Als u Outlook-bestanden importeert, is het mogelijk dat de bestanden die u gebruikt beschadigd of onvolledig zijn. Bestanden kunnen af en toe in deze staat komen en problemen met de inhoud krijgen, meestal wanneer ze worden verplaatst of tijdens verzending. In deze oplossing zullen we proberen de Outlook-bestanden te repareren en kijken of er een fout aanwezig is. Als dat het geval is, zal de automatische reparatietool ze repareren en u hiervan op de hoogte stellen.
- Druk op Windows + E om de Windows Verkenner te starten. Eenmaal in de verkenner navigeert u naar het volgende bestandspad:
C: \ Program Files (x86) \ Microsoft Office \ root \ Office16
- Zoek nu naar SCANPST.EXE, klik er met de rechtermuisknop op en selecteer Als administrator uitvoeren. Zodra de scanner is geopend, klikt u op Bladeren en navigeer naar het .pst-bestand dat u gebruikt, zodat het kan worden gescand.
- Klik nu op Begin. Het scanproces zal nu beginnen. Als er afwijkingen zijn, zal de scanner u hiervan op de hoogte stellen. Zelfs als u kleine problemen tegenkomt, is het raadzaam deze op te lossen. Klik Reparatie om de bestanden te repareren. Zorg ervoor dat u controleren de optie Maak een back-up van het gescande bestand voordat u gaat repareren zodat je altijd een kopie hebt als het misgaat.
- Start na het reparatieproces uw computer opnieuw op en controleer of het probleem is opgelost.
Oplossing 5: Outlook en Windows bijwerken
Microsoft pusht updates naar zowel Windows als Outlook om verschillende bugs en problemen op te lossen en om ook nieuwe functies te introduceren. Als u het updateproces toevallig vermijdt, is het raadzaam dit niet uit te stellen en alles zo snel mogelijk te laten updaten. We raden u aan een back-up van uw gegevens te maken voordat u doorgaat. Zorg er ook voor dat u alle programma's die op de achtergrond worden uitgevoerd, hebt afgesloten voordat u doorgaat. Windows Updates vragen soms om een herstart om de wijzigingen toe te passen.
- Druk op Windows + S, typ "bijwerken" in het dialoogvenster en open het Bijwerken instellingen applicatie.
- Klik nu in het volgende venster op Controleer op updates zodat de computer verbinding kan maken met de Microsoft-servers en kan zien of er een update voor uw machine in behandeling is.
- Start uw computer opnieuw op nadat u uw Windows hebt bijgewerkt naar de nieuwste versie.
Nadat Windows is bijgewerkt, werken we Outlook bij naar de nieuwste versie. Volg onderstaande stappen.
- Klik op de het dossier optie aanwezig bovenaan de Outlook-toepassing.
- Selecteer nu Office-account in het linkernavigatievenster. Klik op Update-opties aan de rechterkant van het scherm en selecteer Update nu.
- Nu begint het updateproces en worden nieuwe updates (indien aanwezig) geïnstalleerd.
Opmerking: In nieuwere versies van Windows wordt Microsoft Office (inclusief Outlook) bijgewerkt via de Windows-update zelf, dus u hoeft alleen uw Windows bij te werken naar de laatste build.
Oplossing 6: de Outlook-versie bijwerken
Zoals u wellicht allemaal weet, stopt Microsoft automatisch met de ondersteuning van oudere versies van de Office-toepassingen nadat de ondersteuningsperiode is afgelopen. Het kwam tot onze rapporten dat het niet-reagerende probleem meestal voorkomt in oudere versies van Office. Dit komt doordat de oudere versies niet veel updates krijgen en meestal verouderd zijn doordat de meerderheid van de gebruikers nieuwere versies van de applicatie gebruikt.
Als u een oudere versie van Office (inclusief Outlook) hebt, raden we u aan deze bij te werken naar ten minste2013. Office 2013 is tot op heden (bij het schrijven van dit artikel) het meest gebruikte exemplaar van de Office-suite. Zorg ervoor dat u uw productsleutel bij de hand heeft, want u wordt gevraagd deze in te voeren nadat u de nieuwere versie op uw computer hebt gedownload. Zorg er ook voor dat u een back-up van uw bestanden hebt gemaakt op een toegankelijke locatie voordat u doorgaat.
Oplossing 7: e-mailaccounts verwijderen
De e-mailaccounts die u in de Outlook-applicatie toevoegt, worden automatisch toegevoegd aan de lijst met e-mailaccounts van de computer. Alle opslag is dan synchroon, inclusief alle bijlagen en mediabestanden. Als een van de e-mailaccounts problemen veroorzaakt of onvolledige / corrupte bestanden bevat, krijgt u te maken met de niet-reagerende fout. In deze oplossing gaan we naar de e-mailinstellingen en verwijderen alle e-mailaccounts die aan Outlook zijn gekoppeld. Zorg ervoor dat u de inloggegevens heeft, want u wordt later gevraagd deze in te voeren.
- Druk op Windows + R, typ "controle” in het dialoogvenster en druk op Enter. Zoek in het configuratiescherm naar 'mail”En open de applicatie die in de resultaten terugkomt.
- Klik nu op Emailaccounts uit het volgende venster dat volgt.
- Nu onder de tab van E-mail, selecteer elke e-mailaccount een voor een en klik op Verwijderen. Doe dit voor alle e-mailadressen.
- Klik nu op Dichtbij en start uw computer opnieuw op. Start Outlook nu opnieuw en controleer of het probleem is opgelost.
Oplossing 8: antivirussoftware uitschakelen
Er zijn talloze meldingen geweest dat antivirussoftware zoals Semantic of Norton machtigingen of toegangsproblemen veroorzaakt. Deze antivirussoftware probeert uw persoonlijke bestanden en mappen te beschermen door ervoor te zorgen dat ze niet worden gewijzigd door andere software of gebruikers, zelfs niet als de bovenliggende toepassingen (zoals Outlook) er wijzigingen in aanbrengen.
In sommige gevallen geven ze een vals positief resultaat en blokkeren ze de toegang tot het document, zelfs als ze op natuurlijke wijze door u kunnen worden opgeslagen. Er zijn verschillende functies die antivirussoftware implementeert, zoals bestandsbeveiliging in semantisch. McAfee heeft hier zelfs officiële documentatie over uitgebracht en beweerde het in een van hun updates te repareren. Je zou moeten proberen updaten uw antivirussoftware en als dat niet werkt, kunt u ons artikel raadplegen over hoe u uw antivirusprogramma uitschakelt.
Oplossing 9: invoegtoepassingen uitschakelen
Een van de belangrijkste factoren waardoor Outlook in de status ‘niet reageert’ komt te staan, is dat invoegtoepassingen van derden in de software worden geladen terwijl ze niet eens worden ondersteund. U kunt alle invoegtoepassingen een voor een uitschakelen en oplossen welke het probleem zou kunnen veroorzaken. U kunt het daarna definitief verwijderen.
- Open Outlook en klik op “het dossier”Aanwezig in de linkerbovenhoek van het scherm.
- Klik nu op het tabblad "Opties”Aanwezig in de navigatiebalk aan de linkerkant van het scherm.
- Selecteer het tabblad 'Invoegtoepassingen”In het linkernavigatievenster. Alle invoegtoepassingen worden nu aan uw rechterkant weergegeven. Schakel alle invoegtoepassingen van derden uit en start Word opnieuw nadat u het correct hebt beëindigd met Taakbeheer.
- Controleer nu of het probleem bij de hand is opgelost nadat u Outlook volledig opnieuw hebt opgestart.
Oplossing 10: Outlook opnieuw installeren
Als alle bovenstaande methoden niet werken, kunt u doorgaan en de Outlook-applicatie volledig opnieuw installeren. De Outlook-applicatie is gebundeld met andere Office-applicaties, dus zorg ervoor dat u deze applicaties niet hoeft te gebruiken tijdens het herinstallatieproces. Zorg er ook voor dat u uw Office-inloggegevens bij de hand hebt voordat u doorgaat, aangezien u wordt gevraagd deze opnieuw in te voeren wanneer u een nieuw pakket installeert.
- Druk op Windows + R, typ "appwiz.cpl” in het dialoogvenster en druk op Enter.
- Zoek in de applicatiebeheerder naar Microsoft Office, klik met de rechtermuisknop op de applicatie en selecteer Verwijderen.
- Plaats nu de Office-installatie-cd of ga naar de officiële Office-website en download een nieuwe kopie. Start na de installatie uw computer opnieuw op voordat u Outlook start.