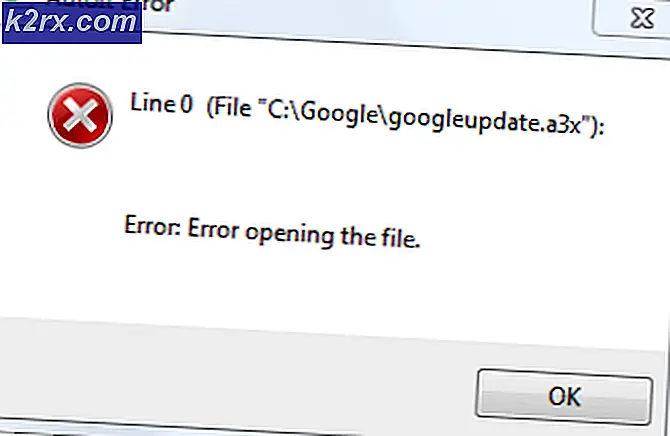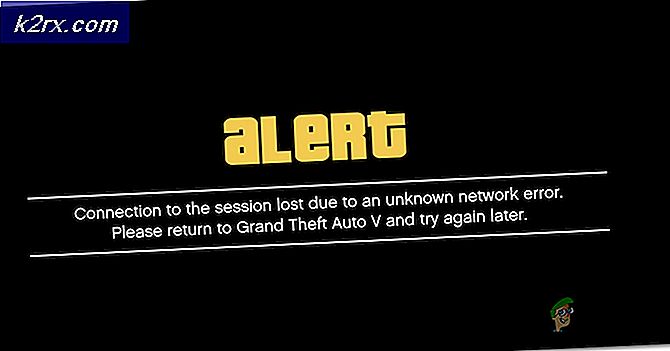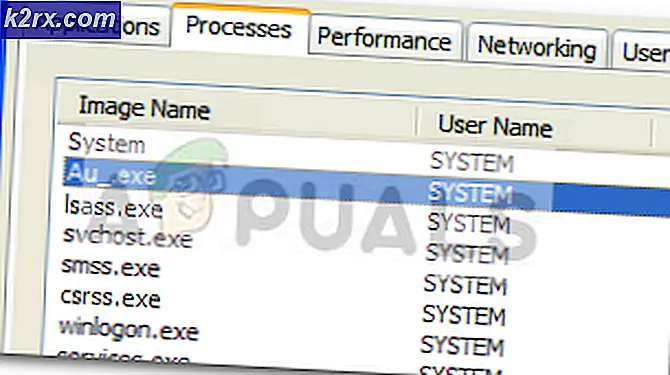Oplossing: het volume bevat geen herkend bestandssysteem
De fout treedt op na het aansluiten van een externe harde schijf, USB-stick of SD-kaart. Voordat de fout verschijnt, kan Windows u vragen om de schijf te formatteren voordat u deze gebruikt, alleen om u te informeren dat "Het volume geen herkend bestandssysteem bevat".
De fout wordt soms veroorzaakt door defecte coderingsbestanden of door een RAW-extensie. In beide gevallen hebben we verschillende werkmethoden voorbereid die u kunt uitproberen om van deze fout af te komen. Veel succes en volg onderstaande oplossingen!
Wat zijn de oorzaken dat het volume geen herkende bestandssysteemfout bevat?
Oplossing 1: repareer de Boot Manager
Het doornemen van de essentiële opdrachten met betrekking tot de opstartmanager is altijd een leuke en gemakkelijke manier om aan de slag te gaan met het oplossen van problemen. Er zijn verschillende methoden die u in een bepaalde volgorde moet uitvoeren om de Boot Manager-service te resetten en opnieuw op te starten, die rechtstreeks verantwoordelijk is voor het beheer van de externe schijven die op uw computer zijn aangesloten.
- Als het systeem van uw computer niet werkt, moet u de installatiemedia gebruiken die worden gebruikt om Windows voor dit proces te installeren. Plaats de installatiestation die u bezit of die u zojuist hebt gemaakt en start uw computer op. De volgende stappen verschillen van het ene besturingssysteem tot het andere, dus volg ze dienovereenkomstig:
- WINDOWS XP, VISTA, 7: Windows Setup zou moeten openen en u wordt gevraagd om de voorkeurstaal en tijd- en datuminstellingen in te voeren. Voer ze correct in en kies de Repareer je computer optie onderaan het venster. Houd het eerste keuzerondje geselecteerd wanneer daarom wordt gevraagd Gebruik herstelhulpmiddelen of Herstel uw computer en klik op het De volgende Kiezen Opstartherstel (de eerste optie) wanneer daarom wordt gevraagd met de selectie Kies een hersteltool.
- WINDOWS 8, 8.1, 10: U ziet een Kies uw toetsenbordindeling venster dus kies degene die u wilt gebruiken. Het scherm Kies een optie verschijnt, dus ga naar Los problemen op >> Geavanceerde opties >> Opdrachtprompt
- Als u geen problemen met het systeem ondervindt, kunt u de Windows-gebruikersinterface gebruiken om dit scherm te openen. Als u Windows 10 op uw pc gebruikt, is er een andere manier om toegang te krijgen tot Geavanceerd opstarten op uw computer. Gebruik de Windows-sleutel + ik toetscombinatie om Instellingen te openen of klik op het menu Start en klik op de versnellingspook onderaan links.
- Klik op Update en beveiliging >> Herstel en klik op het Start nu opnieuw optie onder het gedeelte Geavanceerd opstarten. Uw pc zal doorgaan met opnieuw opstarten en u wordt gevraagd naar het scherm Geavanceerde opties.
- Klik om het Opdrachtprompt vanuit het scherm Geavanceerde opties.
- De opdrachtprompt zou nu moeten openen met beheerdersrechten. Type in de onderstaande opdracht en zorg ervoor dat je daarna op Enter drukt.
bootrec / RebuildBcd bootrec / fixMbr bootrec / fixboot bootsect / ntfs60 C:
Opmerking: Vervang de tijdelijke aanduiding 'C:' door de letter van het station dat u aan het oplossen bent
- Sluit de opdrachtprompt daarna en kies de optie Opnieuw opstarten. Controleer of het probleem is verdwenen.
Oplossing 2: scan uw computer op malware
Ook al klinkt dit overdreven, malwarebesmettingen zijn een van de belangrijkste oorzaken van dit probleem en het is van vitaal belang dat u uw computer op malware controleert. Schadelijke programma's willen voorkomen dat u dingen vanaf externe schijven uitvoert en ze kunnen deze zelfs infecteren. Volg onderstaande stappen voor advies:
Hier laten we u zien hoe u uw pc kunt scannen met Malwarebytes, omdat dit vaak de beste resultaten laat zien, gezien het feit dat het echt een enorme database heeft. Succes!
- Malwarebytes Anti-Malware is een geweldige anti-malware tool met een gratis versie die je kunt downloaden van hun officiële website. Hopelijk heb je de volledige suite niet nodig nadat je dit probleem hebt opgelost (tenzij je het wilt kopen en klaar hebt voor andere problemen), dus zorg ervoor dat je de proefversie downloadt door hier te klikken.
- Zoek het uitvoerbare bestand dat u zojuist hebt gedownload van hun website in de map Downloads op uw pc en Dubbelklik erop om het op uw computer te openen.
- Selecteer waar u Malwarebytes wilt installeren en volg de installatie-instructies die op het scherm verschijnt om het installatieproces te voltooien.
- Open Malwarebytes door het te zoeken in het menu Start of op uw bureaublad en selecteer de Scannen optie beschikbaar op het startscherm van de applicatie.
- De tool zal waarschijnlijk het updateproces starten om de virusdatabase bij te werken en vervolgens doorgaan met de scan. Wees geduldig totdat het proces is voltooid, wat zeker even kan duren. Als er malware op uw computer wordt gedetecteerd, bevestig dan dat u deze hebt verwijderd of in quarantaine geplaatst.
- Start je computer opnieuw op nadat het scanproces is voltooid en controleer of u nog steeds problemen ondervindt met het niet-herkende bestandssysteem!
Opmerking: U moet ook andere beveiligingsscanners gebruiken als u weet welk type malware u op uw computer heeft (ransomware, junkware, enz.). Afgezien daarvan zal een enkele scanner nooit alle soorten malware kunnen herkennen en verwijderen, dus we raden u aan ook andere te proberen!
Oplossing 3: start een SFC-scan
Een SFC-scan is best handig, omdat het een hulpprogramma is dat uw computer scant op ontbrekende systeembestanden (vooral systeembestanden) en zal proberen deze opnieuw te downloaden en te vervangen van de servers van Microsoft. Deze methode is geweldig voor gebruikers die een schijf op hun computer hebben versleuteld en problemen hebben ondervonden om deze te ontsleutelen.
De tool kan worden gestart via de opdrachtprompt en gebruikers hebben gemeld dat het uitvoeren van een SFC-scan, die in dit scenario langer kan duren, bij de volgende start een CHKDSK-scan heeft geactiveerd die het probleem heeft opgelost. Zorg ervoor dat je deze methode een kans geeft als de bovenstaande niet hebben geholpen!
- Zoeken naar "Opdrachtprompt”Door het ofwel rechts in het Start-menu te typen of door op de zoekknop ernaast te drukken. Klik met de rechtermuisknop op het eerste item dat als zoekresultaat verschijnt en selecteer het item "Als administrator uitvoeren" in het contextmenu.
- Bovendien kunt u ook de Windows-logotoets + R-toetsencombinatie gebruiken om het Dialoogvenster Uitvoeren. Typ in "cmd”In het dialoogvenster dat verschijnt en gebruik de Ctrl + Shift + Enter toetsencombinatie voor admin Command Prompt.
- Typ de volgende opdrachten in het venster en zorg ervoor dat u op Enter drukt nadat u ze allemaal hebt getypt. Wacht op de "Operatie met succes afgerond" bericht of iets dergelijks om te weten dat de methode werkte.
sfc / scannow
- Probeer uw computer opnieuw op te starten en controleer of het CHKDSK-hulpprogramma opstart en u vraagt uw harde schijf op fouten te controleren. Wacht tot het klaar is met het proces en controleer of het probleem is verdwenen.