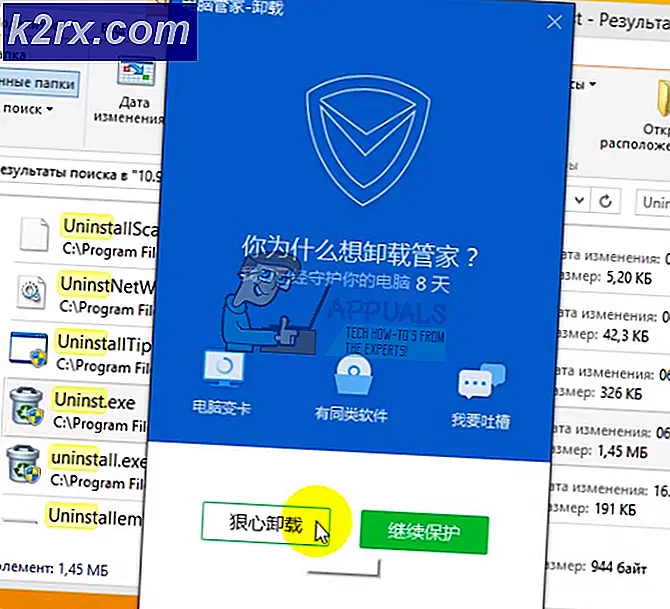Oplossing: Photo App crasht in Windows 10
Windows 10 werd aangekondigd als een technische preview in het jaar 2014. Er waren toen zoveel fouten in de computer. Microsoft nam de verwijdering van deze bugs als een doel en probeerde ze allemaal te verwijderen in de Final Build die op 29 juli 2015 werd uitgebracht. Er zijn nog steeds veel bugs in Windows 10, inclusief de crash van de Photos App .
Foto's app loopt vast wanneer een afbeelding wordt geopend met deze applicatie. Photos-app is een Microsoft Windows Store- app. Er was een native Windows Photo Viewer- app in Windows 8 samen met de Photos-app. Maar in Windows 10 heeft Microsoft de gebruikers gedwongen om hun nieuwe Photos-app te gebruiken en het irriteert veel gebruikers omdat ze de native app leuk vonden. In deze handleiding proberen we het crashprobleem op te lossen dat specifiek betrekking heeft op de app Foto's.
Redenen achter foto's App Crash in Windows 10:
Er zijn eigenlijk geen vaste redenen achter het crashgedrag van de Foto's-app. Het kan te wijten zijn aan enkele registerfouten die kunnen worden opgelost met behulp van de oplossingen die ik hieronder ga noemen.
Oplossingen om dit probleem op te lossen:
Er zijn een aantal oplossingen om dit probleem op te lossen in Windows 10, maar ik ga alleen die registreren die de beste voor u kunnen zijn.
Methode # 1: herstel corrupte bestanden
Download en voer Reimage Plus uit om beschadigde en ontbrekende bestanden vanaf hier te scannen en te herstellen en controleer dan of de Photo App, als deze nog steeds vastloopt, doorgaat met methode 2.
Methode 2: Voer de probleemoplosser uit
Windows 10 heeft een zeer unieke probleemoplossingsapp, Troubleshooter genaamd. Deze applicatie biedt een eenvoudige interface voor de gebruikers om een toepassing te selecteren die ze willen oplossen. Volg de onderstaande stappen om de probleemoplosser uit te voeren.
1. Ga naar Configuratiescherm door op sneltoets Win + X te drukken en de toepassing Configuratiescherm te selecteren. U kunt ook het Configuratiescherm in het zoekvak typen.
2. Selecteer op het bedieningspaneel Problemen oplossen en klik eroverheen. Het opent de troubleshooter-applicatie. Klik op Alles weergeven in het venster bovenaan links van het venster.
PRO TIP: Als het probleem zich voordoet met uw computer of een laptop / notebook, kunt u proberen de Reimage Plus-software te gebruiken die de opslagplaatsen kan scannen en corrupte en ontbrekende bestanden kan vervangen. Dit werkt in de meeste gevallen, waar het probleem is ontstaan door een systeembeschadiging. U kunt Reimage Plus downloaden door hier te klikken3. U ziet een lijst met apps die u kunt oplossen. Selecteer Windows Store-apps in de lijst en klik op Volgende op de knop die verschijnt nadat u op Windows Store-apps hebt geklikt. Het zal beginnen met het oplossen van fouten met uw Windows Store-applicaties en zou proberen deze op te lossen.
Methode # 3: Foto-app opnieuw installeren
Als de bovenstaande methode niet werkt, moet je het proberen door de Photos-app opnieuw te installeren . Hopelijk lost het je probleem op. Volg de onderstaande instructies.
1. Om de Photos-app te verwijderen, moet u de PowerShell Type Powershell in het zoekvak openen en er met de rechtermuisknop op klikken om het als een beheerder uit te voeren .
2. Typ de volgende opdracht in de Powershell om de Photos-app te verwijderen . Druk na het typen op Enter . Het zou je Foto's-app verwijderen.
get-appxpackage * Microsoft.Windows.Photos * | verwijderen-appxpackage
3. Nadat u de app hebt verwijderd, moet u deze opnieuw installeren . Ga naar het startmenu en selecteer de app Store Search for Photos opslaan in de Store en installeer deze. Het zou beslist het crashende probleem oplossen.
Methode # 4: winkel-apps opnieuw registreren
Het opnieuw registreren van de Store-app werkt mogelijk ook als beide bovengenoemde methoden niet werken. Volg onderstaande stappen.
1. Open de Powershell van Windows opnieuw met behulp van de hierboven beschreven stappen.
2. Typ de volgende regel code in de Powershell om winkel-apps opnieuw te registreren en druk op Enter .
Get-AppXPackage | Foreach {Add-AppxPackage -DisableDevelopmentMode -Register $ ($ _. InstallLocation) \ AppXManifest.xml}
3. Het zou de zware taak voor u doen. Start nu uw pc opnieuw op en hopelijk zou dit het probleem oplossen.
PRO TIP: Als het probleem zich voordoet met uw computer of een laptop / notebook, kunt u proberen de Reimage Plus-software te gebruiken die de opslagplaatsen kan scannen en corrupte en ontbrekende bestanden kan vervangen. Dit werkt in de meeste gevallen, waar het probleem is ontstaan door een systeembeschadiging. U kunt Reimage Plus downloaden door hier te klikken