Hoe OneDrive Fout Op te lossen We kunnen geen verbinding maken met https://d.docs.live.net/
Als u OneDrive gebruikt, hebt u toegang tot uw Microsoft Office-bestanden op elk apparaat, waar ook ter wereld, maar sommige mensen ondervinden problemen met het bijwerken van bestanden en het openen van bepaalde documenten. Voor sommige gebruikers verschijnt een synchronisatiesymbool op hun bestanden in de bestandsverkenner en wanneer ze het bestand proberen te openen, verdwijnt het bestand of verschijnt een prompt waarin de gebruiker wordt gevraagd zich aan te melden bij zijn Outlook- of Windows Live-account. Nadat u zich hebt aangemeld, krijgt de gebruiker mogelijk een foutmelding waarin wordt uitgelegd dat het bestandspad mogelijk is gewijzigd, of we konden het niet en we kunnen geen gerelateerde fouten veroorzaken.
Dit kan duiden op een probleem met het Microsoft Office Upload Center. Met dit systeem kunnen gebruikers de huidige status zien van hun bestanden die worden geüpload naar een webserver, zoals OneDrive. Het systeem slaat het bestand eerst op uw pc op, in de map Office Document Cache, voordat het wordt geüpload. Als u de bovengenoemde fout ondervindt, kunt u het probleem oplossen door naar het Microsoft Office Upload Center te gaan, de beschikbare bestanden te bekijken en de inhoud van de cachemap te verwijderen. U kunt ook proberen uw OneDrive-account opnieuw te synchroniseren, wat uw bestanden niet beïnvloedt, maar al uw opties en instellingen opnieuw instelt.
Methode 1: Office-legitimeringen verwijderen
- Houd de Windows-toets ingedrukt en druk op R. Typ beheer / naam Microsoft.CredentialManager in het dialoogvenster Uitvoeren en klik op OK.
- Kijk onder Generic Credentials en je ziet zoiets als Microsoft Office (number_Data) enz. Hierdoor blijven uw gegevens synchroon met Microsoft en is deze meestal nodig voor OneDrive en als u een cloudversie van Office gebruikt.
- Verwijder dit item en open een willekeurige kantoortoepassing. In de rechterbovenhoek ziet u een optie om in te loggen, meldt u zich opnieuw aan met uw Office-referenties en dit zou het probleem moeten oplossen.
Methode 2: Uw OneDrive opnieuw instellen
Voer de volgende instructies uit om uw OneDrive opnieuw in te stellen.
PRO TIP: Als het probleem zich voordoet met uw computer of een laptop / notebook, kunt u proberen de Reimage Plus-software te gebruiken die de opslagplaatsen kan scannen en corrupte en ontbrekende bestanden kan vervangen. Dit werkt in de meeste gevallen, waar het probleem is ontstaan door een systeembeschadiging. U kunt Reimage Plus downloaden door hier te klikken- Druk op de Windows-toets op uw toetsenbord en de R-toets. Hierdoor wordt 'Uitvoeren' geopend. Voer in het venster Uitvoeren het volgende in: volgende: % localappdata% \ Microsoft \ OneDrive \ onedrive.exe / reset
- Druk op Enter op uw toetsenbord en dan zou u moeten opmerken dat het OneDrive-pictogram in uw systeemvak (de onderkant, rechterzijde van uw taakbalk op uw scherm) zou moeten verdwijnen. Maak je geen zorgen, het pictogram zal uiteindelijk opnieuw verschijnen.
- Als uw OneDrive-pictogram na enkele minuten niet opnieuw op uw taakbalk verschijnt, opent u opnieuw het venster Uitvoeren en voert u het volgende in: % localappdata% \ Microsoft \ OneDrive \ onedrive.exe
- De vorige stap zal OneDrive opnieuw openen nadat de instellingen vooraf opnieuw zijn ingesteld.
- Nadat u deze stappen hebt voltooid, klikt u met de rechtermuisknop op het OneDrive-logo in het systeemvak en drukt u op 'Instellingen' en vervolgens op 'Mappen kiezen'. Hier kunt u de mappen bekijken die zijn ingesteld om te synchroniseren. U kunt kiezen en kiezen welke mappen u wilt synchroniseren, en ervoor zorgen dat degene die u eerder gebruikte, nog steeds zijn ingesteld om te synchroniseren met OneDrive.
Als dit proces niet werkt, kan het probleem met uw cache zijn. In dit geval kunt u de volgende stappen uitvoeren om de inhoud van uw cachemap in het Office Upload Center te verwijderen.
Methode 3: Uw cache verwijderen
Ga als volgt te werk om de cache van uw Office Upload Center te verwijderen:
- Als u Windows 7 gebruikt, klikt u op de knop Start en kiest u 'Alle programma's'. Kies vervolgens 'Microsoft Office Tools' waar u het Microsoft Office Upload Center zou moeten zien. Klik hier.
- Als u Windows 8, 8.1 of 10 gebruikt, klikt u op Start en typt u 'Microsoft Upload Center' in de zoekbalk en kiest u de gewenste optie.
- Wanneer het uploadcentrum is geopend, kiest u 'Instellingen'.
- Klik op 'Cachebestanden verwijderen'.
- Start uw computer opnieuw op en probeer zoals gewoonlijk uw OneDrive-bestanden te openen.
PRO TIP: Als het probleem zich voordoet met uw computer of een laptop / notebook, kunt u proberen de Reimage Plus-software te gebruiken die de opslagplaatsen kan scannen en corrupte en ontbrekende bestanden kan vervangen. Dit werkt in de meeste gevallen, waar het probleem is ontstaan door een systeembeschadiging. U kunt Reimage Plus downloaden door hier te klikken
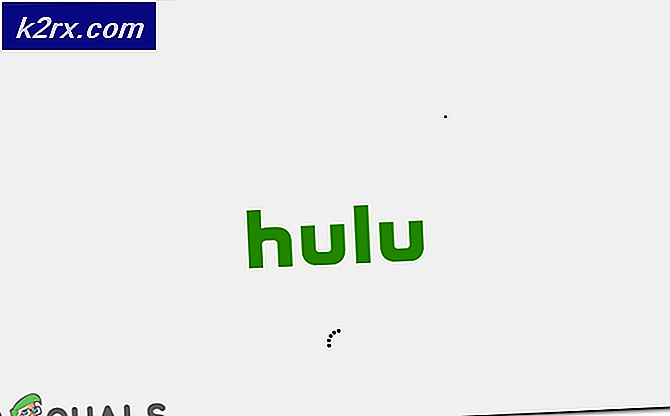


![[Hoe] Wis uw cachegeheugen in elke Windows-browser](http://k2rx.com/img/106805/how-to-clear-your-cache-on-any-windows-browser-106805.png)



