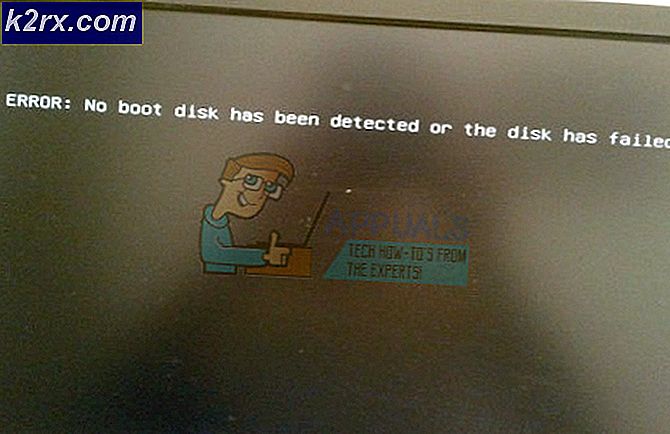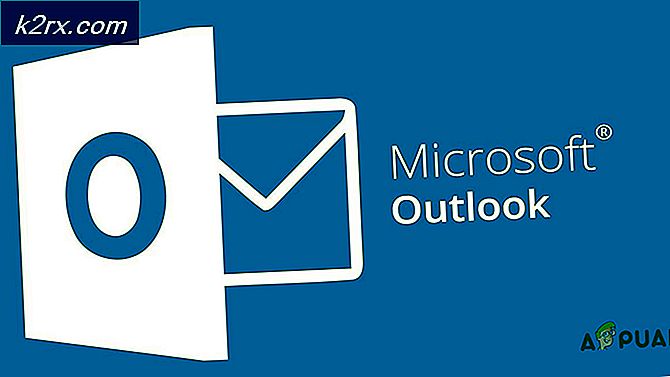Oplossing: fout pidc.txt bij opstarten in Windows 10
Windows is het meest populaire besturingssysteem ter wereld gebleven. Hoewel het van tijd tot tijd enkele tekortkomingen vertoont, zijn sommige niet de fout van het besturingssysteem. Een paar gebruikers hebben een textbox-fout ontvangen bij het opstarten om aan te geven dat het bestand C: \ Windows \ temp \ pidc.txt niet kon worden geopend. Het systeem kon het opgegeven bestand niet vinden.
Het editie-configuratiebestand (EI.cfg) en het product-ID (PID.txt) -bestand zijn optionele configuratiebestanden die u kunt gebruiken om tijdens de Windows-installatie de Windows-editie en de productcode van Windows® op te geven. U kunt deze bestanden gebruiken om de product-key invoerpagina te automatiseren in Windows Setup in plaats van een antwoordbestand te gebruiken. Als u een EI.cfg-bestand gebruikt om volume-licentiemedia te differentiëren, maar u neemt geen PID.txt-bestand op, krijgt de gebruiker een vraag om een productcode om door te gaan met Windows Setup. De fout vraagt echter niet om een Windows-product-ID-bestand omdat dit de naam PIDC.txt heeft en niet PID.txt. Het maken van een leeg pidc.txt-bestand in de map C: \ Windows \ temp \ lost het probleem niet op en voegt geen willekeurige tekst toe aan het bestand. In dit artikel wordt uitgelegd waarom de probleemfout optreedt en hoe u deze kwijtraakt.
De fout pidc.txt is gekoppeld aan de Comodo CIS-versie 10.x. De gratis internetbeveiligingssoftware probeert de Comodo Product ID-sleutel te krijgen tijdens het opstarten, ondanks dat het een gratis versie is. Een manier om dit te verhelpen, is Comodo uit te schakelen vanaf het opstarten met Autoruns. Dit creëert echter een ander probleem waarbij het toetsenbord niet functioneert. Gebleken is dat de fout te wijten is aan een fout in Comodo CIS versie 10. De bug is nog niet bevestigd maar had in nieuwere versies kunnen worden gepatcht. Als u deze fout krijgt, moet u eerst Comodo CIS bijwerken naar een nieuwere versie. Als de fout aanhoudt, is het beter om Comodo te verwijderen.
Verwijder Comodo Internet Security (CIS) met Revo Uninstaller Pro
Je zult Comodo meestal niet vinden in de programma's en het feaures-venster. Soms zal zelfs het verwijderen ervan uit de programma's en functies het nog altijd in het beveiligingscentrum laten zien. U hebt een speciale tool nodig om CIS te verwijderen. Met Revo Unistaller Pro krijgt u een proefperiode van 30 dagen om koppige programma's te verwijderen.
PRO TIP: Als het probleem zich voordoet met uw computer of een laptop / notebook, kunt u proberen de Reimage Plus-software te gebruiken die de opslagplaatsen kan scannen en corrupte en ontbrekende bestanden kan vervangen. Dit werkt in de meeste gevallen, waar het probleem is ontstaan door een systeembeschadiging. U kunt Reimage Plus downloaden door hier te klikken- Download hier de gratis proefversie van Revo Uninstaller Pro
- Voer het uit en installeer het. Start de app na installatie
- Wacht tot apps zijn geladen
- Lokaliseer Comodo CIS en dubbelklik erop
- Revo uninstaller maakt een back-up van uw systeem en maakt een herstelpunt.
- Het native uninstaller voor Comodo CIS zal starten. Klik op 'Volgende'
- Klik op de volgende pagina op 'Verwijderen'
- U moet nu Comodo vertellen waarom u CIS verwijdert. Typ een feedback en klik op Feedback verzenden en verwijderen
- Klik op 'Verwijderen' op de volgende pagina en wacht tot het is voltooid en klik op 'Voltooien'
- Revo Uninstaller pro zal nu zoeken naar resterende componenten. Dit omvat de componenten die nog steeds CIS tonen in het beveiligingscentrum.
- Kies 'Geavanceerd' in het venster van Revo Uninstaller Pro en klik op Scannen
- Wacht tot de scan voltooid is. U krijgt de resterende registercomponenten te zien. Selecteer alle gevonden componenten door op de knop Alles selecteren te klikken. Klik op 'verwijderen' en wacht tot het is voltooid
- U krijgt nu de resterende bestands- en mapcomponenten te zien. Selecteer alle gevonden componenten door op de knop Alles selecteren te klikken. Klik op 'verwijderen' en wacht tot het is voltooid
- Sommige bestanden en mappen kunnen blijven staan, maar ze worden verwijderd wanneer de pc opnieuw wordt opgestart.
- Start de computer opnieuw op om alle resterende bestanden te verwijderen.
Als u Comodo al uit het programma- en functievenster had geprobeerd te verwijderen, maar het nog steeds verschijnt in het beveiligingscentrum, kunt u het verwijderen als u de geforceerde de-installatie gebruikt. Typ gewoon 'Comodo' en doe een geavanceerde scan. U kunt MBAM installeren als een vervanging voor CIS. Samen met de Windows-firewall krijgt u dezelfde functies als Comodo CIS.
PRO TIP: Als het probleem zich voordoet met uw computer of een laptop / notebook, kunt u proberen de Reimage Plus-software te gebruiken die de opslagplaatsen kan scannen en corrupte en ontbrekende bestanden kan vervangen. Dit werkt in de meeste gevallen, waar het probleem is ontstaan door een systeembeschadiging. U kunt Reimage Plus downloaden door hier te klikken