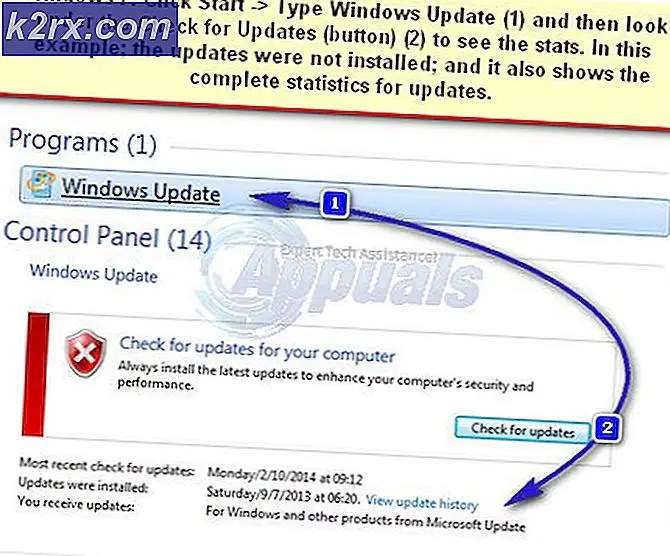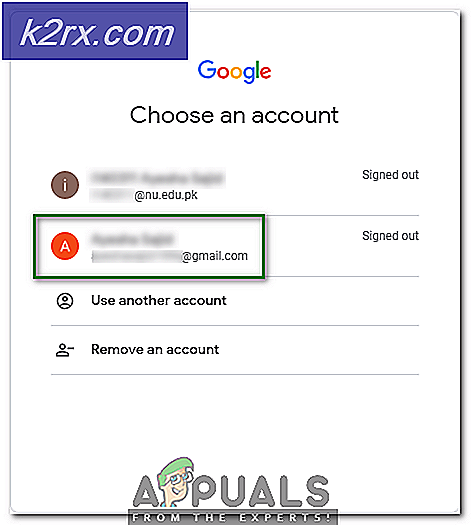Hoe Valorant-foutcode VAN 68 te repareren
Foutcode VAN 68 is een veel voorkomend terugkerend probleem in Valorant. Er zijn verschillende factoren die tot dit probleem kunnen leiden, het kan van uw kant zijn of van uw internetprovider. Het komt meestal voor wanneer uw Valorant-client problemen heeft om verbinding te maken met de officiële Valorant-servers of wanneer uw Vanguard niet werkt zoals het zou moeten werken. In dit artikel zullen we ons best doen om ervoor te zorgen dat uw probleem is opgelost, maar al deze tijdelijke oplossingen werken alleen als er iets mis is aan de clientzijde.
- Onjuiste netwerkconfiguratie —In sommige gevallen geeft Valorant u deze foutcode wanneer uw netwerkinstellingen niet zijn geconfigureerd volgens Valorant. Het kan een onjuiste DNS-server, netwerkprofiel, Windows Firewall-instellingen zijn of het kan het probleem van uw router zijn. Om dit op te lossen, moet u de onderstaande methoden volgen om de hoofdoorzaak van dit probleem te achterhalen.
- Voorhoede werkt niet — Het probleem kan ook optreden als uw Vanguard niet naar behoren werkt. Om het probleem op te lossen, moet u eerst het probleem diagnosticeren en vervolgens de juiste stappen ondernemen om dit probleem op te lossen. Houd er rekening mee dat u mogelijk de hele game opnieuw moet installeren als Vanguard niet correct werkt.
- IPv6-conflict - Volgens verschillende gebruikersrapporten kan dit probleem worden geactiveerd wanneer uw IPv6 ook conflicteert met uw game, omdat Valorant IPv6 nog niet volledig ondersteunt. Om dit probleem op te lossen, moet u IPv6 uitschakelen en de game opnieuw proberen te spelen.
- Firewall-probleem —Windows Firewall of een firewall van derden die u op uw computer hebt geïnstalleerd, kan ook de boosdoener zijn. Om dit probleem te diagnosticeren en op te lossen, moet u uw firewall tijdelijk uitschakelen en controleren of het spel werkt. Als de game werkt, moet je de Valorant- en Riot Games-service via Firewall toestaan.
Dit zijn de mogelijke oorzaken van foutcode VAN 68. We hebben tal van oplossingen voor u die u kunt implementeren om uw probleem op te lossen. Volg de onderstaande methoden.
Methode 1: uw netwerkconfiguratie opnieuw instellen
Allereerst zullen we al onze netwerkinstellingen moeten resetten om eventuele conflicten in uw netwerk op te lossen, en om beschadigde DNS-gegevens of cache te wissen, moet u uw netwerkinstellingen resetten en een nieuw IP-adres toegewezen krijgen van uw router . Volg onderstaande stappen om uw netwerkinstellingen correct te resetten:
- Houd de Windows-sleutel enDruk op X. KiezenOpdrachtprompt (beheerder) ofPowerShell (beheerder).
- Typ de volgende opdrachten een voor een om uw netwerkinstellingen te resetten.
netsh winsock reset netsh int ip reset ipconfig / release ipconfig / vernieuw ipconfig / flushdns
- Start je computer opnieuw op.
Controleer of het probleem aanhoudt.
Methode 2: uw DNS-server wijzigen
Overschakelen naar een openbare DNS (zoals Google DNS of Cloudflare DNS enz.) Kan het probleem oplossen dat u ondervindt. Hier is een korte handleiding over hoe u de DNS van uw Windows-netwerk kunt wijzigen. Volg deze stappen:
- Houd de Windows-sleutel en Druk op I.. Deze snelkoppeling zou moeten openen Windows-instellingen app.
- Een keer Windows-instellingen worden geopend Navigeer naar "Netwerk en internet"
- Druk op de genoemde optie "Adapterinstellingen wijzigen"
- Nu klik met de rechtermuisknop op uw netwerkadapter en druk op ga naar "Eigendommen"
- Dubbelklik op "Internet Protocol versie 4 (TCP / IPv4)"
- Selecteer optie "Gebruik de volgende DNS-serveradressen"
- Plaats nu gewoon "8.8.8.8" in het voorkeurs-DNS-server en "8.8.4.4" in het alternatieve DNS-server.
- Houd de Windows-sleutel enDruk op X. KiezenOpdrachtprompt (beheerder) ofPowerShell (beheerder)
- Typ de volgende opdracht om DNS-servers te vernieuwen: -
ipconfig / flushdns
- Controleer of het probleem aanhoudt.
Methode 3: IPv6-protocol uitschakelen
Als de bovenstaande methoden niet werken, kunt u proberen IPv6 uit te schakelen, aangezien dit ook de boosdoener kan zijn omdat Valorant IPv6 nog niet volledig ondersteunt. Als u het IPv6-protocol uitschakelt, kan de foutcode VAN 68 mogelijk voor u worden opgelost. Als het echter niet voor u werkt, raad ik u aan het weer in te schakelen, omdat dit verschillende problemen kan veroorzaken bij andere programma's die het IPv6-protocol gebruiken. Volg deze stappen om IPv6 uit te schakelen: -
- Houd de Windows-sleutel en Druk op I.. Deze snelkoppeling zou moeten openen Windows-instellingen app.
- Een keer Windows-instellingen worden geopend Navigeer naar "Netwerk en internet"
- Druk op de genoemde optie "Adapteropties wijzigen"
- Nu klik met de rechtermuisknop op uw netwerkadapter en druk op ga naar "Eigendommen"
- Schakel het selectievakje voor uit "Internet Protocol versie 6 (TCP / IPv6)"
- Start uw computer opnieuw op en controleer of het probleem zich blijft voordoen.
Methode 4: probeer mobiele gegevens te gebruiken (indien van toepassing)
Soms kan het een probleem zijn met uw wifi zelf of heeft uw internetprovider mogelijk de poorten geblokkeerd waar Valorant Contacten doorheen loopt, dus u moet bevestigen of er een probleem is met uw wifi. In dat geval moet u de gegevens van uw mobiel gebruiken als hotspot. Volg deze stappen:
- Schakel uw mobiele telefoon in en maak verbinding met mobiele data.
- Schakel nu de wifi-hotspot op uw telefoon in.
- Verbind je computer met de wifi-hotspot van je mobiel.
- Controleer nu of het probleem zich blijft voordoen.
Als het probleem zich blijft voordoen, kunt u de andere onderstaande methoden blijven volgen. Als het probleem echter is opgelost terwijl u bent verbonden met mobiele gegevens. Het is het probleem van uw internetprovider. U kunt contact opnemen met uw internetprovider en alles uitleggen om dit probleem op te lossen.
Methode 5: Valorant toestaan via uw firewall
Valorant moet door de Windows Firewall worden gelaten, zodat het zonder problemen met de netwerkverbinding contact kan opnemen met de spelservers. Uw Windows Firewall kan de poorten blokkeren waarmee Valorant contact maakt. Windows Firewall wordt automatisch geconfigureerd wanneer u Valorant voor de eerste keer installeert, maar soms moet u dit handmatig doen. Volg deze stappen:
- Houd de Windows-toets en druk op de R-toets. Dit zou het Rennen programma.
- Type "controle" en druk op enter om het Controlepaneel.
- Ga naar de categorie met de naam "Systeembeveiliging"
- Druk nu onder de ‘Windows Defender Firewall’ op de optie ‘Een app toestaan via Windows Firewall’
- Druk op de genoemde optie "Sta een andere app toe"als die optie voor u zwart is, drukt u op de optie "Instellingen wijzigen" hierboven.
- Blader naar de locatie waar het uitvoerbare bestand van uw Valorant zich bevindt of selecteer eenvoudig de snelkoppeling van het gamebestand en druk op "Toevoegen".
- Zoek de Valorant in de lijst en zorg ervoor dat het "Privaat" en "Openbaar" opties zijn beide aangevinkt.
- Start je computer opnieuw op en controleer of het spel nu goed werkt.
Houd er rekening mee dat u een firewall van derden die u heeft moet uitschakelen of dat u Valorant er ook doorheen moet laten.
Methode 6: Controleren of Vanguard goed werkt
Dit probleem is niet alleen beperkt tot netwerkinstellingen, het kan ook een probleem zijn dat uw Vanguard niet correct werkt. U moet echter vaststellen of het goed werkt of niet. Hier is hoe je dat kunt doen:
- Houd de Windows-toets en druk op de R-toets. Dit zou het Rennen programma.
- Type "Services.msc" en druk op enter.
- Zodra Services.msc is geopend, zoekt u een service met de naam "VGC".
- Klik met de rechtermuisknop op die service en ga naar eigenschappen.
- Zorg er nu voor dat het opstarttype is geselecteerd als "Automatisch" en dat de service is gestart.
- Start je computer opnieuw op.
Nu zullen we moeten controleren of de service goed werkt of niet, volg deze stappen:
- Houd de Windows-sleutel enDruk op X. KiezenOpdrachtprompt (beheerder) ofPowerShell (beheerder).
- Typ de volgende opdracht:
sc query vgc
Als het resultaat eenfout dat zegt dat de service niet beschikbaar is, moet u Valorant en Vanguard verwijderen en alles opnieuw installeren. Als het echter service met de naam retourneert vgc, moet u Vanguard handmatig starten. Voer de volgende opdracht in:
net start vgc
Controleer of het probleem aanhoudt.
Methode 7: Proxy-instellingen instellen op automatisch
Uw Windows LAN Proxy-instellingen kunnen hier ook de boosdoener zijn, dus hier is hoe u deze kunt instellen om alles automatisch te detecteren en de instellingen van uw router te gebruiken. Volg deze stappen:
- Houd de Windows-toets en druk op de R-toets. Dit zou het Rennen programma.
- Type "controle" en druk op enter om het Controlepaneel.
- Ga naar de categorie "Netwerk en internet". Druk nu op "Internetopties".
- Zodra het venster Internet-opties verschijnt, gaat u naar het tabblad "Verbindingen" en drukt u op "LAN instellingen".
- Zorg er nu voor dat u "Proxy-instellingen automatisch detecteren" selecteert en druk op ok.
- Start je computer opnieuw op en controleer of het spel werkt.
Methode 8: VALORANT repareren
De meeste gebruikers weten misschien niet hoe ze Valorant moeten repareren. U kunt Valorant-bestanden eenvoudig repareren door de onderstaande stappen te volgen. Het zal alle bestanden automatisch samen met Vanguard verifiëren en repareren als er problemen mee zijn. Volg deze stappen hieronder:
- Ga allereerst naar de downloadpagina van Valorant en download het installatieprogramma.
- Zodra de installatie is gedownload, opent u deze gewoon.
- Druk op "Geavanceerde opties" en selecteer de locatie waar uw Valorant is geïnstalleerd. Selecteer de map met de naam 'Riot Games', anders repareert het installatieprogramma de game niet.
- Laat het hele proces eindigen, het kan even duren.
- Start je computer opnieuw op en controleer of het spel werkt.
Helaas, als geen van de bovenstaande methoden je helemaal heeft geholpen, moet je de VPN gebruiken om het spel uit te voeren, omdat het alle problemen met je netwerk zal omzeilen. Als je de game niet via een VPN wilt spelen, moet je contact opnemen met je internetprovider om dit probleem op te lossen. Als uw internetprovider echter zegt dat alles van zijn kant in orde is, moet u een ticket indienen door via deze link contact op te nemen met Valorant-ondersteuning. Ze zullen u door enkele extra stappen leiden door uw logboeken te controleren en hopelijk wordt uw probleem opgelost.