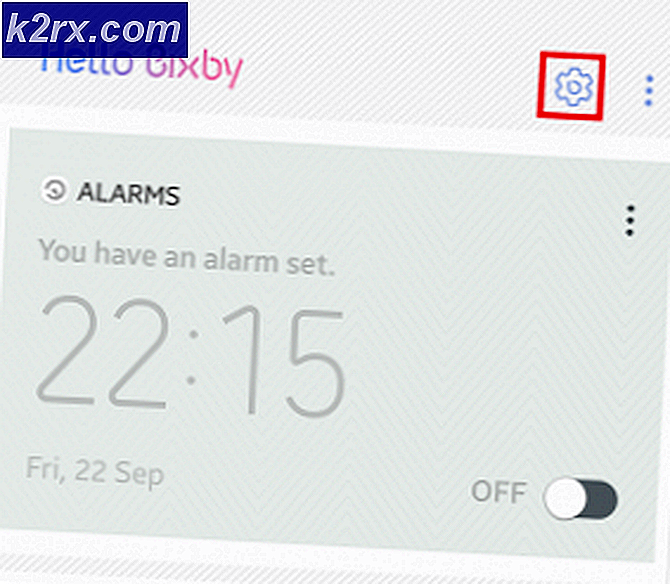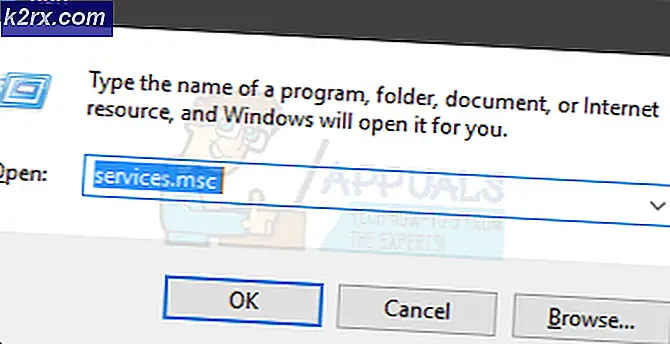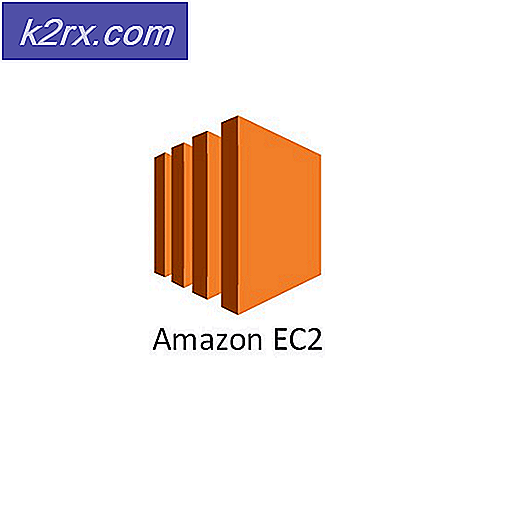Oplossing: het ingangspunt 'naam' van de procedure kon niet worden gevonden in de bibliotheek met dynamische links
In bepaalde toepassingen, meestal Adobe Photoshop CC 2017 en Assassin's Creed, krijgt u de foutmelding Het startpunt van de procedure kon niet worden gevonden in de DLL-bibliotheek wanneer u de toepassing probeert te openen. Deze fout kan ook verschijnen nadat u de applicatie hebt bijgewerkt.
Deze fout wordt meestal veroorzaakt door een beschadigd dll-bestand, andere configuratiebestanden, stuurprogramma's of een slechte configuratie en kan worden verholpen door de dll-bestanden te repareren of te vervangen, een systeemherstel uit te voeren, een nieuwe kopie van de toepassing opnieuw te installeren of bij te werken naar de laatste versie. Voor een snelle oplossing, probeer de 32-bits versie van de applicatie uit te voeren als deze beschikbaar is.
In dit artikel behandelen we de verschillende manieren waarop u dit probleem kunt oplossen met Assassin's Creed, Adobe Photoshop CC 2017 en vervolgens een algemene methode voor alle andere toepassingen.
Methode 1: Corrupte systeembestanden repareren
Download en voer Reimage Plus uit om beschadigde en ontbrekende bestanden vanaf hier te scannen en te herstellen, nadat u klaar bent, gaat u verder met de onderstaande methoden. Het is belangrijk om ervoor te zorgen dat alle systeembestanden intact zijn en niet corrupt voordat u verder gaat met de onderstaande methoden.
Methode 2: Assassin's Creed Point niet vinden en andere Uplay-fouten repareren
Met Assassin's Creed wordt dit probleem meestal geassocieerd met Uplay-games en wordt het geleverd met de fouten van de UPlay PC error procedure, niet in de dynamische linkbibliotheek libcef.dll, de procedure-ingangspunt uplay_ach_earnachievement kon niet worden gevonden, uplay_user_getemailutf8 kon niet worden gevonden, uplay_r1_loader64 .dll assassins creed syndicate, etc. Omdat Uplay andere spellen heeft zoals Far Cry, kunnen deze fouten ook in hen aanwezig zijn.
Uplay opnieuw installeren
Uplay is de game portal van Ubisoft waar je hun games kunt downloaden en beheren. Aangezien de meeste van deze problemen verband houden met Uplay, moet u proberen het opnieuw te installeren. Dit kan eventuele ontbrekende bestanden en patches repareren. U hoeft de bestaande installatie van Uplay voor deze methode niet te verwijderen.
- Download hier het nieuwste Uplay-programma.
- Druk op Ctrl + Shift + Esc om Windows Taakbeheer te starten. Selecteer Uplay in de lijst als deze beschikbaar is en klik vervolgens op Taak beëindigen of Proces beëindigen. Doe hetzelfde voor UplayWebCore.exe als u Windows 7 gebruikt.
- Ga naar de downloadlocatie en start Uplay.
- Volg de installatie-instructies om Uplay te installeren.
- Start Assassin's Creed en controleer of dit probleem aanhoudt.
Verificatie van de integriteit van spelbestanden
Voor degenen met problemen zoals AC4BFSP.exe werkt niet, AC4BFSP.exe ingangspunt niet gevonden, en andere ingangspunt fouten, in de meeste gevallen, verificatie van de game bestanden vergelijkt uw game install-map met de bestanden op de download-server voor verschillen. Als er problemen zijn met corrupte of ontbrekende bestanden in je gamemap, downloadt en download Uplay die bestanden naar je installatiemap.
- Open Uplay en klik op Games.
- Selecteer de game die je wilt verifiëren. In dit geval Assassin's Creed of Far Cry, etc.
- Uplay begint uw bestanden te verifiëren.
- Wanneer het proces is voltooid, worden in een venster de resultaten van de scan weergegeven en wordt aangegeven of uw bestanden opnieuw moeten worden gedownload.
Als je via stoom speelt:
- Klik met de rechtermuisknop op het spel
- Navigeer naar Eigenschappen > Lokale bestanden
- Selecteer Verifieer de integriteit van Game Cache .
- Wacht terwijl de game-cache is geverifieerd en hersteld.
Als geen van deze voor u werkt, kunt u een van de volgende dingen proberen:
PRO TIP: Als het probleem zich voordoet met uw computer of een laptop / notebook, kunt u proberen de Reimage Plus-software te gebruiken die de opslagplaatsen kan scannen en corrupte en ontbrekende bestanden kan vervangen. Dit werkt in de meeste gevallen, waar het probleem is ontstaan door een systeembeschadiging. U kunt Reimage Plus downloaden door hier te klikken- Uw grafische stuurprogramma's opnieuw installeren - U kunt de stuurprogramma's ophalen van de website van uw leverancier.
- De nieuwste gamepatches van Uplay installeren.
- De volledige game opnieuw installeren vanuit Uplay.
- Als je een gebarsten versie van het spel gebruikt, moet je de spelpatches en configuratiebestanden van je bron downloaden en toepassen, omdat Uplay niet voor jou zal werken.
Methode 3: Het invoegpunt Adobe Photoshop kan niet worden hersteld
Na het installeren of bijwerken van Adobe Photoshop (CC 2017), krijgt u mogelijk de fout Het startpunt van de procedure _call_crt kan niet worden gevonden in de DLL-bibliotheek C: \ Program Files \ Adobe \ Adobe Photoshop CC 2017 \ opencv_core249.dll. Zoals eerder gezegd, is de oorzaak van het probleem in dit geval een gebroken opencv_core249.dll die kan worden opgelost door Adobe Photoshop opnieuw te installeren. Als u soortgelijke problemen ondervindt met andere Adobe-toepassingen, kunt u een herinstallatie uitvoeren met behulp van de Creative Cloud.
Adobe Photoshop CC opnieuw installeren
Omdat de oorzaak van de fout een beschadigd bibliotheekbestand is, is het het beste om de hele applicatie opnieuw te installeren.
- Druk op de Windows-toets + R, typ appwiz.cpl en klik vervolgens op OK . Hiermee gaat u naar Programma's en functies.
- Zoek naar Adobe Photoshop CC 2017 in de lijst en dubbelklik erop.
- Blader door de verwijderingsprompt om Photoshop van uw systeem te verwijderen.
- Download AdobeCreativeCloudCleanerTool.
- Zoek de Cleaner Tool in uw map Downloads en open deze als beheerder.
- Druk op Y om de overeenkomst te accepteren, kies de toepassing die u wilt verwijderen en druk vervolgens op Enter. Start uw systeem opnieuw op nadat het opschonen is gelukt.
- Ga naar de Creative Cloud apps-catalogus en download Photoshop. Mogelijk wordt u gevraagd om in te loggen.
- Start de installatie zodra het downloaden is voltooid en doorloop het installatieproces. Dit vereist een internetverbinding en kan enige tijd duren. In het installatievenster kunt u ook andere apps installeren in de CC Suite als deze problemen veroorzaken.
- Zodra de installatie is voltooid, opent u Photoshop om te kijken of het probleem is opgelost.
Methode 4: Fix voor andere toepassingen
Systeemherstel uitvoeren
U kunt Systeemherstel uitvoeren en uw computer herstellen naar een eerdere staat voordat Photoshop niet kon worden gestart, waardoor hetgene ongedaan werd gemaakt waardoor de toepassing niet meer werkte. Deze methode werkt echter alleen als er een systeemherstelpunt is gemaakt voordat dit probleem begon. Als u een eerdere datum selecteert voordat u de Photoshop hebt geïnstalleerd, wordt deze verwijderd, wat betekent dat u deze opnieuw moet installeren zoals beschreven in de tweede methode. U kunt als volgt een systeemherstel uitvoeren op Windows 7 en 8.
Windows 7/8
- Druk op de Windows-toets + R
- Type rstrui. exe in het dialoogvenster Uitvoeren en klik op OK om het hulpprogramma Systeemherstel te starten.
- Klik op Volgende . Systeemherstel zal een automatisch gekozen herstelpunt op dit scherm aanbevelen, ga verder of kies een ander herstelpunt en klik dan op Volgende.
- Kies het gewenste herstelpunt uit de verstrekte kalender en klik vervolgens op Volgende.
- Klik in het scherm Uw herstelpunt bevestigen op Voltooien en klik vervolgens op Ja in het dialoogvenster dat verschijnt om het systeemherstel te starten.
Windows wordt opnieuw gestart en begint met het herstellen van de computer naar het gekozen herstelpunt. Het hele proces kan enige tijd duren, dus wacht tot het klaar is. Controleer of de fout verdwenen is nadat de restauratie is voltooid.
In deze handleiding wordt uitgelegd hoe u een systeemherstel uitvoert in Windows 10.
De applicatie opnieuw installeren
Het verwijderen van de bestaande applicatie en het opnieuw installeren van een nieuwe kopie lost vaak het probleem op. Als u bewust bent van uw opgeslagen bestanden, kunt u nog steeds een nieuwe installatie uitvoeren om de kernbestanden te overschrijven en uw persoonlijke bestanden te bewaren, tenzij het installatieprogramma erop staat dat u de oude kopie verwijdert.
- Druk op de Windows-toets + R, typ appwiz.cpl en klik vervolgens op OK . Hiermee gaat u naar Programma's en functies.
- Doorzoek de lijst met applicaties die u wilt verwijderen en dubbelklik erop.
- Ga naar de website van uw applicatieverkoper en pak daar een nieuwe kopie van de applicatie.
- Start het installatieprogramma en volg de aanwijzingen om de toepassing te installeren.
- Start de aanvraag om te bevestigen dat het probleem is opgelost.
PRO TIP: Als het probleem zich voordoet met uw computer of een laptop / notebook, kunt u proberen de Reimage Plus-software te gebruiken die de opslagplaatsen kan scannen en corrupte en ontbrekende bestanden kan vervangen. Dit werkt in de meeste gevallen, waar het probleem is ontstaan door een systeembeschadiging. U kunt Reimage Plus downloaden door hier te klikken