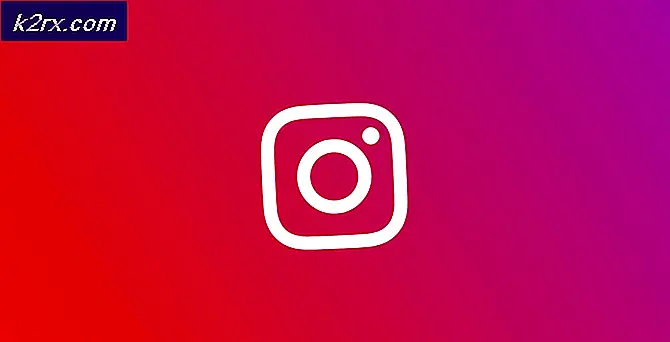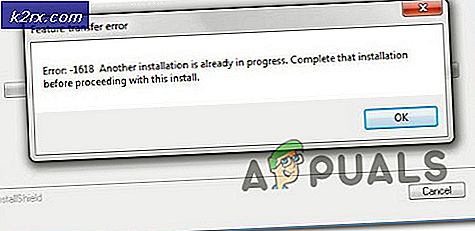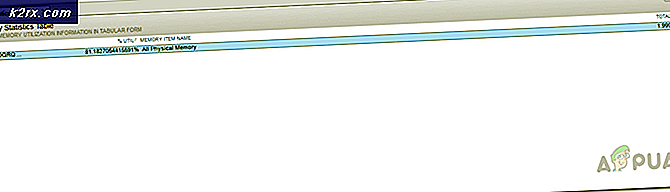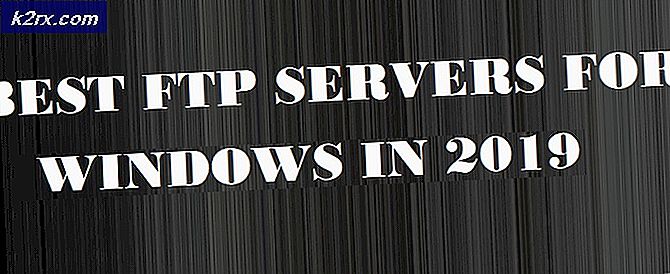Oplossing: er is een fout opgetreden in Microsoft Office Professional Plus 2016 tijdens de installatie
Microsoft Office 2016 werd eigenlijk een beetje berucht met de "Microsoft Office Professional Plus 2016 is een fout opgetreden tijdens de installatie”Foutmelding die optreedt tijdens de installatie zonder verdere informatie te verstrekken.
Omdat dit een betaald programma is, waren mensen woedend op Microsoft als het ging om het oplossen van het probleem, maar ze reageerden niet. Andere gebruikers die hetzelfde probleem zijn tegengekomen, zijn er echter in geslaagd het gemakkelijk op verschillende manieren op te lossen en deelden het zodat iedereen het kon zien. We hebben deze methoden verzameld en ze stap voor stap gepresenteerd, dus zorg ervoor dat u de onderstaande oplossingen volgt om het probleem met succes op te lossen.
Wat is de oorzaak van het bericht "Microsoft Office Professional Plus 2016 is een fout opgetreden tijdens de installatie"?
De lijst met alle mogelijke oorzaken is niet zo lang, maar bevat zeker alles wat er op uw computer mis kan zijn gegaan waardoor de installatie elke keer mislukt. Zorg ervoor dat u de onderstaande lijst bekijkt, omdat deze u zal helpen de geschikte methode sneller te vinden:
Oplossing 1: verwijder alle Office-gerelateerde programma's en verwijder de gegevens in Taakplanner
Dit is de eerste methode die u zou moeten uitproberen, aangezien dit waarschijnlijk de methode is die de meeste gebruikers succesvol vonden, aangezien het in hun scenario heeft gewerkt en het zou ook voor u moeten werken. Het verwijderen van alle Office-gerelateerde programma's is ook een goede manier om het probleem op te lossen, zelfs zonder het tweede deel.
Volg de instructies in dit artikel echter nauwkeurig en controleer of het foutbericht "Microsoft Office Professional Plus 2016 is een fout opgetreden tijdens de installatie" nog steeds verschijnt.
- Klik op de menuknop Start en open Controlepaneel door zoeken voor daar. U kunt ook op het tandwielvormige pictogram klikken om de app Instellingen te openen als uw besturingssysteem Windows 10 is
- Schakel in het Configuratiescherm de Zien als optie om Categorie in de rechterbovenhoek en klik op Een programma verwijderen onder het gedeelte Programma's onder aan het Configuratiescherm.
- Als u de app Instellingen op Windows 10 gebruikt, klikt u gewoon op Apps zou onmiddellijk een lijst met alle geïnstalleerde programma's op uw pc moeten openen.
- bevind zich alle Microsoft Office-vermeldingen in Configuratiescherm of Instellingen en klik op Verwijderen nadat u er eenmaal op hebt geklikt. U merkt misschien dat er verschillende versies van het programma zijn. U moet ze noteren en het verwijderingsproces voor elk ervan herhalen.
- Mogelijk moet u enkele dialoogvensters bevestigen en de instructies volgen die samen met het verwijderingswizard.
- Klik op Voltooien wanneer het verwijderingsprogramma klaar is met het proces en herhaal het verwijderingsproces voor alle items.
Het tweede deel van de oplossing heeft betrekking op Taakplanner.
- Open Controlepaneel door het te zoeken in het menu Start. U kunt er ook naar zoeken met de zoekknop in het menu Start.
- Nadat het Configuratiescherm is geopend, wijzigt u de optie "Bekijken op" in de rechterbovenhoek van het venster in "Grote pictogrammen" en scrolt u omlaag totdat u het item Systeembeheer vindt. Klik erop en zoek het Taakplanner. Klik erop om het ook te openen.
- De map bevindt zich onder Taakplannerbibliotheek >> Microsoft >> Office. Klik met de linkermuisknop op de Office-map en vink het Acties venster aan de rechterkant van het scherm. Zoek het Verwijder map optie, klik erop en kies Ja wanneer u wordt gevraagd om uw keuze te bevestigen. Start uw computer opnieuw op en controleer of de foutmelding nog steeds verschijnt.
Oplossing 2: verwijder een registervermelding
Deze methode moet pas worden uitgeprobeerd nadat u heeft geprobeerd het probleem op te lossen met Oplossing 1 en het is niet gelukt. Sommige gebruikers klaagden dat de bovenstaande methode niet hielp en dat ze het probleem alleen konden oplossen door een bepaalde registervermelding met betrekking tot Taakplanner en Microsoft Office te verwijderen. Soms is er ook geen Office-map in Taakplanner, maar is de map beschikbaar in het register. Bekijk het hieronder!
- Aangezien u een registersleutel gaat verwijderen, raden we u aan dit artikel te lezen dat we voor u hebben gepubliceerd om een veilige back-up van uw register te maken om andere problemen te voorkomen. Toch zal er niets aan de hand zijn als u de stappen zorgvuldig en correct volgt.
- Open de Register-editor venster door "regedit" te typen in de zoekbalk, het Start-menu of het dialoogvenster Uitvoeren dat kan worden geopend met de Windows-toets + R toetsen combinatie.
- Navigeer naar de volgende sleutel in uw register door in het linkerdeelvenster te navigeren:
HKEY_LOCAL_MACHINE \ SOFTWARE \ Microsoft \ WindowsNT \ CurrentVersion \ Schedule \ TaskCache \ Tree \ Microsoft
- Klik op deze sleutel en probeer een sleutel te vinden met de naam Kantoor in de Microsoft-sleutel. Klik er met de rechtermuisknop op en kies het Verwijderen optie uit het contextmenu. Bevestig eventuele dialoogvensters die kunnen verschijnen.
- Controleer of het foutbericht nog steeds verschijnt nadat u uw computer opnieuw hebt opgestart.
Oplossing 3: hernoem de Microsoft Help-map
Het hernoemen van de Microsoft Help-map in de ProgramData-map zorgt ervoor dat de Microsoft Office-installatie deze opnieuw maakt en mogelijk alle defecte of kapotte bestanden verwijdert. Deze methode is eenvoudig en het heeft gebruikers geholpen die andere methoden hebben uitgeprobeerd en faalden. Als het niet werkt, probeer dan oplossing 1 en 2 opnieuw te maken nadat u de onderstaande stappen heeft uitgevoerd:
- Navigeer naar de volgende locatie op uw computer door de Windows Verkenner te openen en op Deze pc te klikken:
C: \ ProgramData
- Als u de map ProgramData niet kunt zien, moet u mogelijk de optie inschakelen waarmee u verborgen bestanden en mappen kunt bekijken. Klik op het tabblad "Weergeven" in het menu van de Verkenner en klik op het selectievakje "Verborgen items" in het gedeelte Weergeven / verbergen.
- Zoek de Microsoft Help-map erin, klik er met de rechtermuisknop op en kies de optie Naam wijzigen in het contextmenu. Verander de naam in ‘Microsoft Help.old’ of iets dergelijks en pas de wijzigingen toe. Controleer of hetzelfde probleem optreedt nadat u de installatie van Microsoft Office Professional Plus 2016 opnieuw hebt uitgevoerd!
Oplossing 4: installeer Microsoft Office in de schone opstartmodus
Er zijn verschillende andere programma's en services die de installatie van de Microsoft Office-suite kunnen beïnvloeden. In de meeste gevallen is de oorzaak de antivirus die u hebt geïnstalleerd en kunt u proberen deze uit te schakelen terwijl de installatie wordt uitgevoerd. Om er echter zeker van te zijn dat niets de installatie kan verstoren, raden we u aan een schone start te maken, waardoor alle niet-Microsoft-programma's en services niet kunnen worden opgestart. Nadat u met succes klaar bent, kunt u terugkeren naar de normale modus.
- Gebruik de Windows + R toetsencombinatie op uw toetsenbord. In de Rennen dialoogvenster type MSCONFIG en klik op OK.
- Klik op het tabblad Opstarten en schakel de optie Veilig opstarten uit (indien aangevinkt).
- Klik op het tabblad Algemeen in hetzelfde venster om het Selectieve opstart optie en klik vervolgens om het Laad opstartitems selectievakje om er zeker van te zijn dat het niet is aangevinkt.
- Onder de Diensten tabblad, klik om het te selecteren Verberg alle Microsoft diensten selectievakje en klik vervolgens op Schakel alles uit.
- Klik op het tabblad Opstarten op Open Taakbeheer. Klik in het venster Taakbeheer onder het tabblad Opstarten met de rechtermuisknop op elk opstartitem dat is ingeschakeld en selecteer Uitschakelen.
- Start hierna uw computer opnieuw op om naar de Clean Boot-modus te gaan en probeer nu het installatieproces uit te voeren. Nadat het is voltooid, draait u de wijzigingen die u in stap 3-5 hebt aangebracht terug en start u uw computer opnieuw op.