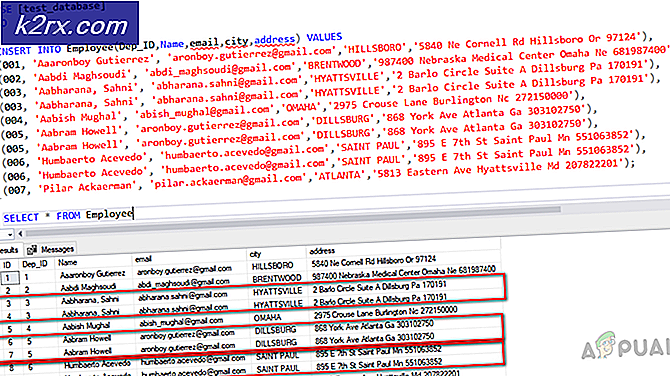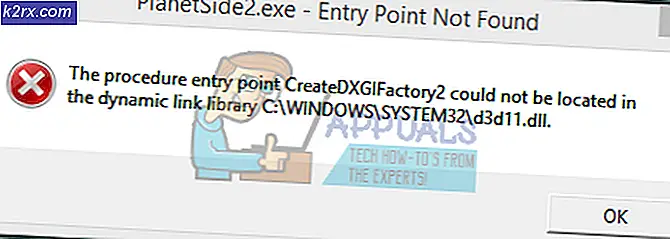Fix: Realtek Digital Output heeft geen geluid
Er zijn veel gevallen waarin gebruikers die Realtek Digital Output gebruiken geen geluidsuitvoer hebben. Dit betekent niet dat uw geluidshardware niet werkt. Dit betekent dat er enkele configuratieproblemen zijn of dat de stuurprogramma's niet zijn bijgewerkt.
Dit probleem is wijdverspreid en de oplossing die in bijna alle gevallen werkte, was het instellen van de luidsprekers als de standaard. In de meeste gevallen hebt u Realtek Digital Output niet eens nodig als uitvoerapparaat. Als dit niet lukt, kunnen we controleren of uw stuurprogramma's zijn bijgewerkt naar de nieuwste build.
Oplossing 1: instellen als standaardapparaat
In veel gevallen is het zelfs niet nodig om Realtek Digital Output te gebruiken. Digitale uitvoer verwijst naar digitale HD-apparaten met hoge definitie die geen analoge kabels gebruiken om verbinding te maken met de computer. Thuistheatersystemen of tv's met high-definition geluidsweergave maken gebruik van digitale uitvoer om geluid te produceren.
Als u een computer of normale luidsprekers hebt, is het misschien niet nodig om digitale uitvoer te gebruiken. In plaats daarvan kunnen we de normale luidsprekers als standaardapparaat gebruiken en controleren of het geluid weer begint te werken.
- Klik met de rechtermuisknop op het luidsprekerpictogram op uw taakbalk en selecteer Afspeelapparaten .
- Klik met de rechtermuisknop op Luidsprekers en selecteer Als standaardapparaat instellen . Druk op OK om wijzigingen door te voeren en af te sluiten.
- Probeer nu elk geluid uit te voeren en controleer of dit het probleem heeft opgelost. Start je computer opnieuw op.
Oplossing 2: geluidsdrivers updaten
Er kan ook een probleem zijn met het niet correct installeren of verouderen van uw geluidsdrivers. Ze sturen informatie door naar uw luidsprekers en voeren praktisch uw luidsprekers uit en produceren het geluid. We kunnen proberen ze bij te werken door opnieuw te installeren en te controleren of het probleem is opgelost. Als na het opnieuw opstarten van de computer het probleem wordt opgelost, kunt u daar stoppen. Als dit niet het geval is, kunnen we proberen de stuurprogramma's verder bij te werken.
PRO TIP: Als het probleem zich voordoet met uw computer of een laptop / notebook, kunt u proberen de Reimage Plus-software te gebruiken die de opslagplaatsen kan scannen en corrupte en ontbrekende bestanden kan vervangen. Dit werkt in de meeste gevallen, waar het probleem is ontstaan door een systeembeschadiging. U kunt Reimage Plus downloaden door hier te klikken- Druk op de knop Windows + R om de toepassing Uitvoeren op uw computer te openen. Typ devmgmt in het dialoogvenster . msc . Hiermee start u de apparaatbeheerder van uw computer.
- Alle aangesloten apparaten op uw computer worden hier weergegeven volgens de categorie. Klik op de categorie Audio-ingangen en -uitgangen
- Klik met de rechtermuisknop op Luidsprekers en selecteer Eigenschappen .
- Klik op het tabblad Stuurprogramma aan de bovenkant van het scherm. Hier ziet u een optie om uw geluidsdriver te verwijderen . Klik Het.
- Nu zal Windows uw actie bevestigen. Nadat u hebt bevestigd dat het stuurprogramma wordt verwijderd van uw systeem.
- Start uw pc opnieuw op Bij het opnieuw opstarten zal Windows de standaard stuurprogramma's voor uw luidsprekers installeren. Controleer nu of er correcte geluidsuitvoer is. Als dat zo is, kun je hier stoppen. Als er geen geluid is, kunt u doorgaan met het bijwerken van de stuurprogramma's.
- Ga net zoals wij naar de geluidsopties. Klik met de rechtermuisknop op Luidsprekers en open de eigenschappen ervan .
- Klik nu op de optie Update Driver . Windows vraagt u om de stuurprogramma's handmatig of automatisch te installeren. Selecteer automatisch en laat Windows de stuurprogramma's zoeken en installeren.
Als deze twee oplossingen niet op uw probleem zijn gericht, kunt u onze andere artikelen bekijken waarin we uitgebreide methoden hebben gegeven voor het oplossen van problemen, geen geluidsscenario.
Gerelateerde artikelen:
No Sound After Fall Creators Update 1709
HDMI-geluid werkt niet
Windows 10 Geen geluid
Geen geluid na installatie van Windows 10
PRO TIP: Als het probleem zich voordoet met uw computer of een laptop / notebook, kunt u proberen de Reimage Plus-software te gebruiken die de opslagplaatsen kan scannen en corrupte en ontbrekende bestanden kan vervangen. Dit werkt in de meeste gevallen, waar het probleem is ontstaan door een systeembeschadiging. U kunt Reimage Plus downloaden door hier te klikken