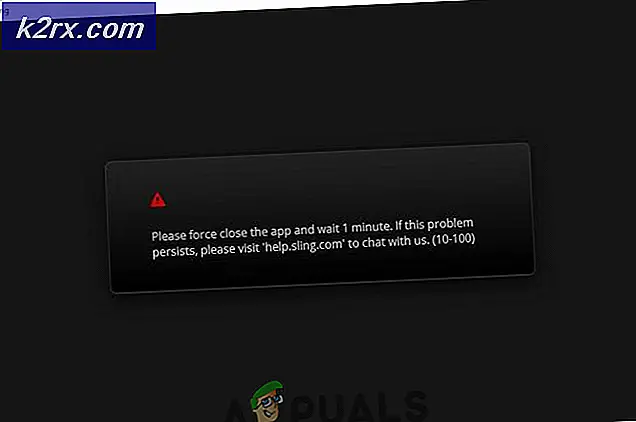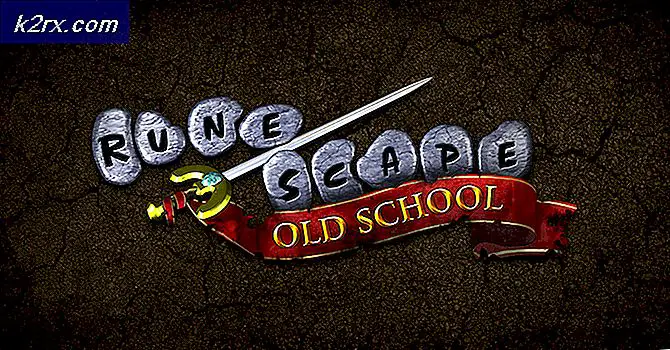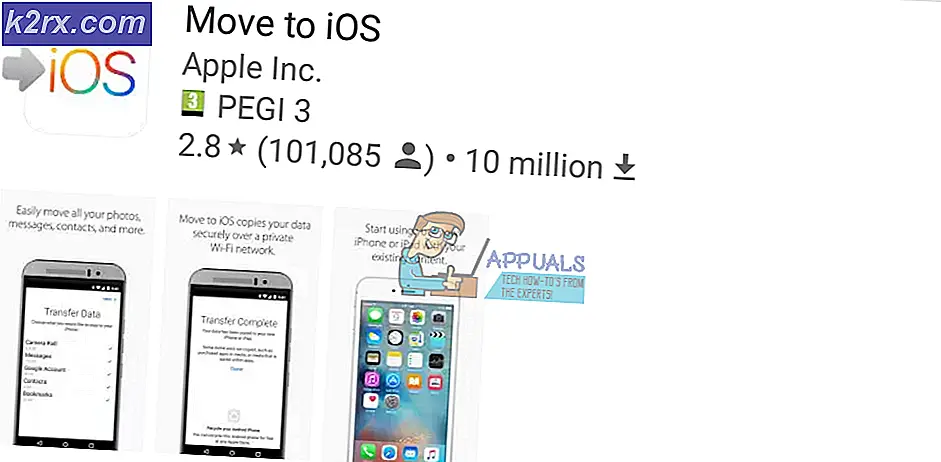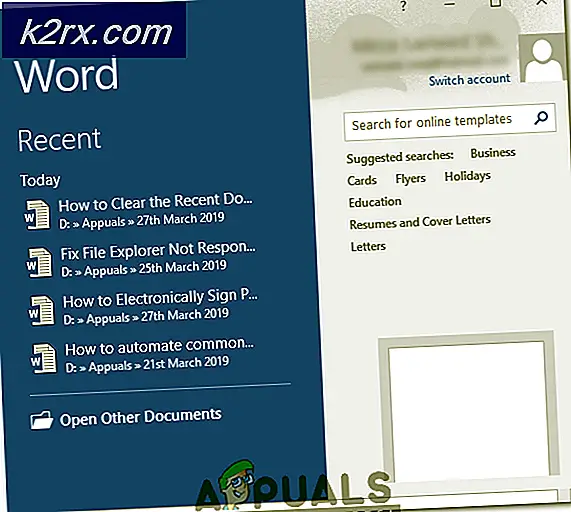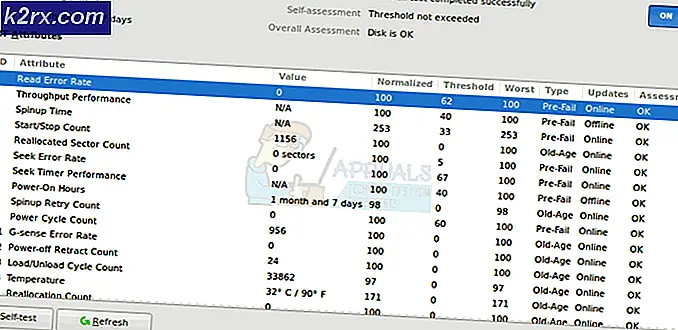Hoe repareer je een Mac die vastzit bij het instellen van je Mac
Als je een nieuwe macOS-update installeert of voor de eerste keer een gloednieuwe mac opent, kun je te maken krijgen met het instellen van je mac-probleem. Het klinkt niet als een probleem, maar eerder als iets dat vanzelfsprekend is, toch? Ja, dit is normaal, maar in sommige gevallen gaat het scherm niet door en zit je vast met het voor altijd instellen van je Mac-scherm.
Om te beginnen, telkens wanneer u een nieuwere versie van macOS installeert of een nieuwe mac-machine opstart, zet de mac automatisch de zogenaamde Setup Assistant aan. Deze configuratie-assistent doet in feite de eerste configuratie voor u door uw land, wifi-netwerk, taal en nog veel meer te vragen. Tijdens deze eerste fase krijgt u de “Uw Mac installeren”Scherm. Zoals we al zeiden, loopt het scherm in sommige gevallen echter vast. Dit betekent dat het installatieprogramma niet doorgaat en dat u gedurende deze periode niet kunt communiceren of de mac kunt gebruiken. Dit is een vrij algemeen probleem en u hoeft zich geen zorgen te maken.
Het gebeurt vaak met verschillende gebruikers, maar het goede is dat het gemakkelijk kan worden opgelost. Maar laten we, voordat we ingaan op wat het probleem daadwerkelijk oplost, bespreken waardoor dit probleem überhaupt op gang komt. Het blijkt dat het probleem zich voordoet wanneer de setup-assistent niet kan stoppen en daardoor vastloopt. Het gebeurt zo dat zelfs wanneer de installatie is voltooid, het scherm daar blijft omdat de installatie niet kan worden afgesloten. De reden waarom de setup-assistent niet kan stoppen, is eigenlijk niet bekend, maar dat is de oorzaak van het probleem.
Nu u weet wat het probleem werkelijk veroorzaakt, laten we de oplossing voor het probleem zoeken. Er zijn eigenlijk twee manieren om het probleem op te lossen. De eerste is moeilijk om je mac uit te schakelen en vervolgens weer aan te zetten, terwijl de tweede vereist dat je een aantal opties wijzigt tijdens de installatie / upgrade. Dus laten we zonder verder oponthoud aan de slag gaan.
Methode 1: Schakel uw Mac hard uit
Zoals we hierboven hebben vermeld, is de oorzaak van het probleem dat de setup-assistent niet kan afsluiten. In dat geval is wat u kunt doen krachtig afsluiten uw Mac en start deze vervolgens opnieuw op. In de meeste gevallen is de installatie al voltooid, maar het scherm gaat niet zo hard als het afsluiten het probleem natuurlijk zal oplossen. Zorg er echter voor dat u de installatie enige tijd geeft voordat u deze methode implementeert. Dit komt omdat je ervoor moet zorgen dat de installatie echt is voltooid.
Volgens Apple duurt deze stap ongeveer 10 minuten, maar het is beter om wat langer te wachten om verdere problemen te voorkomen. Met dat gezegd, kunt u de onderstaande instructies volgen. Afhankelijk van het type Mac, kan het hard afsluiten variëren. Wat de onderstaande instructies in wezen doen, is dat het de SMC of System Management Controller reset, een chip die verantwoordelijk is voor de stroomfuncties van uw Mac. Volg de onderstaande instructies om SMC op uw Mac te resetten.
Macs met niet-verwijderbare batterij
- Schakel allereerst de machine uit.
- Zodra je de machine hebt uitgeschakeld, sluit je de Mac aan op een voedingsbron.
- Als dat klaar is, houdt u de Shift + Control + Option-toetsen gelijktijdig.
- Terwijl u deze drie toetsen ingedrukt houdt, drukt u op de aanknop van uw Mac.
- Als u klaar bent, kunt u nu het Shift + Control + Option sleutels.
- Daarna kunt u uw Mac weer inschakelen om te zien of het probleem is opgelost.
Macs met verwijderingsbatterij
- Schakel allereerst uw Mac-machine uit.
- Koppel daarna een eventuele stroombron los, indien deze is aangesloten.
- Nadat u de voedingsbron hebt verwijderd, verwijdert u de batterij uit uw Mac.
- Houd bij het verwijderen van de batterij de toets ingedrukt aanknop van je Mac voor ongeveer vijf seconden.
- Plaats daarna de batterij terug en sluit vervolgens de stroom aan.
- Eindelijk kunt u uw Mac-machine inschakelen.
iMac, Mac Pro en Mac Mini
- Allereerst moet u uw Mac uitschakelen.
- Koppel vervolgens het netsnoer los zodra de Mac is uitgeschakeld.
- Wacht ongeveer totdat het netsnoer is losgekoppeld 15 seconden.
- Sluit daarna het netsnoer aan en wacht vervolgens op een extra 5 seconden.
- Eindelijk kunt u uw Mac weer inschakelen.
Methode 2: Aanmelden met Apple ID overslaan
Een andere manier om uw probleem op te lossen, is door tijdens de installatie naar uw Apple ID inloggen over te slaan. De bovenstaande methode zou het probleem hoogstwaarschijnlijk voor u moeten oplossen, maar als dit niet het geval is, kunt u de installatie opnieuw starten en vervolgens, wanneer u wordt gevraagd om in te loggen, ervoor kiezen om dit niet te doen. Dit is gemeld door een gebruiker die een soortgelijk probleem had met zijn Mac Mini. U kunt als volgt inloggen met Apple ID overslaan:
- Start de installatie zoals u dat normaal zou doen.
- Op de Log in met uw Apple ID scherm, kies het Log niet in keuze.
- Klik ten slotte op het Doorgaan met optie om door te gaan.
- Kijk of dat het probleem voor u oplost.